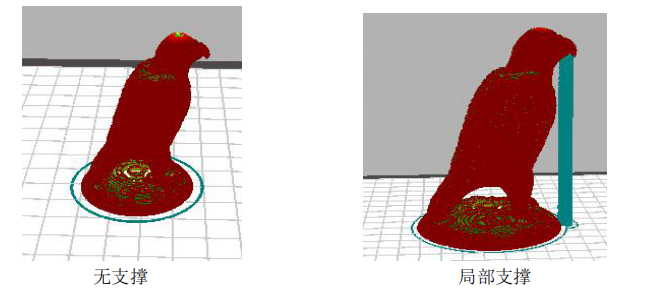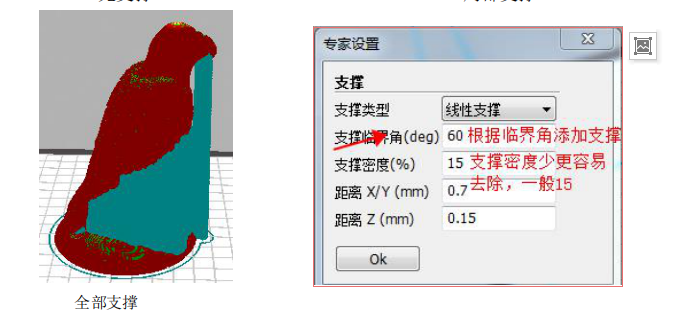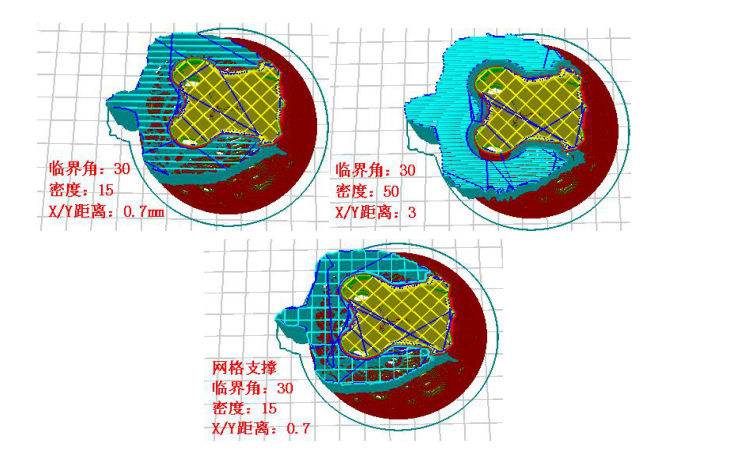0 安装前阅读
安装本公司切片软件前如果安装了CURA软件,请将其卸载干净“用户”找到“.cura”文件夹删除,然后再安装此软件。
win7系统如何删除再安装
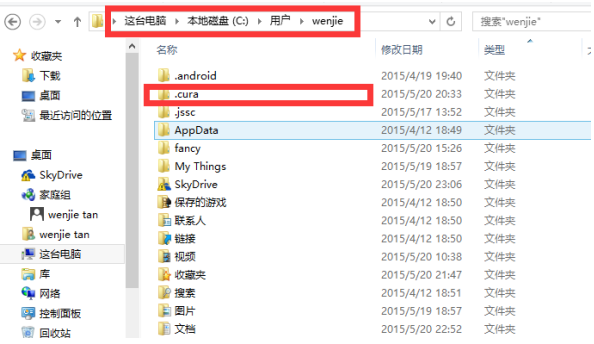
Win8系统如何删除再安装

一 软件的安装
输入 STL、obj 等格式文件生成 3D 打印机所需
加工文件。
1.安装步骤

点击安装程序 后,弹出页面,一直点击下一步完成
安装,安装位置可自由选择

自动安装驱动
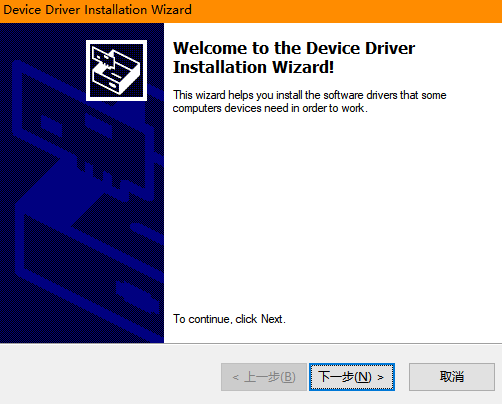
插上设备,否则可能检测不出驱动设备
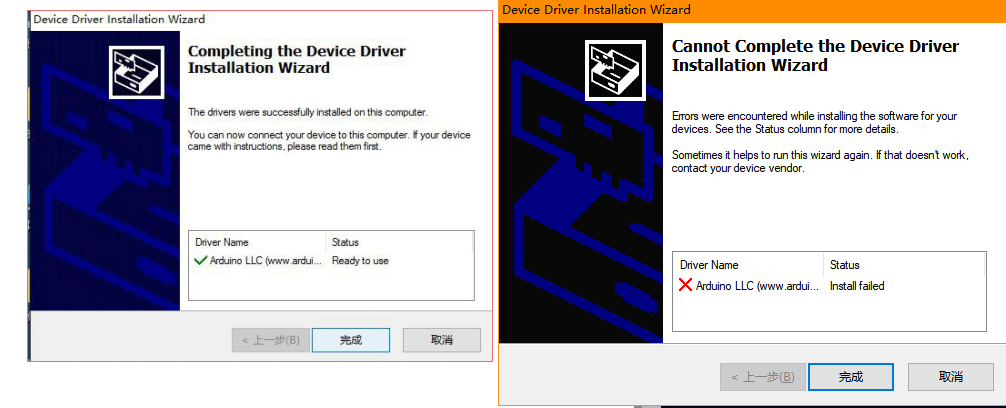
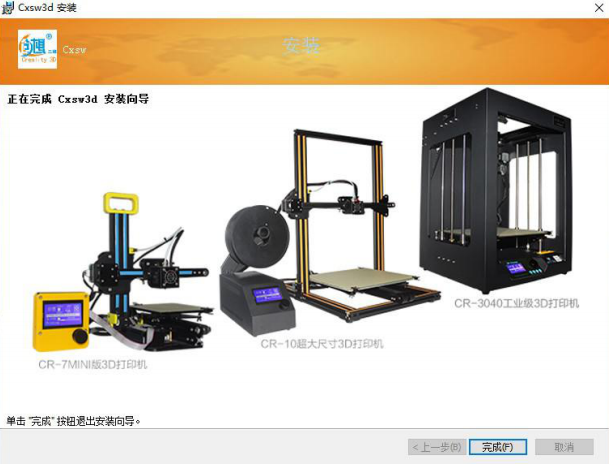
2.首次打开软件,你需要进行语言及机器型号的设置,如下图所示

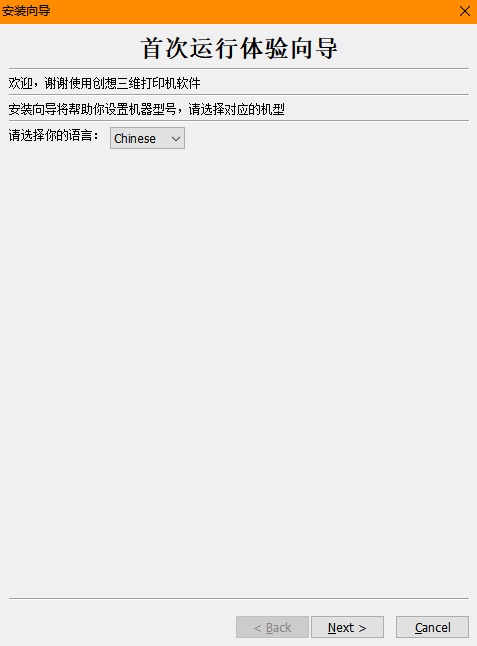
选择好了机器型号后会有相应的参考参数,省去了设置参数的时间
二 建模软件介绍
由于软件只能导入 STL、obj、AMF、JPG 等格式文件,因此在进行
3D 打印之前需要三维建模。常用的三维软件有 SolidWorks、ProE、
UG、3D Max 等,也可用三维扫描仪获取对象的三维数据并以数字化
方式生成三维模型。模型也可以网上下载,网上下载的模型可能会有
问题,后面需要修复软件进行修复(不一定能完全修复)。下面以一
款常用的工业三维建模
软件导入文件格式:STL、obj、AMF、JPG 等格式文件
常用的三维软件:SolidWorks、ProE、UG、3D Max 等,也可用三维扫描仪获取对象的三维数据并以数字化生成
以下使用SolidWorks为例建立3D软件
第一步:进入三维建模,以简单的方体为例,如图所示。

第二步:保存为“STL”文件,方法是单击“保存”按钮下的“另
存为”,或者“文件”下的“另存为”,保存类型选择为“STL”, “选项”中调节保存后模型的精度,具体操作界面如图所示
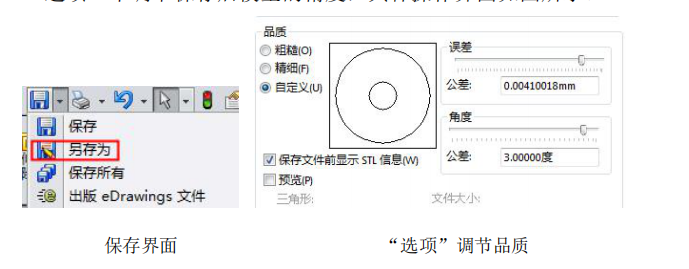
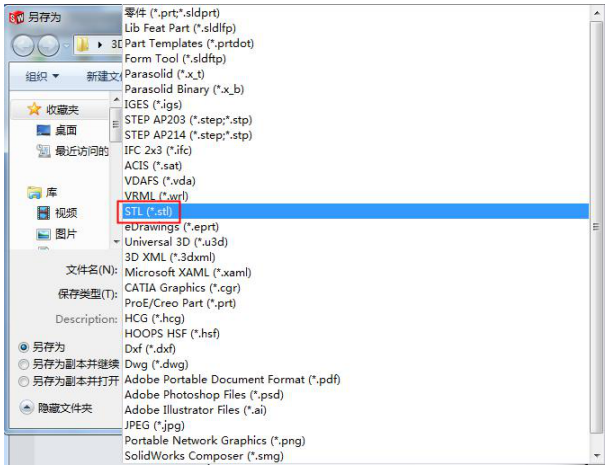
现在,设计好的模型已经转化为 3D 打印切片软件可以识别的 STL
文件,将其导入切片软件中切片完成,把数据传送到打印机就可以打
印了。
三 切片软件
脱机打印即使用 SD 卡打印,无需电脑连接机器,使用方便,操作简单,推荐用户使用脱机打印
联机打印,需要通过数据线将电脑和 3D 打印机相连接,打印过程中不能断电,电脑不能屏保或休眠,以防数据传输失败,使用起来相对比较繁琐,通常不建议用户使用。
1.导入 STL 文件
打开切片软件,单击“文件”菜单里的“打开模型”选项,找到
想要打印的 STL 文件,选择“打开”,软件界面就会出现设计的模型,
如图所示。当导入的模型显示为灰色时,表明模型超过打印范围,需
调整模型大小或者摆放位置;若显示为黄色,则是正常。

2.左上角“文件”选项下的“参数设置”可以修改语言和一些基
本设置,如下图所示。
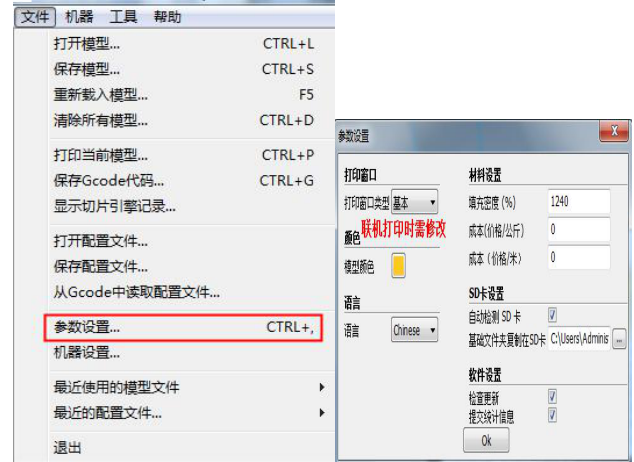
(一)脱机打印使用介绍
脱机打印即使用 SD 卡打印,无需电脑连接,使用方便,操作简
单,推荐用户使用脱机打印。导入模型设置好相关参数后,当软件计
算完成,窗口会显示打印所需时间和所消耗的耗材量,复杂的模型实
际打印时间会与计算出的时间有所出入。



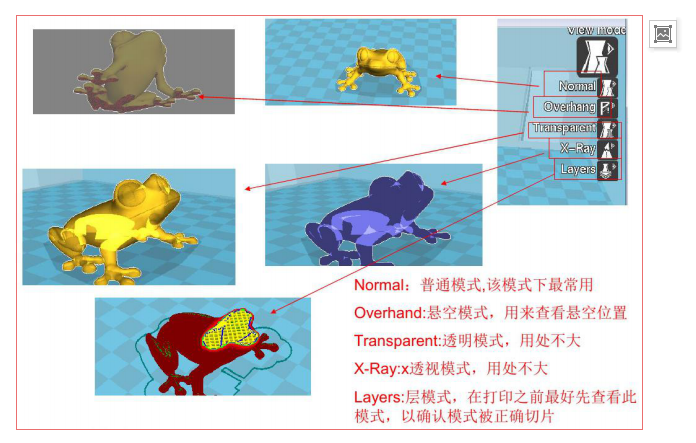
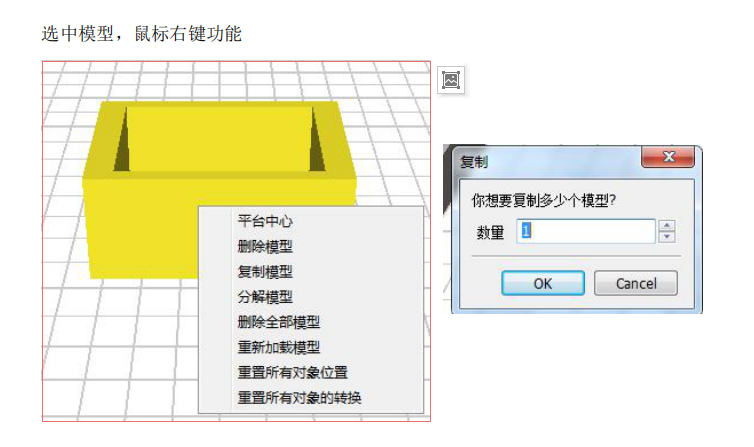
。
通过“文件”>保存“gcode”文件,命名必须是英文或者数字,
不可命名成中文或特殊字符,将切片好的文件保存到 SD 卡中,然后
插入卡槽中,开启电源,打印步骤在显示屏中主菜单选择“print from
SD”或者“从存储卡”,然后选择刚保存的“*.gcode”文件,确认
即开始预热并执行打印
(二)联机打印使用说明
联机打印,需要通过数据线将电脑和 3D 打印机相连接,打印过程中不能断电,电脑不能屏保或休眠,以防数据传输失败,使用起来相对比较繁琐,通常不建议用户使用。
首先加载模型,设置好打印参数,主要是“基础配置”和“高级
配置”里的参数,然后开始连接打印机
1.打印机通电,接 USB 到电脑,会自动安装驱动。如果不能自动
安装请右键点击“我的电脑”》“属性”〉〉“设备管理器”》找到带黄色叹号的串口,右键单击》“更新驱动程序软件》“浏览计算机
查找驱动程序软件
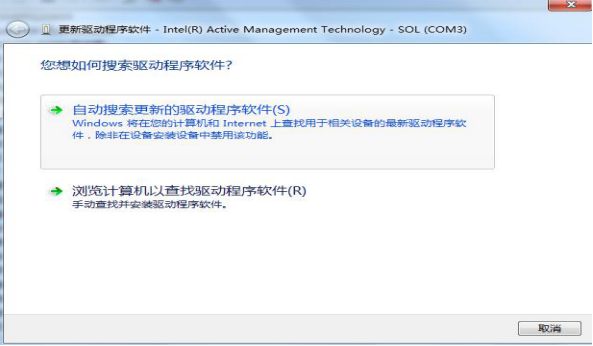
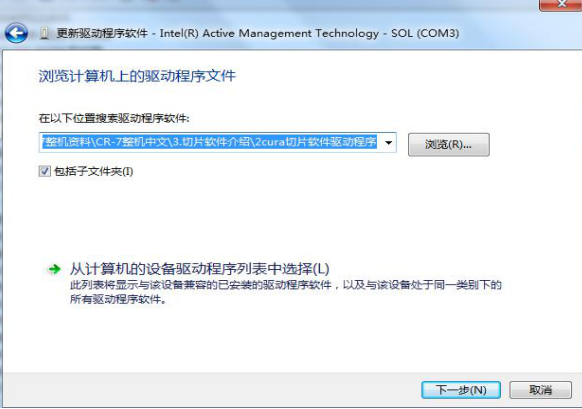
“浏览”找到 Cura 驱动文件夹,下一步安装就可以了。装好驱动
后快捷键“Ctrl”+“,”打开“参数设置”对话框。

打印窗口类型如上图所示,点“OK”,点击菜单“机型”》》“机型设置”打开下图对话框

选择对应串口(不同的电脑串口有可能不同,一般选择较大的那
个),波特率为“AUTO”,点“OK”。

此状态显示已经连接成功
2.切片完成后,点击上图状态图标或“Ctrl+P”开始连接机器打印,会弹出打印窗口。
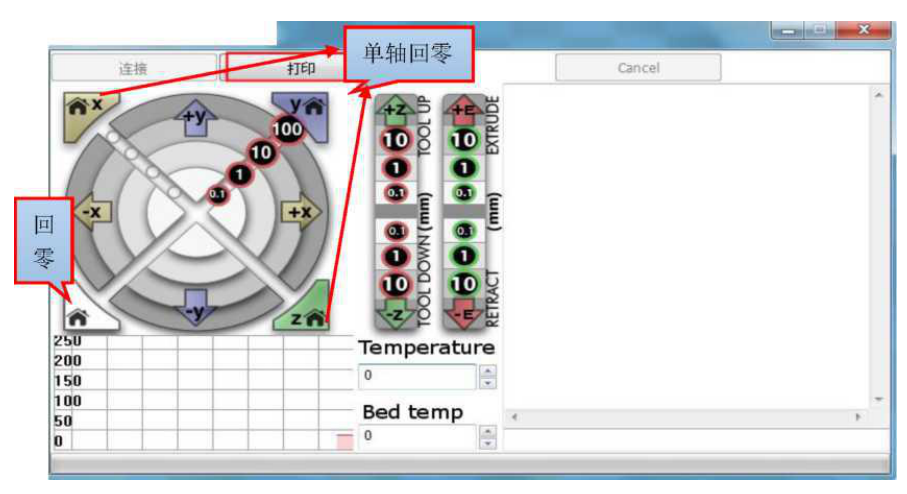
我们在窗口上可以点击灰色圆环分别控制 XYZE 轴的运动,0.1、
10、100 表示每次运动量。右下角文本框可以输入 G 代码控制。不懂
的一般不要使用。点击“打印”即可开始打印,打印过程中请谨慎操
作以免打印失败
三、软件各参数说明
三、软件各参数说明
软件中需要修改的参数主要是“基本”和“高级”两个界面,下
面进行简要的介绍。
1.基础界面
(1)质量——直接影响打印的精度,具体选项说明如下:
1)层高
由于熔融沉积成型(FDM)是将熔融状态的耗材一层层堆积打印
出来。层高就是打印模型每一层的高度,层高可选范围为 0.1-0.4mm。
打印精细的模型通常可以选择 0.1mm,但是打印大的模型时间可能会
比较长;打印质量要求并不是很高,且模型比较大的,可以选择 0.2mm
或者更高
2)壁厚
壁厚是指模型水平方向的边缘厚度,即切面最外层的厚度。这个
参数决定了边缘走线次数及厚度。这里的数值一般是与喷嘴直径成倍
数关系
3)开启回退,
回退也叫回缩选项,当模型跨越空白区域,若没有开启此项功能,
由于重力的作用,跨越空白区域移动时喷嘴会流出点耗材,造成拉丝
现象。因此,开启此项功能跨越空白区域,挤出机构就会将材料根据
设置,按照所设置的速度和长度进行回缩。
(2)填充
1)底层/顶层厚度
这个参数控制底层和顶层的厚度,通过层厚和这个参数计算需打
印出的实心层的数量。根据每层的层高,一般会设置成层高的倍数,
是最底层打印多少层之后才会进行填充的依据。如果设置厚一点的
话,效果固然会漂亮许多,几乎看不到里面的填充,但是需要花费更
多的时间。
2)填充密度
内部填充比率,这个参数不会影响模型的外观,它一般用来调整
模型的强度。如果需要空心物体,只需设置成 0;如果需要实心物体,
则设置成 100。通常情况设置范围在 15-30 之间。
(3)速度/温度
打印速度和喷头温度一般改动的频率不是很大,主要是一些平
时打印的速度和温度设置,可以说是一个全局的参数设置。打印速度
是根据模型的复杂程度及所要达到的打印效果来设置;喷头温度是根
据耗材的最佳打印温度而设置,不同厂家的耗材有不同的最佳打印温
度
(4)支撑
1)支撑类型
此功能设置一些模型需要打印支撑或者模型底部的底板与模型
的过度(Raft)。支撑类型选项是通过下来选项的方式选择的,一共
有三个选项:无、局部支撑、全部支撑。一般设置选择“局部支撑”。
模型复杂,悬空位置比较多可选“全部支撑”,此功能会影响模型表
面效果。自动添加的支撑是根据你所设的临界角所添加的
局部支撑:模型底面的支撑,即产生的支撑只在平台上。
全部支撑:模型底面全部加支撑。相对于结构复杂的模型通常选择全
部支撑,但表面的效果会有影响,可以适当旋转模型,尽量选择一个
支撑少的合适打印位置