随着VMware虚拟机使用时间的增长,其所占用的空间也越来越大,本文来说说怎么给VMware虚拟机占用的空间进行瘦身。
**
方法一:VMware自带的清理磁盘
**
这个方法是VMware自带,具有普适性,对快照等文件不造成影响。
步骤如下:
1、将要清理的虚拟机关机。
2、右键该虚拟机——>管理——>清理磁盘,VMware会自动提示可清理的磁盘大小,点击确定等待清理完毕即可。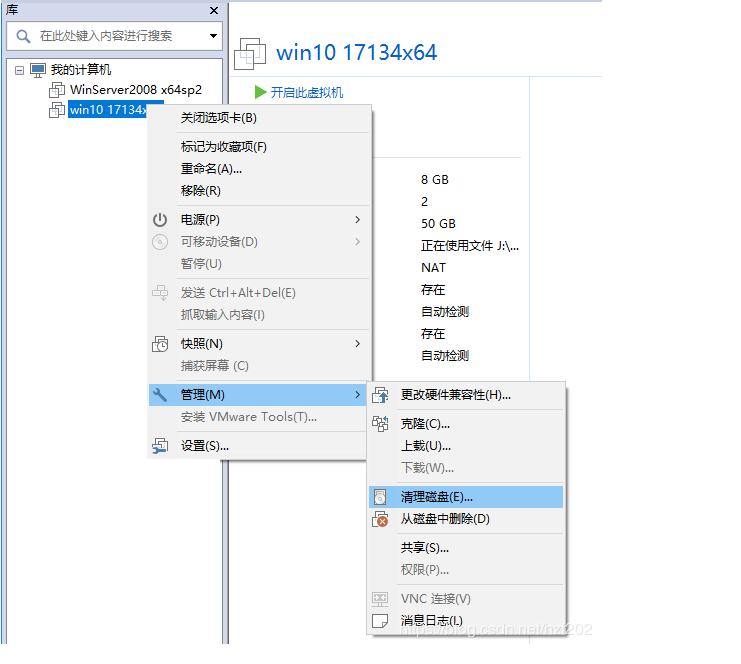
**
方法二:VMware自带的碎片整理和压缩
**
这个方法也是VMware自带,具有普适性,对快照等文件不造成影响。碎片整理花费时间可能比较长,有个心理准备。
步骤如下:
右键该虚拟机——>设置——>硬件——>硬盘——>碎片整理,整理完成后,点击压缩。
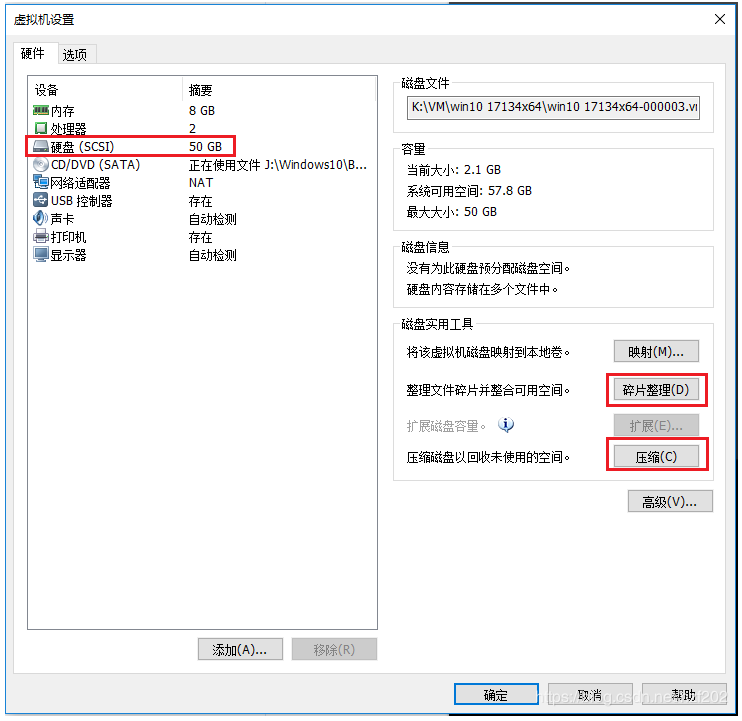
**
方法三:虚拟机另存为OVF文件,清空原有盘
**
经过长期的VMware使用我发现,有时候删除虚拟机快照出现错误,但快照图标已消失,导致无法再次删除,造成文件残留,就这样越堆越多,无法清理。
这个方法属于杀手锏,在其他方法效果不大的时候使用,比较适用虚拟机空间极度需要清理的情况。
优点是可以释放大量空间,缺点是只能保留VMware虚拟机当前的状态和文件,丢失其他快照(可以按需先转到某个快照再导出OVF,这样就可以保留快照时的状态了。同样,会丢失其他状态)。
步骤如下:
1、点击要清理的虚拟机,然后左上角点击文件,导出为OVF(只存了虚拟机当前的状态,大概有十几个G),存到其他空闲的磁盘下。
2、将上述步骤导出的ovf再部署出来,看看虚拟机是否正常。
如果正常可用,就可以把虚拟机原来占用的磁盘清空了,快速释放大量空间。
如果虚拟机不正常,试试重新导出OVF。
**
方法四:在虚拟机处于关机状态时存快照
**
亲测,关机状态的虚拟机存的快照所占空间非常小,而正常开机状态虚拟机直接存快照的话,动辄十几个G。
这个方法需要平时存快照的时候就注意。如果不想删除快照,又受困于空间不够,可以试试这个办法。
关机和开机状态存快照的区别是:
关机快照占用空间小,恢复快照时虚拟机处于关机状态,需要重新开启才能使用,这个开机过程和我们普通的物理机器开机是一样的。
开机快照占用空间大,存快照时会将所有当前的系统信息都存下来,包括正在使用的软件,打开的窗口,浏览器的内容等等。恢复快照时,虚拟机就会回到存快照那一瞬间一模一样的使用状态中。
如果你只想做一个系统备份以防哪天出现故障无法正常使用,那么关机快照就可以满足要求。
如果你是一个测试人员,发现了某个问题,那就选择开机存快照,会保留所有问题环境的现场细节,方便后续复现和定位。