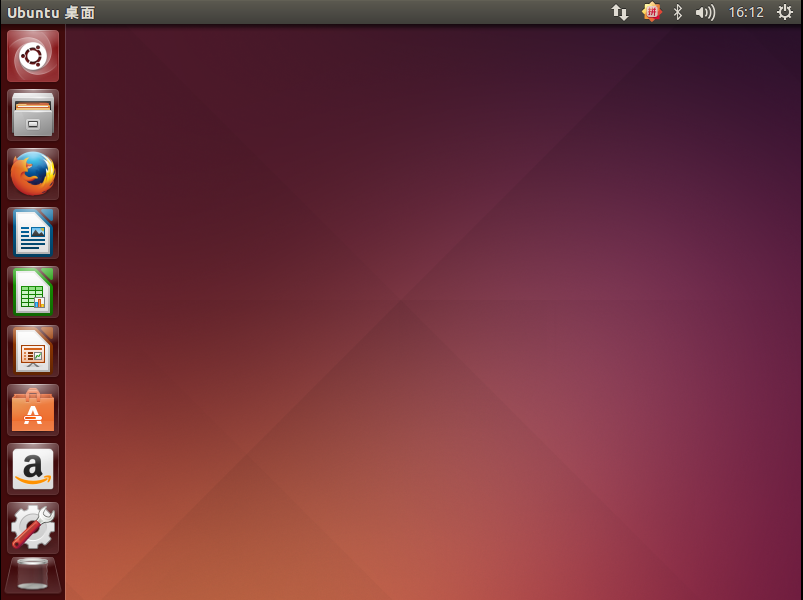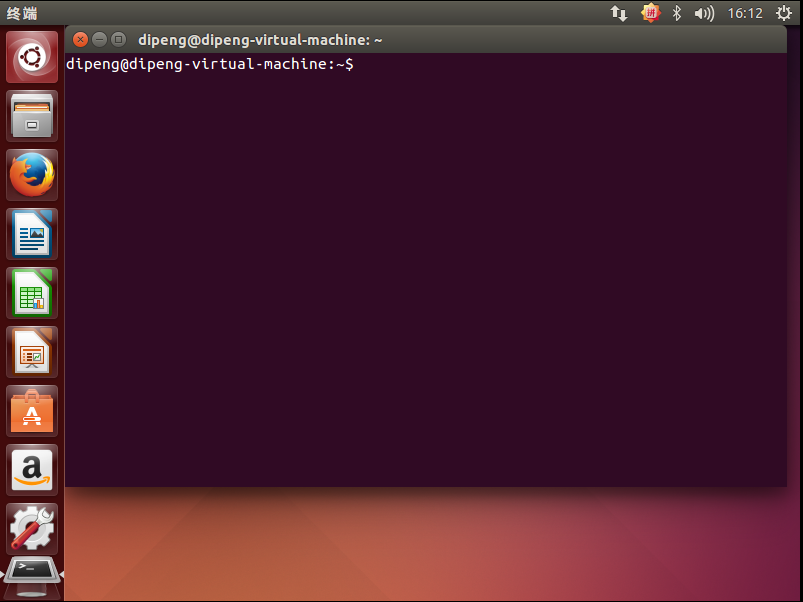为了在VMware Workstation下创建一个虚拟机,折腾了大半天,现把比较顺利的创建办法记录下来:
VMware Workstation版本:
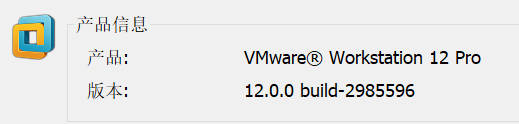
创建步骤:
1、VMware Workstation主页单击“创建新的虚拟机”,或者单击“文件”下的“新建虚拟机”,弹出“新建虚拟机向导”
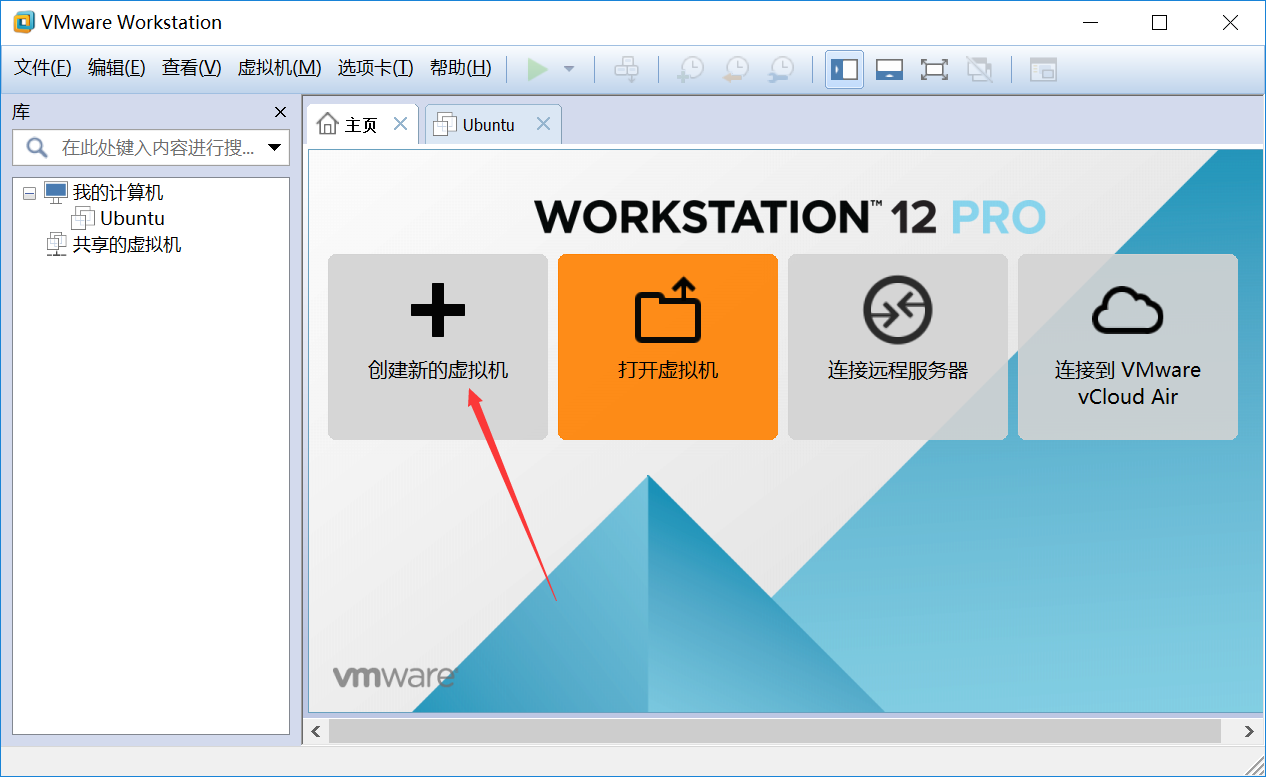
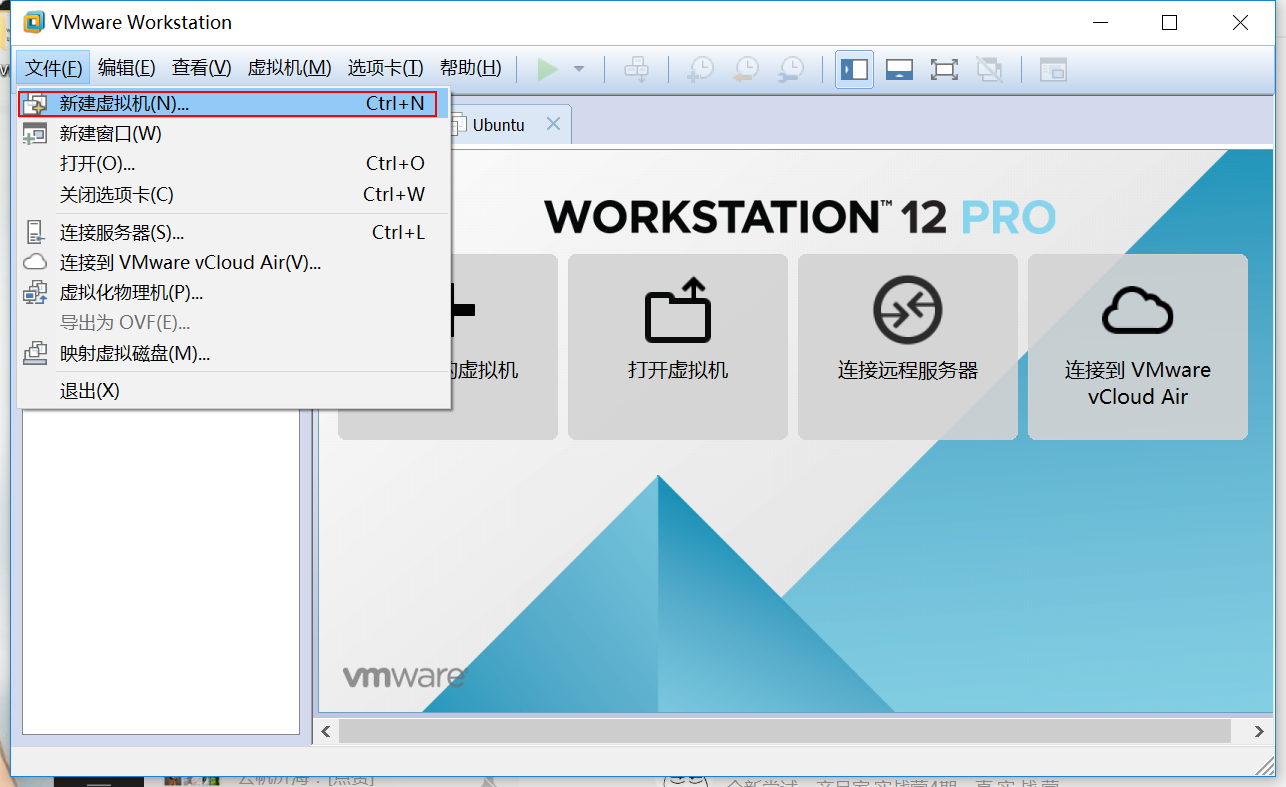
2、选择“典型”配置,单击“下一步”
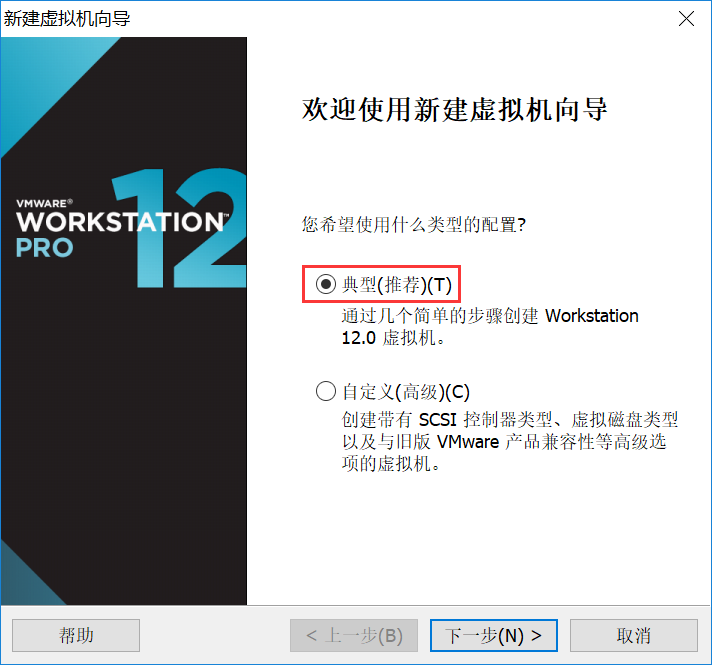
3、选择“稍后安装操作系统(S)”,单击“下一步”
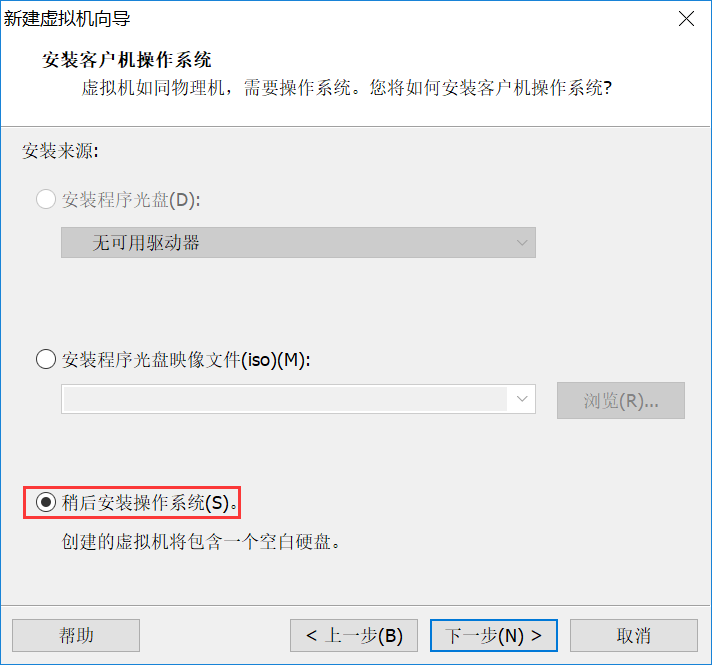
4、“客户机操作系统“选择“Linux”,“版本”可不修改,也可以选择对应的版本(版本选择对后续操作无影响),单击“下一步”
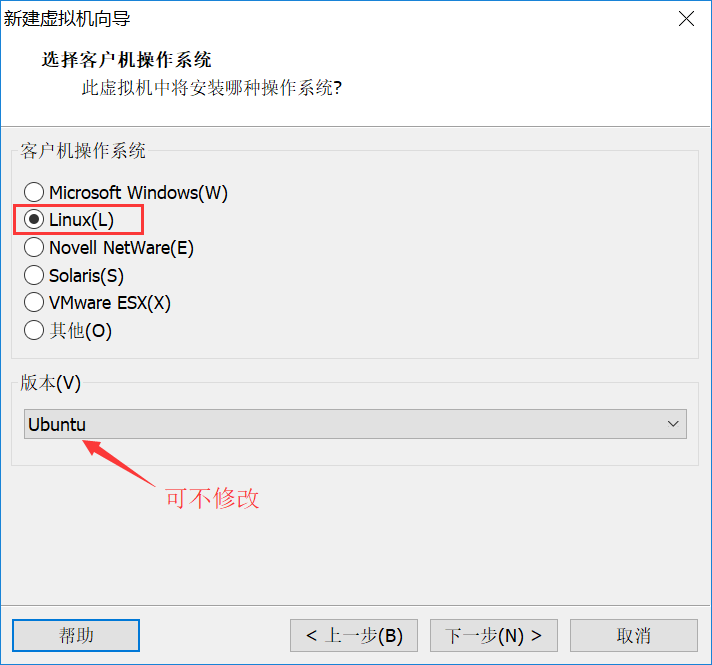
5、命名虚拟机名称(此名称会显示在“我的计算机”下),设置虚拟机创建位置(此位置是物理机磁盘位置),单击“下一步”
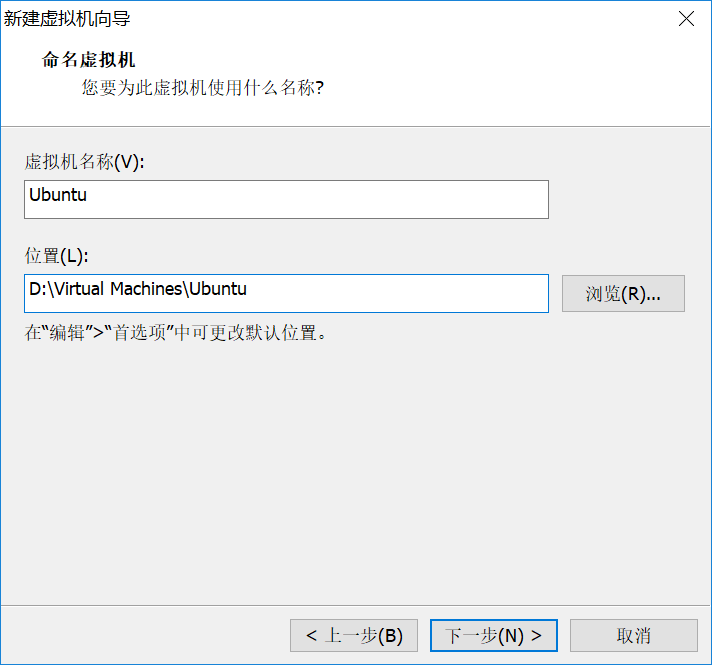
6、设置磁盘大小(根据需要设置,安装完成后仍可修改),选择“将虚拟磁盘存储为单个文件”,单击“下一步”
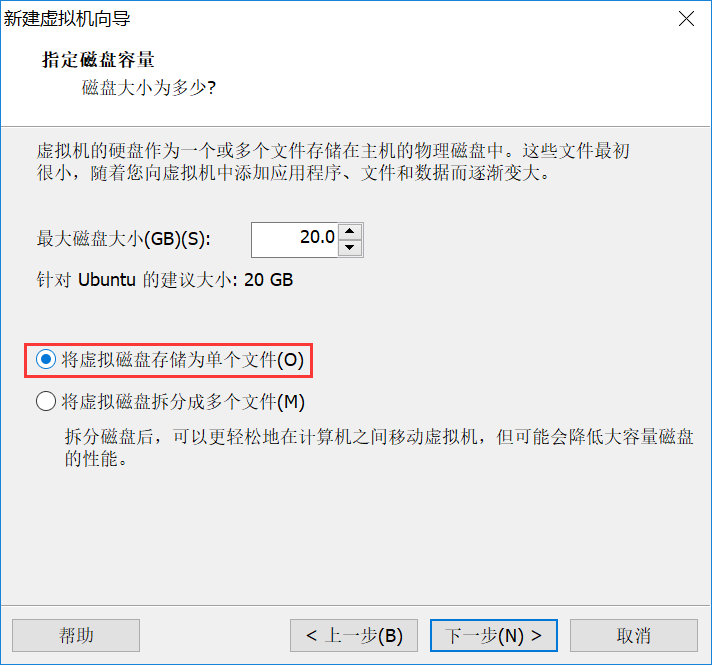
7、单击“自定义硬件”(由于步骤3未添加镜像),此步骤添加系统镜像,关闭硬件自定义页面(设置可安装完成后更改),单击“完成”
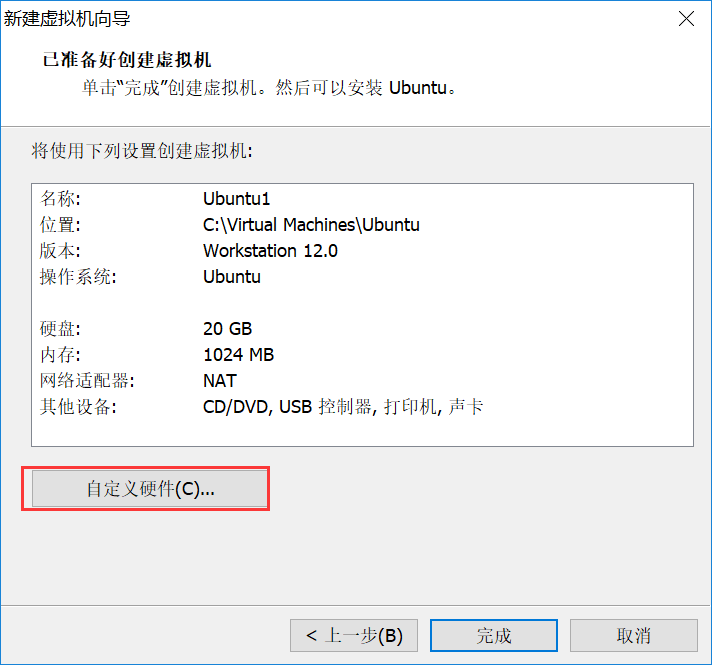
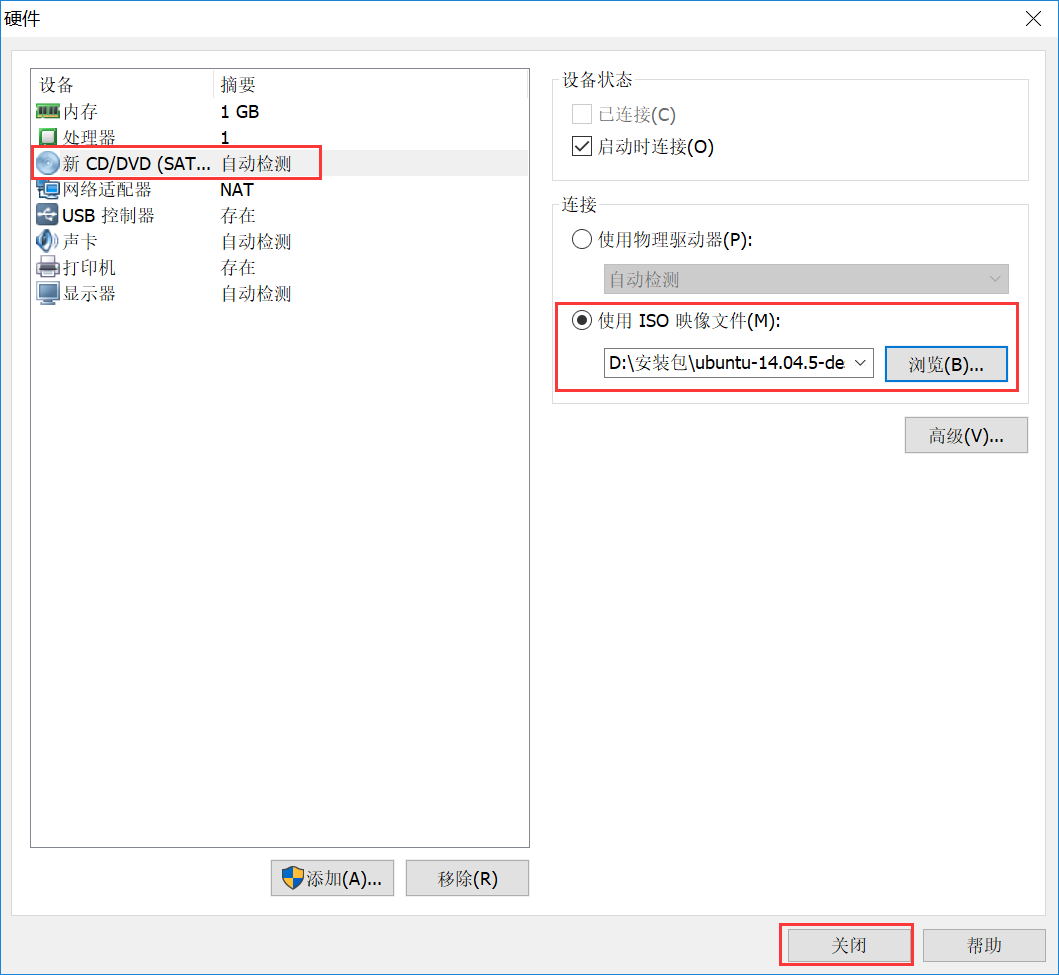
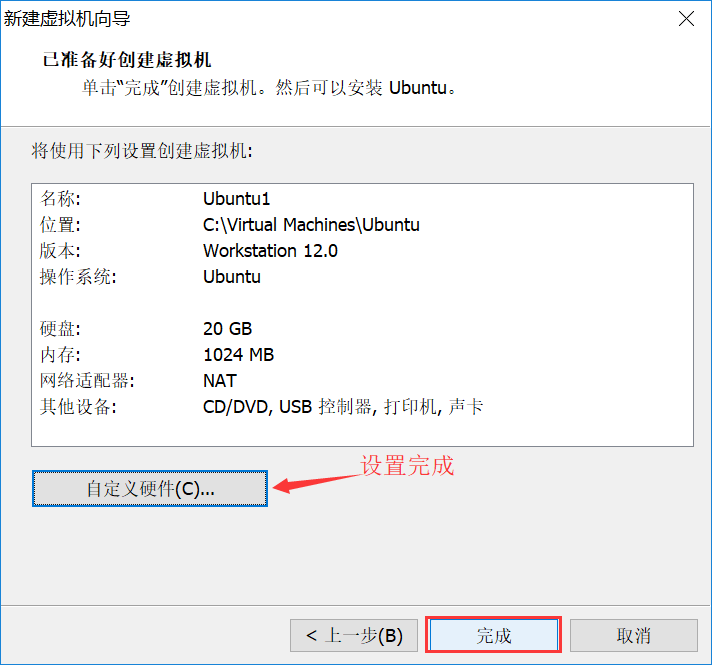
8、此时工作台下“我的计算机”下就会出现刚创建的虚拟机,单击“开启此虚拟机”,开始安装 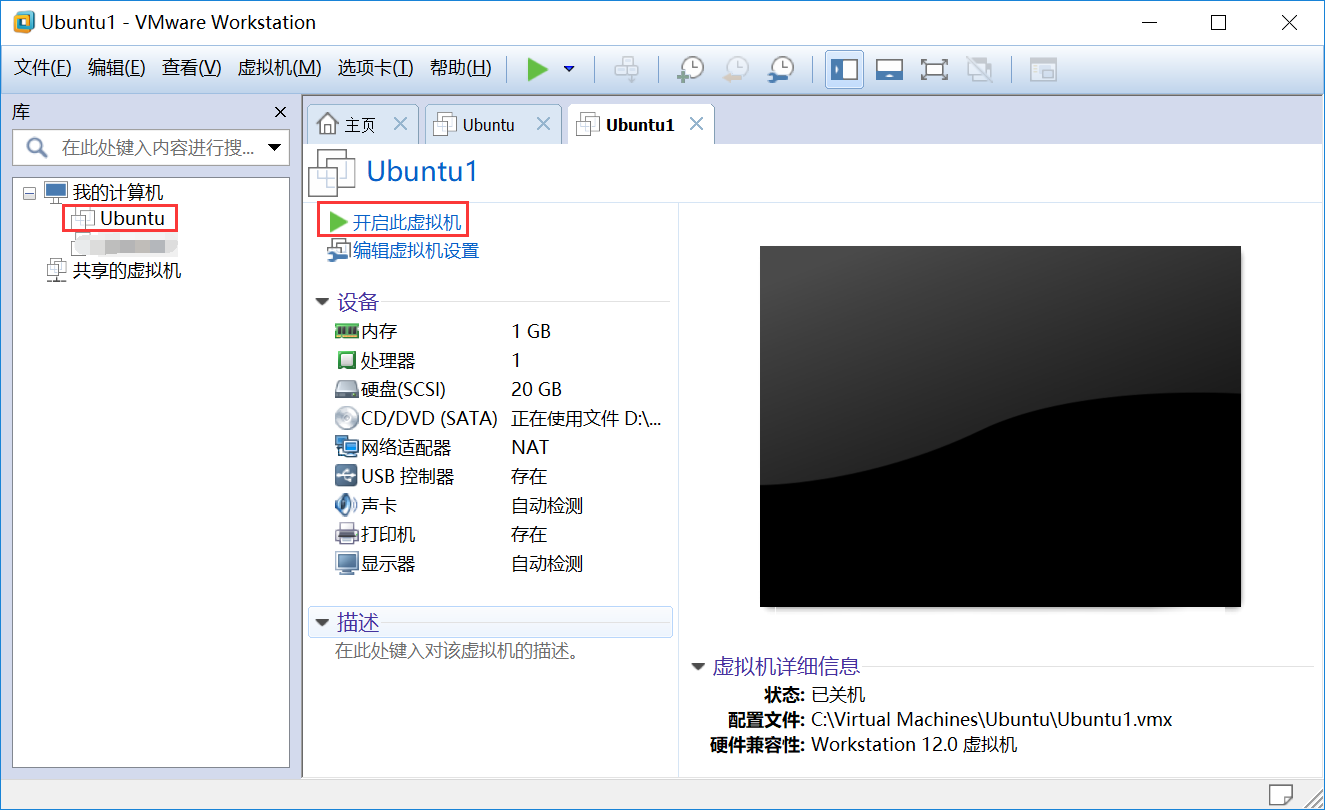
9、选择需要的语言,单击“安装Ubuntu”
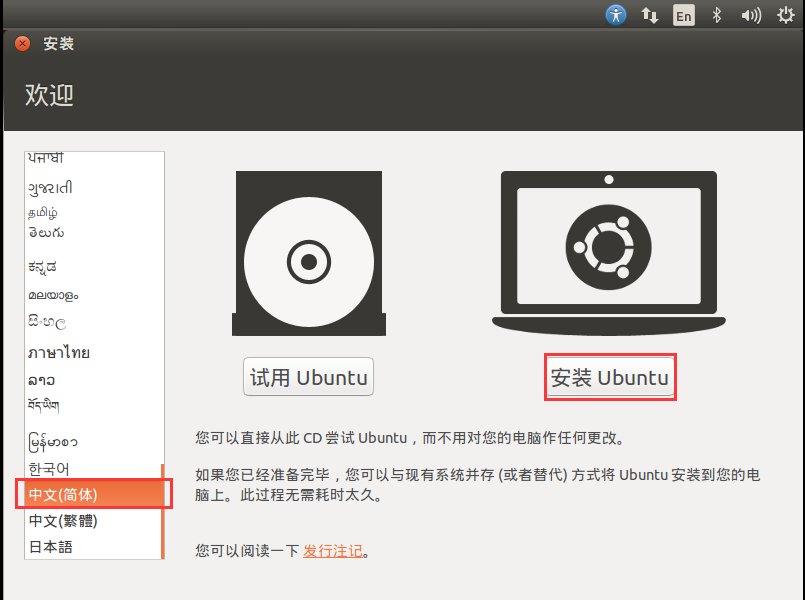
10、单击“继续”
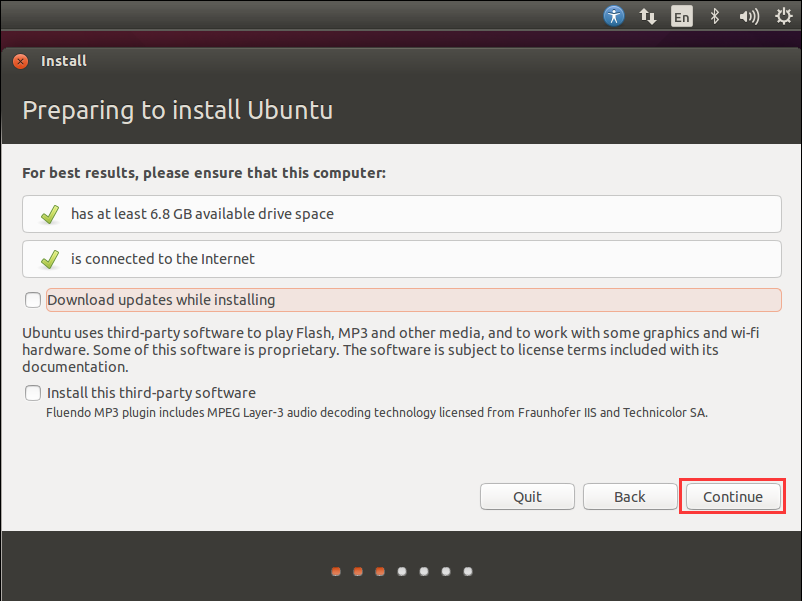
11、单击“现在安装”
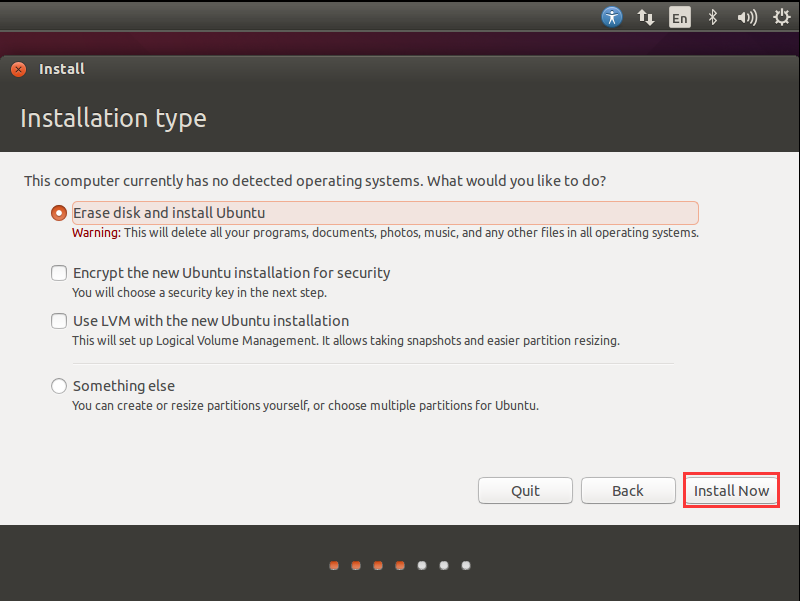
12、单击“继续”
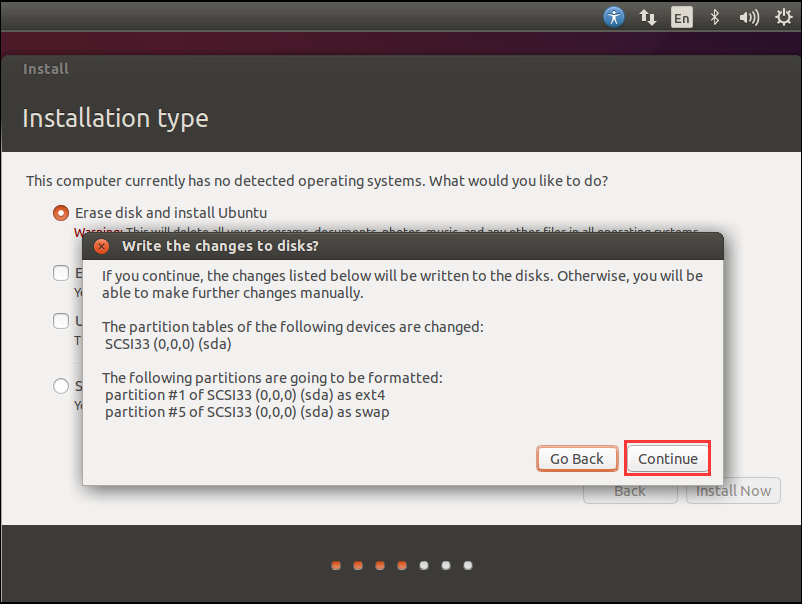
13、选择相应的时区,单击“继续”
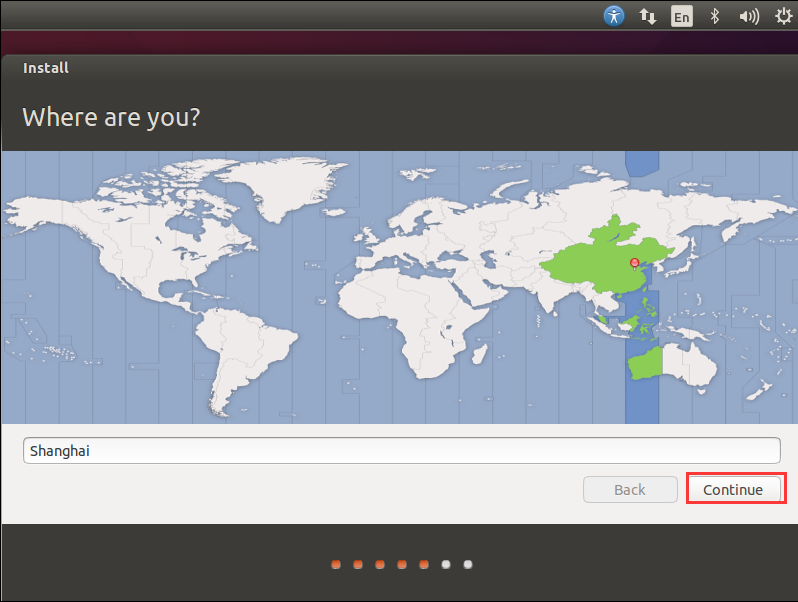
14、选择相应的键盘布局,单击“继续”
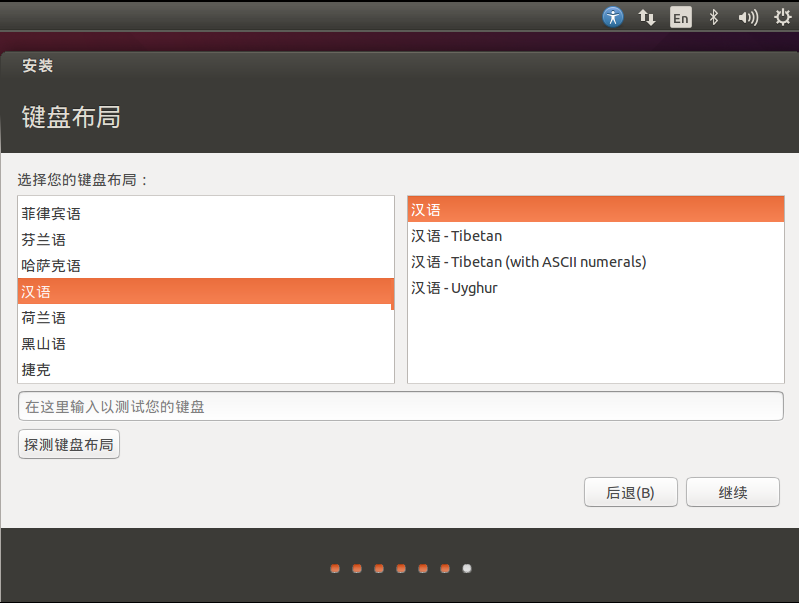
15、设置用户名,密码(此处设置作为之后登陆系统使用),设置完成后,单击“继续”
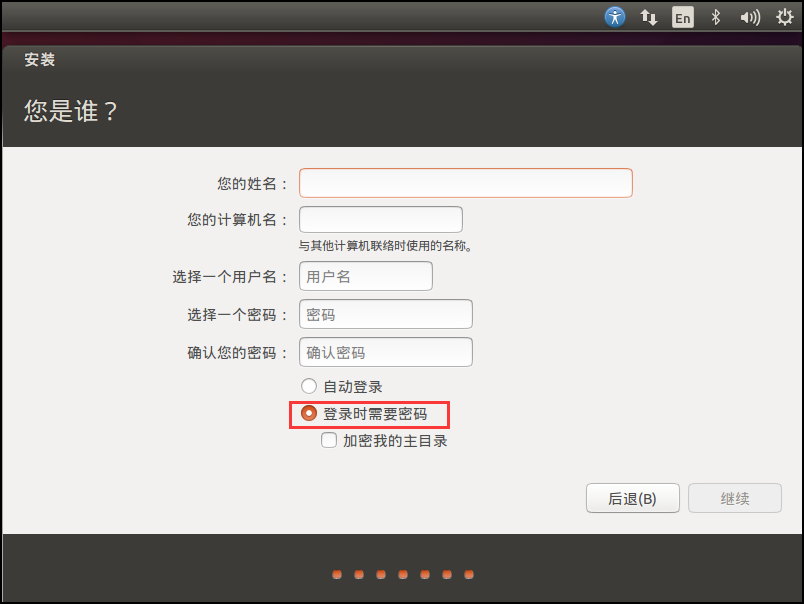
16、等待系统安装,此过程需要一段时间
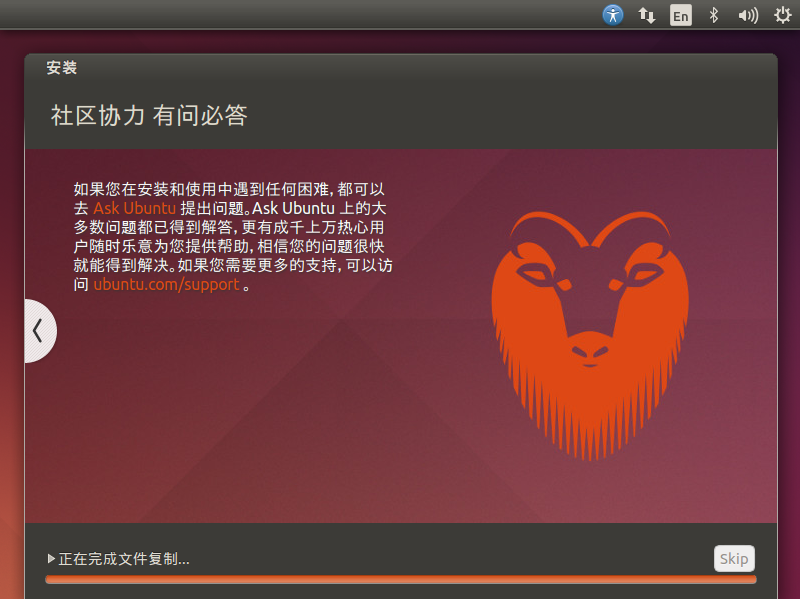
17、安装完成,重启后使用
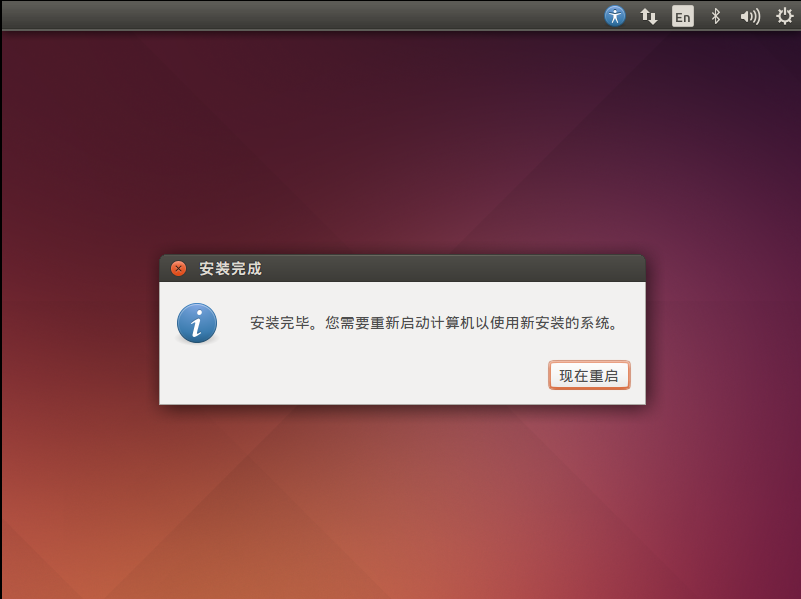
18、此处要定向到虚拟机,按“Enter”
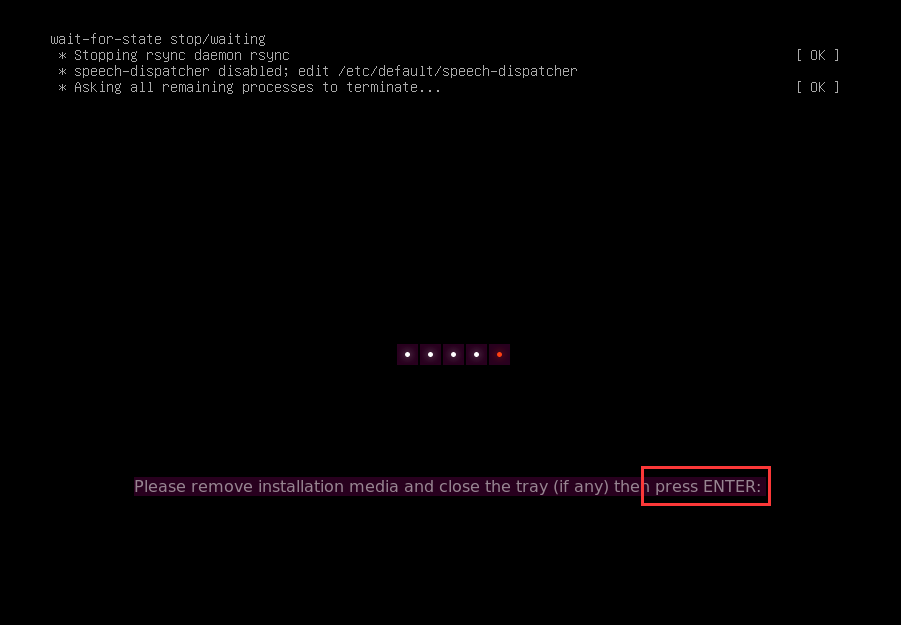
19、输入步骤15中设置的密码,Enter登入
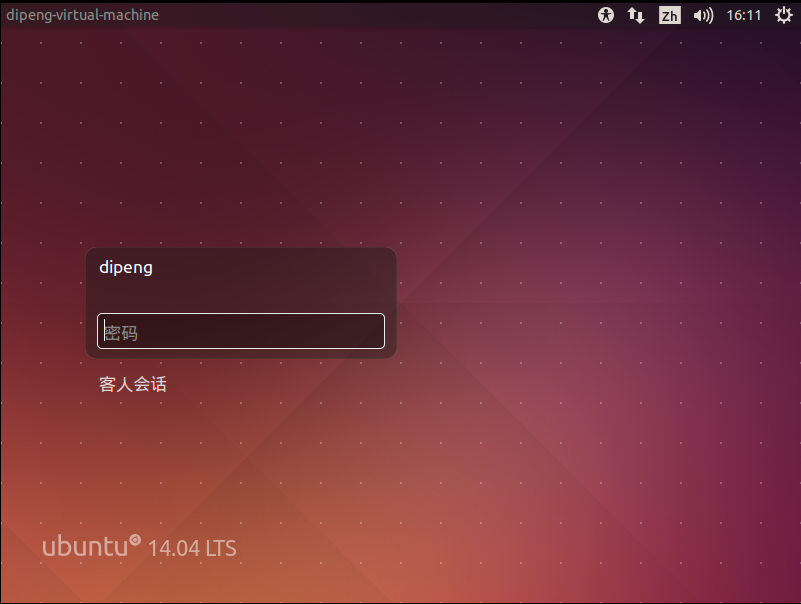
20、Ubuntu图形界面,若要切换至终端,快捷键Ctrl+Ait+T