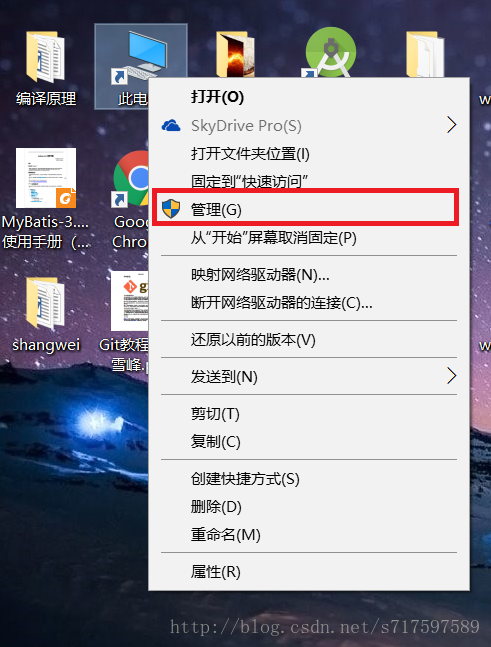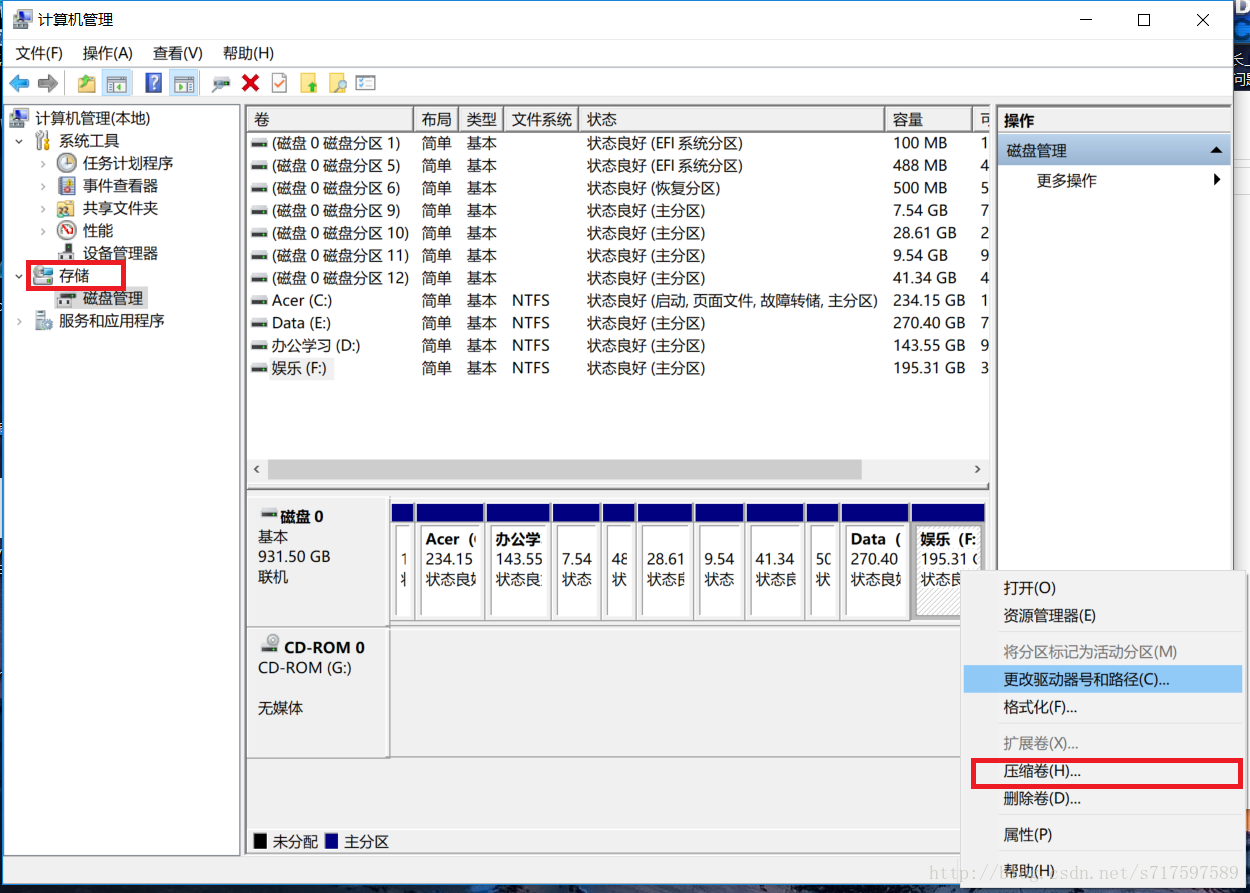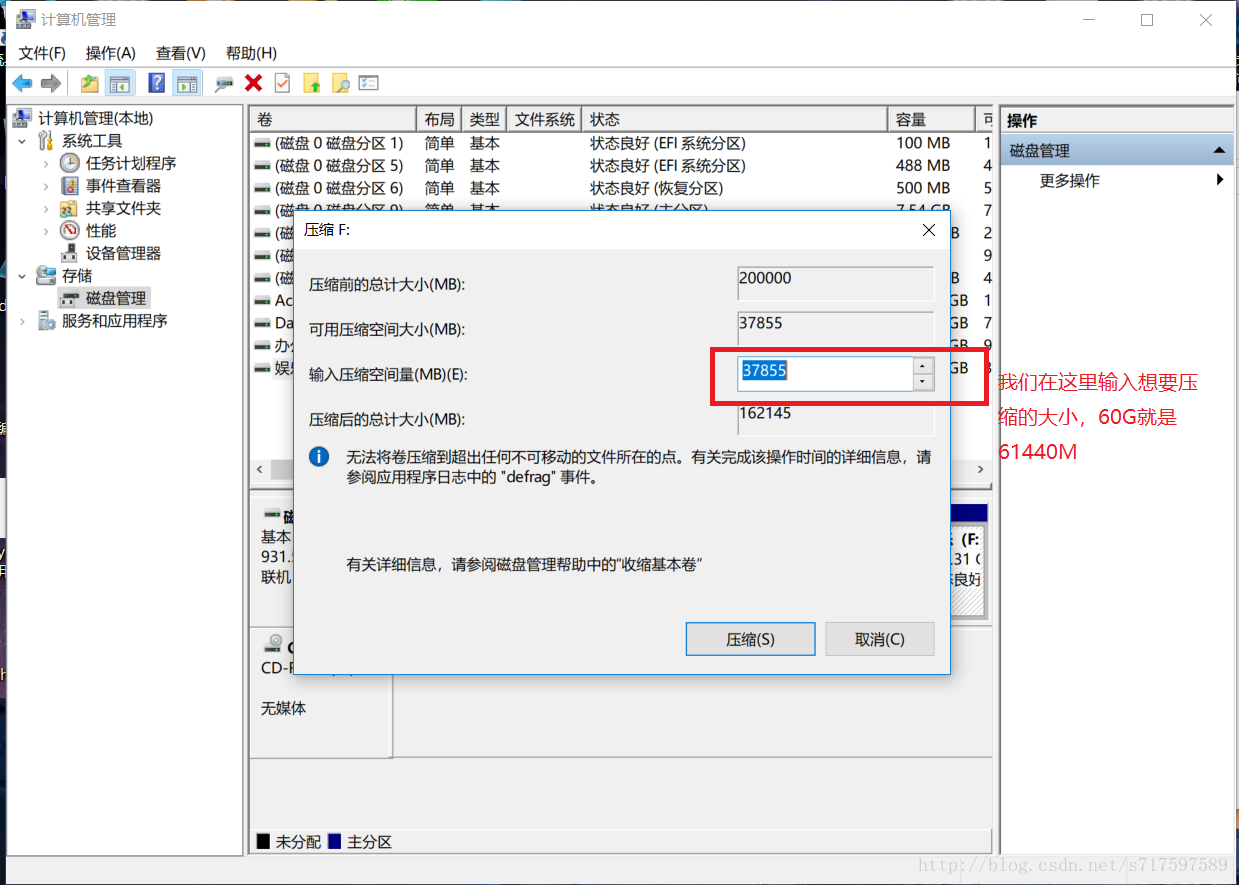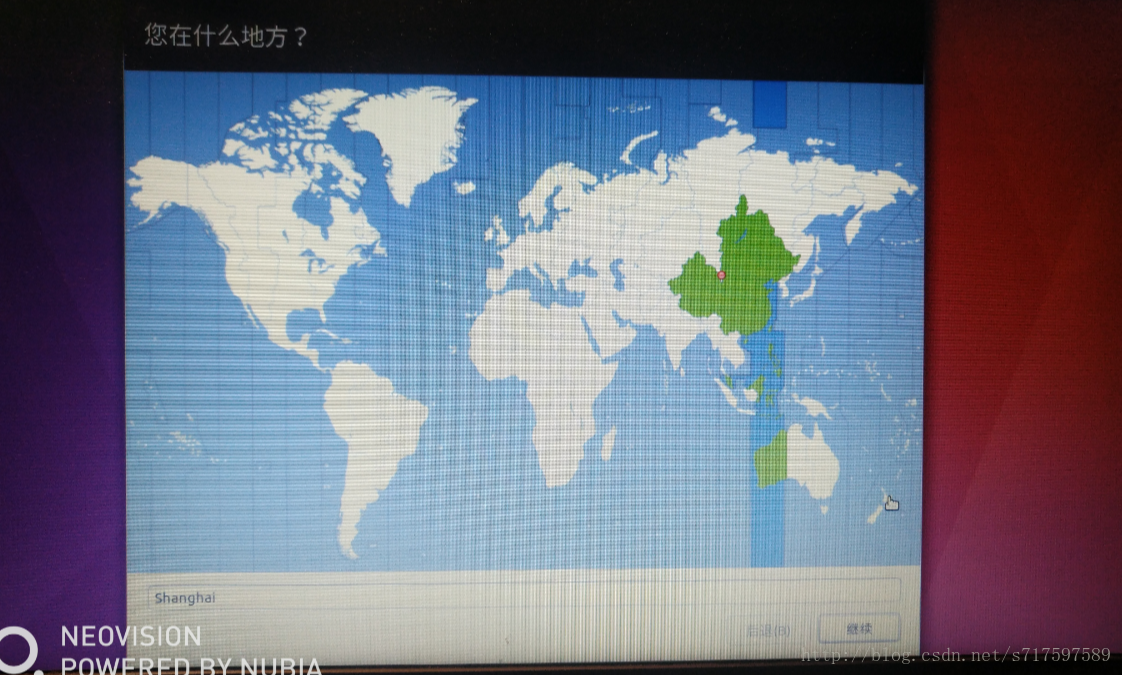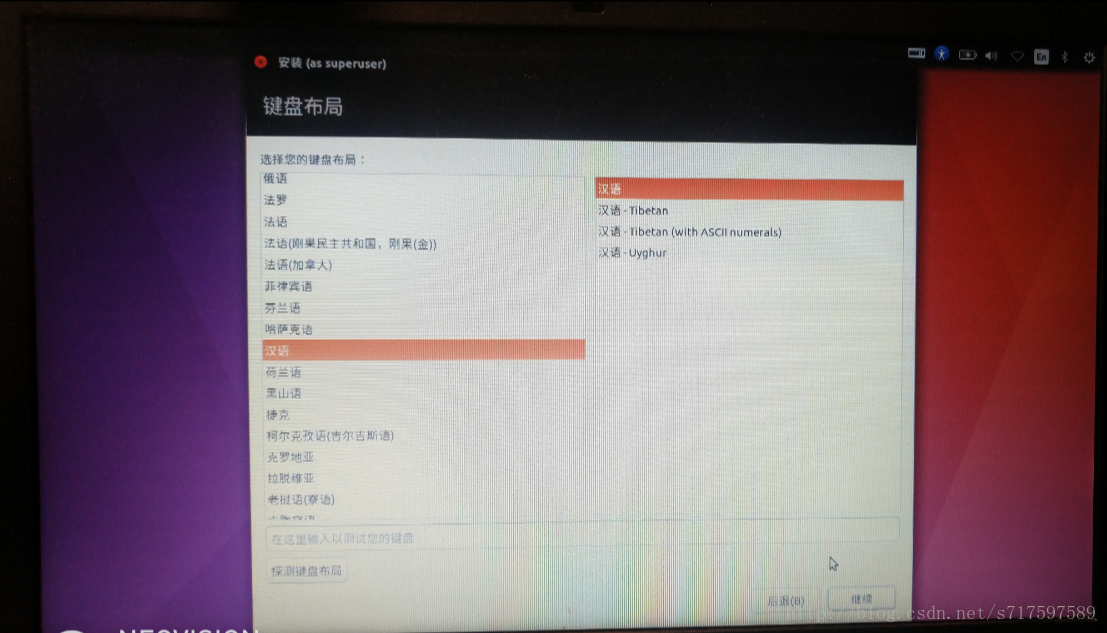前期准备工作:
- 下载ios
- 通过软通碟制作U盘系统
- 在win10中划出安装Ubuntu的磁盘分区
- 确认自己的电脑配置是不是UEFI,检查方式:
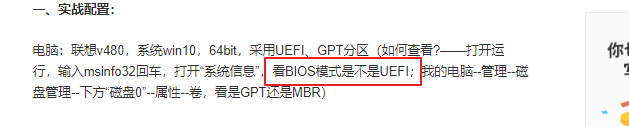
我的BIOS模式是UEFI的
1.下载ios
百度网盘地址:
ubuntu-18.04-desktop-amd64.iso
ubuntu-16.04-server-amd64.iso

制作启动U盘
利用软碟通制作
在制作系统U盘的时候我们需要去下一个软件——软碟通,这个自己去百度搜索一下应该就能出来的。下载安装完以后,我们打开软碟通的界面打开刚刚下载的iso镜像文件的路径。
下载一个试用版的就可以
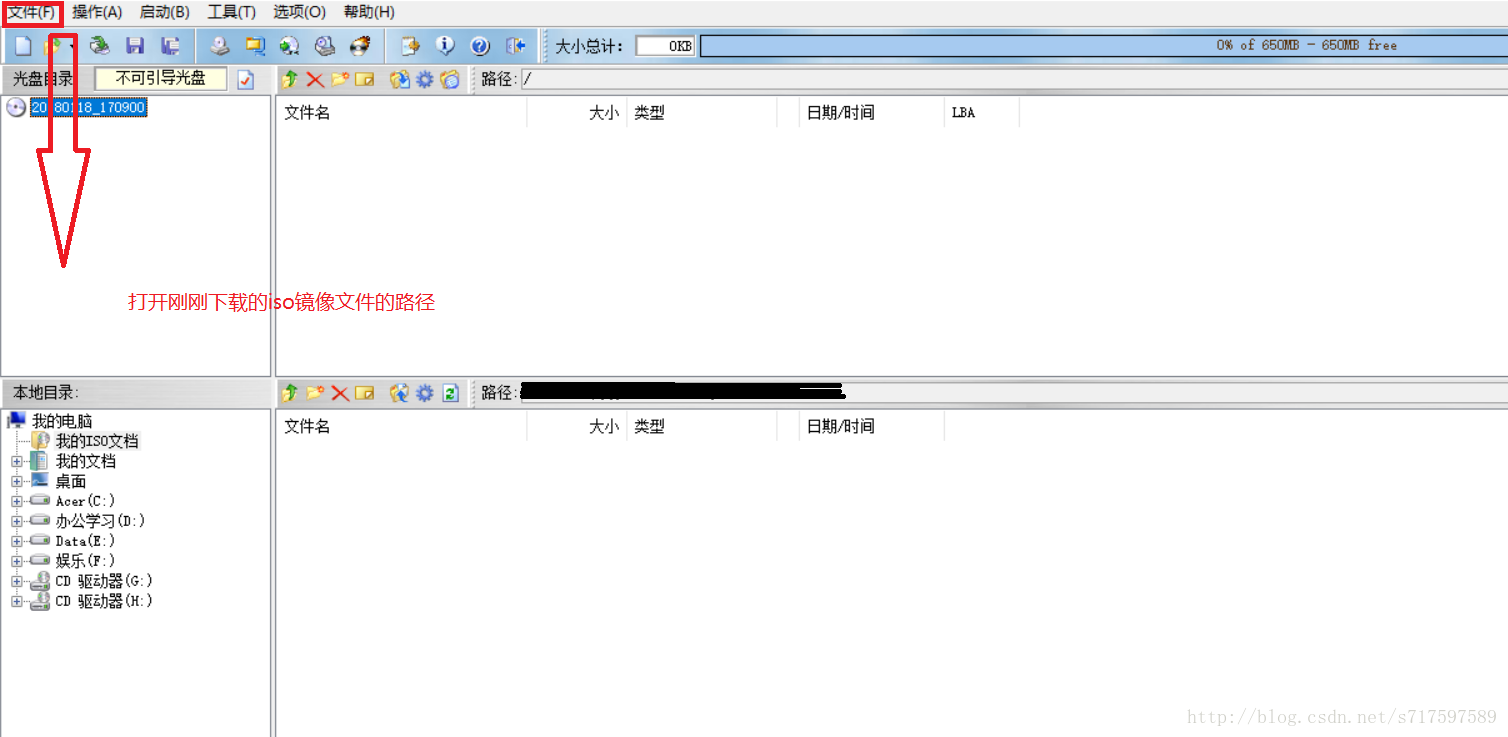
将iso文件加载完以后我们点开启动下的写入硬盘硬盘映像
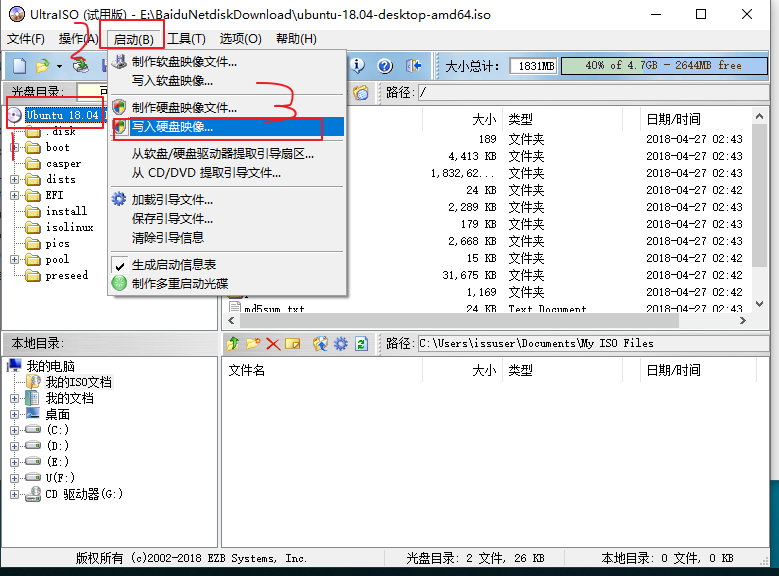
然后选择我们自己的U盘,然后写入就行了
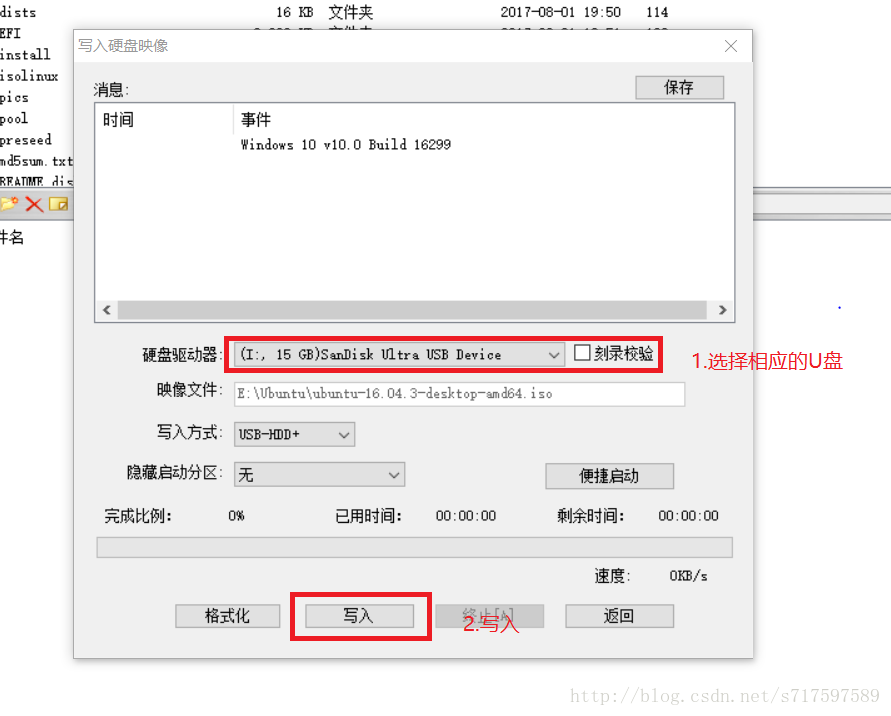
等待写入完成以后,我们的安装U盘就制作好了。
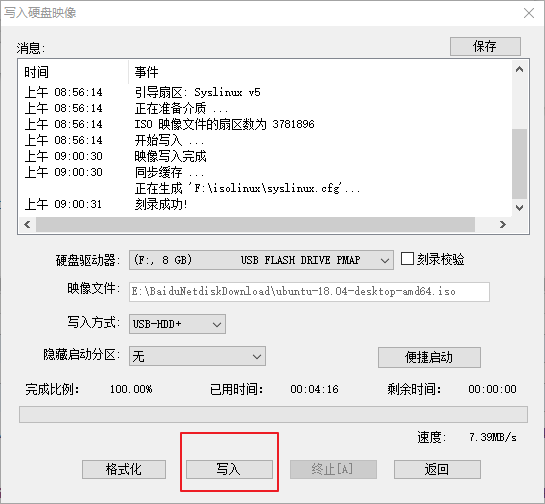
记录成功:

U盘的名字也变了:
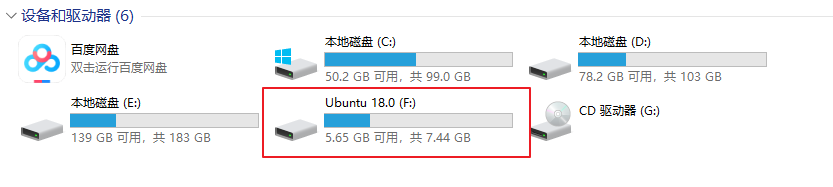
磁盘分区
我们右键点击此电脑,然后点击管理就进入了管理。然后点击存储进入磁盘管理。这时候可以看看哪个盘符剩余容量较多,便压缩哪个盘符。推荐给Ubuntu分配60G大小。当然如果硬盘空余较多,也可以给Ubuntu分配更大的空间。
下图借用了别的楼楼的图
我首先压缩了1000M,
然后又压缩了80G空间出来
压缩完以后我们可以看到有个空余空间,这时候我们不要给它分配盘符,默认这样就行了。
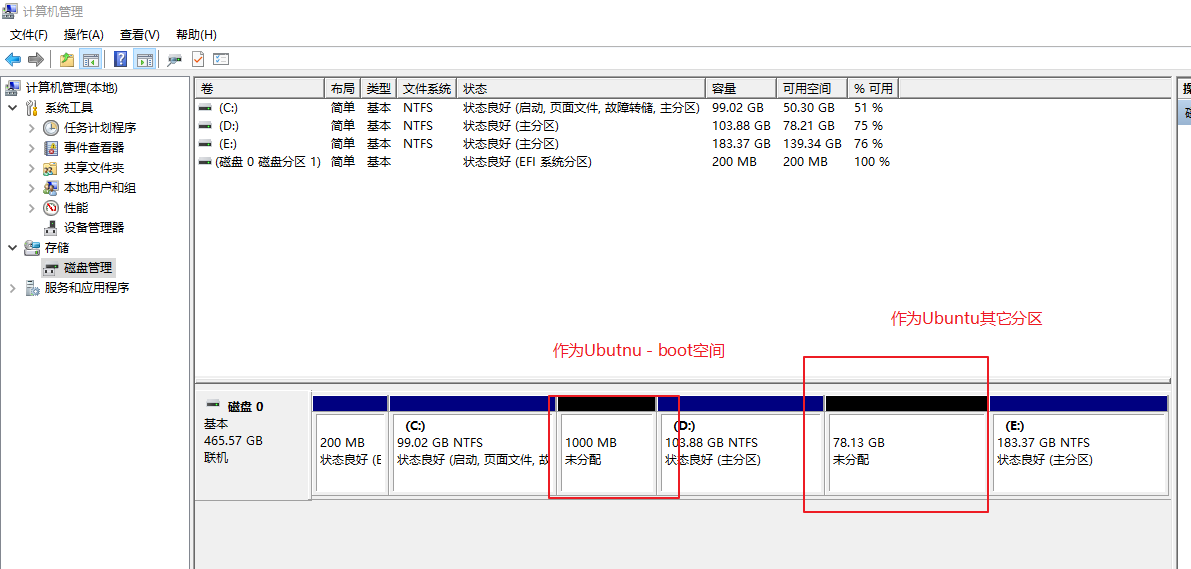
这里我之前安装过ubutnu,当时划出了2个分区,当时看的文章都说要把ubutnu 引导项安装在固态硬盘,所以一定要在固态硬盘划出 至少500M的空间给ubutnu作系统引导,ubutnu的其它空间可以放在机械硬盘。
但实际上我的电脑只有1块固态硬盘,实际上是不需要做这样的操作的。
但有别的同学说,创建分区时,要创建EFI引导分区,所以保险起见,还是划了2个分区出来,1个1000M作为EFI引导分区,1个78.13G作为 /home,/,/swap分区
如果划2个分区也没有关系,在引导安装untunu时,注意选择分区就可以了
进入BIOS设置U盘启动
设置Secure Boot
这里我电脑型号是惠普 H20打开BIOS设置操作如下:
按照如下操作:
关机状态下,按电源键开机,丨立刻丨连续丨多次丨点击ESC,看到 F1、F2、F9、F10菜单后,按F10进入BIOS。
选择F10 进入BIOS设置页面
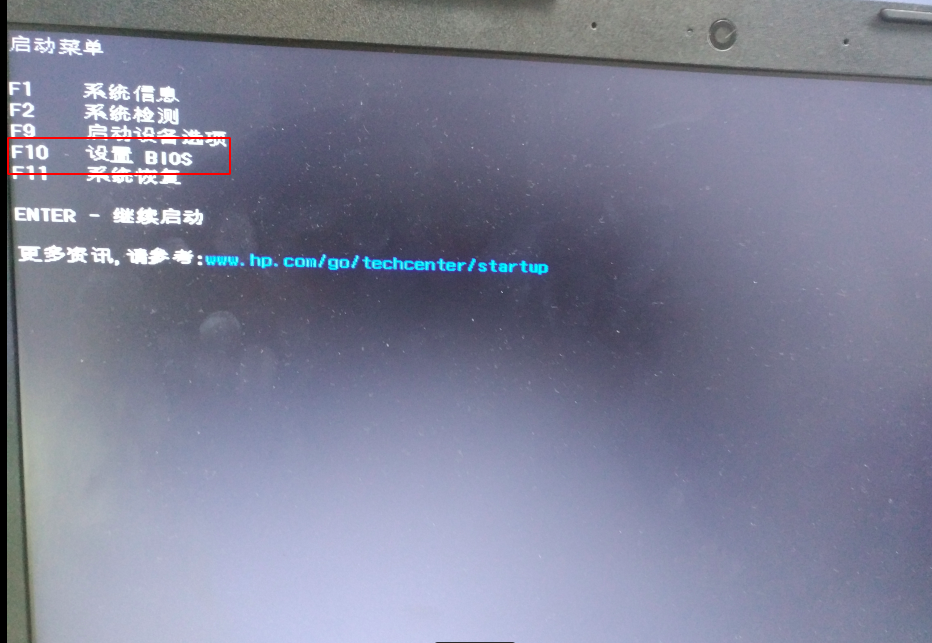
操作如下:
1.系统设置>>启动选项>>禁用 【传统安全模式】


2.调整 UEFI模式下的开机顺序,按F5 或F6移动设备至较低或较高的值,将【U盘/USB硬盘】移到第1位

设置完成以后按下F10 保存并退出就行了。
安装Ubuntu
安装前奏
- 我们在上面步骤完成以后关机,
- 然后先将系统U盘插入电脑,
- 再开启电脑,即可进入U盘安装界面了,这个时候我们选择install Ubuntu即可.
这里要操作快一点,不然过1段(大概30秒左右)时间,Uubutnu会自动进入第1个选项(体验Ubuntu操作界面)
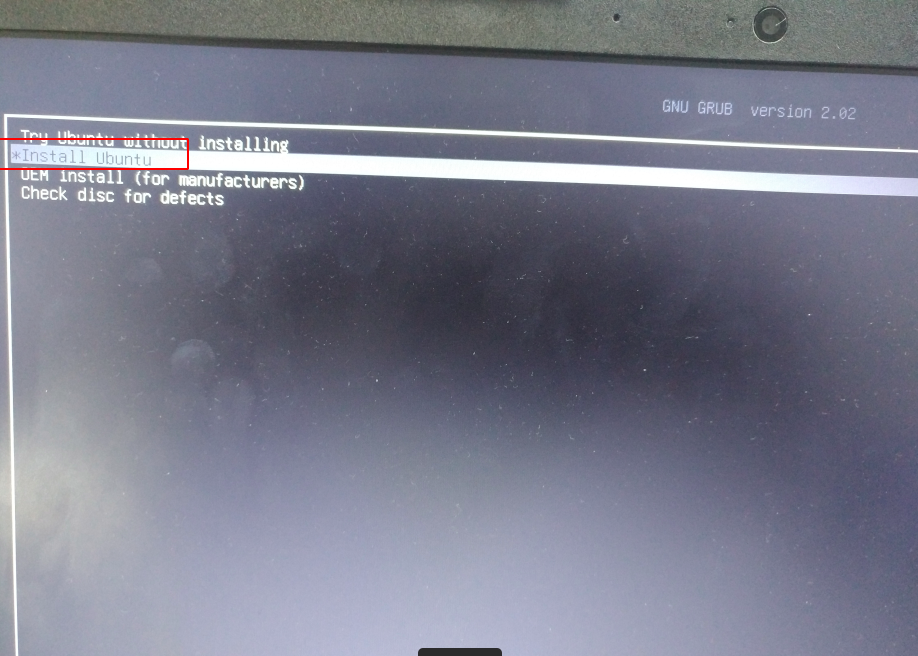
然后就是选择语言了,我们选择自己合适的语言(选择 简体中文)就行了,我们点击安装Ubuntu
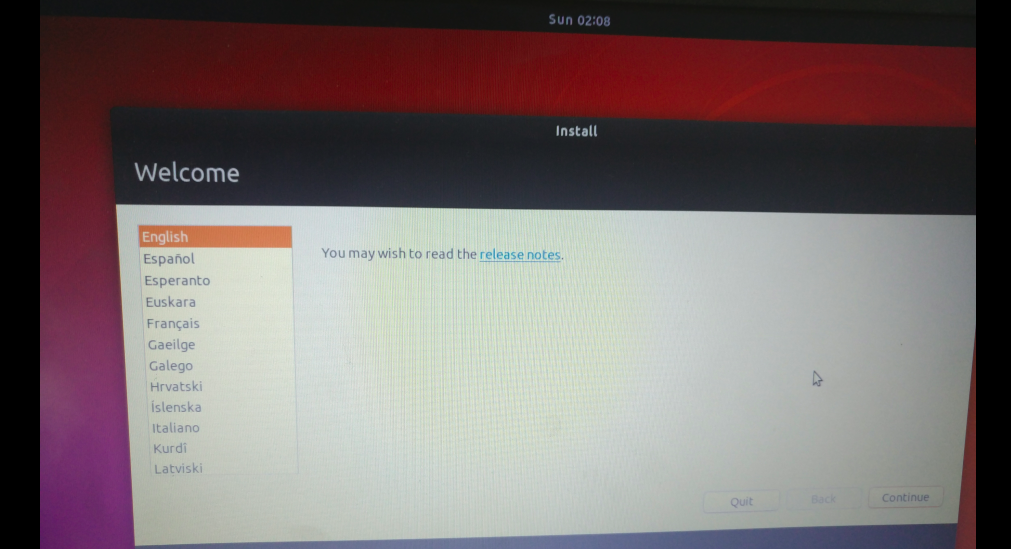
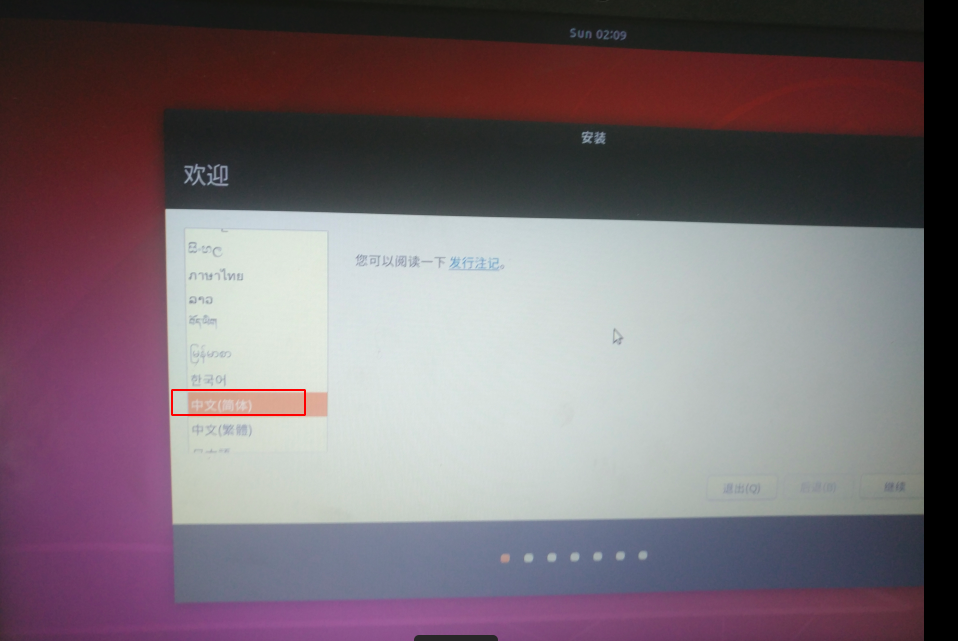
键盘配置 保持默认
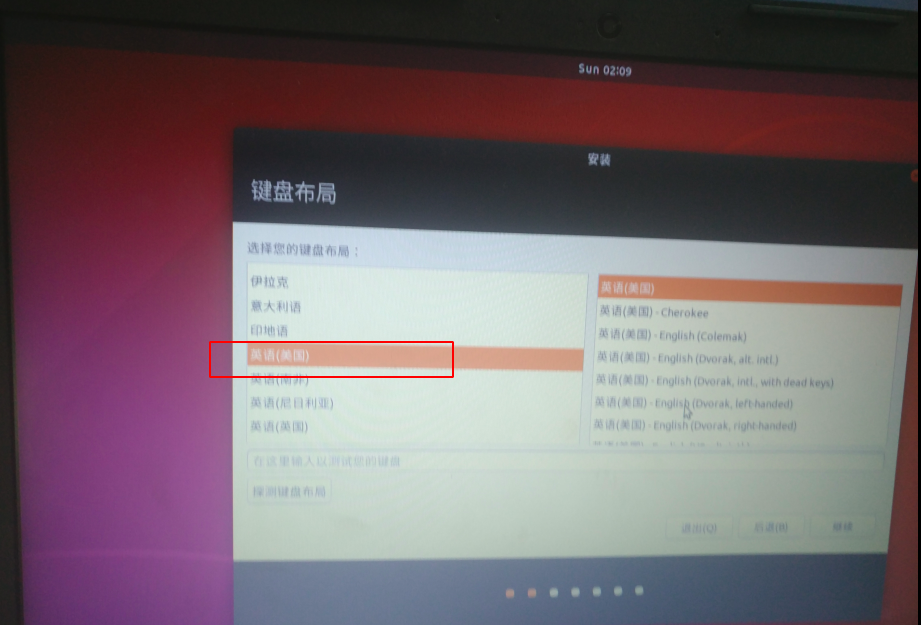
接下来就是连接WiFi,安装图形界面了,大家可以根据自己的网络情况是否连接WiFi。这个影响不大。
(之前看了其它小伙伴的安装教程,好多都建议这里断网,所以我就断了网,所以其它选项中的第1项 是置灰的)

好了,到了最关键的一步了,这个时候系统会提示你是否与windows 10 共存,我们不要点击那个,我们选择其他选项,这样自己方便管理一些。
注意:如果系统没提示你之前安装过windows 那么你的启动方式就错误了,你得回到BIOS页面下更改启动方式再次启动
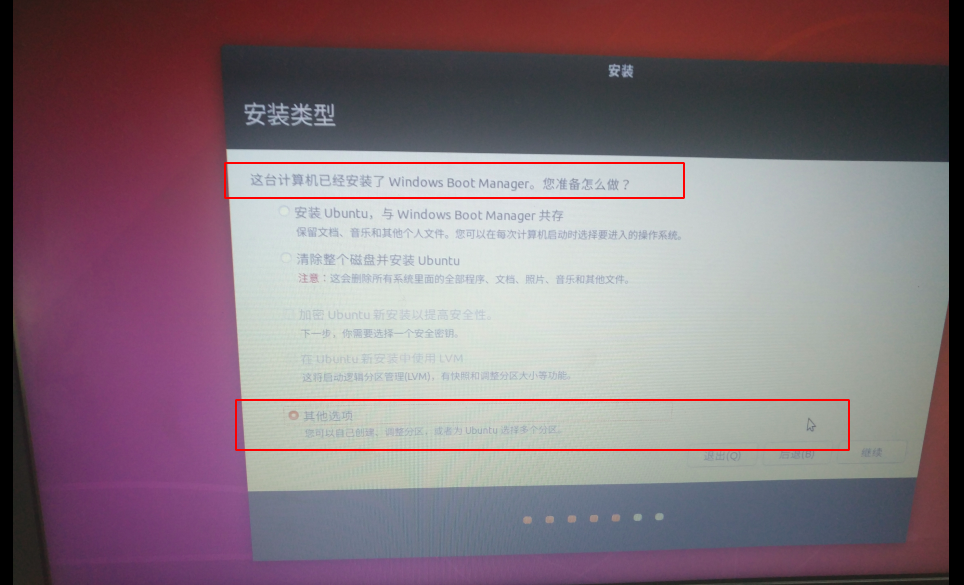
现在我们来对Ubuntu进行分区,在分区之前我先介绍一下Linux的文件系统
swap:用作虚拟内存,这个一般和自己的物理内存一般大
/:主要用来存放Linux系统文件
/boot:存放linux内核,用来引导系统的,如果是Legacy启动就要设置引导,UEFI就不用设置这个(UEFI要设置EFI文件)
/usr:存放用户程序,一般在/usr/bin中存放发行版提供的程序,用户自行安装的程序默认安装到/usr/local/bin中
/home:存放用户文件
我的分区参数如下:
| /swap | 8G | 用作虚拟内存,一般和自己的物理内存一般大 |
| /boot | 1000M | 存放Linux内核,用来引导系统 |
| /home | 45G | 存放用户文件 |
| / | 30G | 主要用来存放Linux系统文件 |
我们在看磁盘信息的时候可以发现自己当初没有分配的那2个空闲磁盘,选中那个空闲磁盘,然后点击+ 号,开始分配。
安装类型 页面,空闲 即表示可以分配给ubuntu的空间,我这里可以看到一共有4个空间显示 空闲,但
明显第1个和最后1个的可用空间只有1M和0M,这显示不是我划分出来的空间
空闲 1048M的空间是我为/boot单独划分出来的,空闲83886是我为其它3个分区/,/usr,/swap划出来的
配置/boot空间操作如下:
选中空闲1048的空间>>点击右下角 +>>大小填写1000>>逻辑分区>>空间起始位置>>用于 EFI系统分区 >>OK
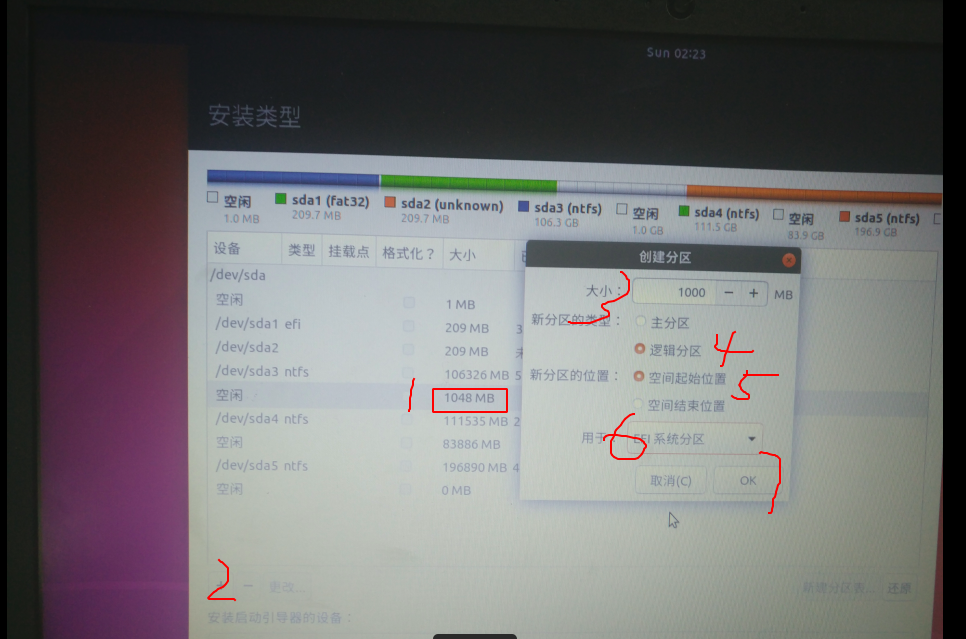
配置完成后:
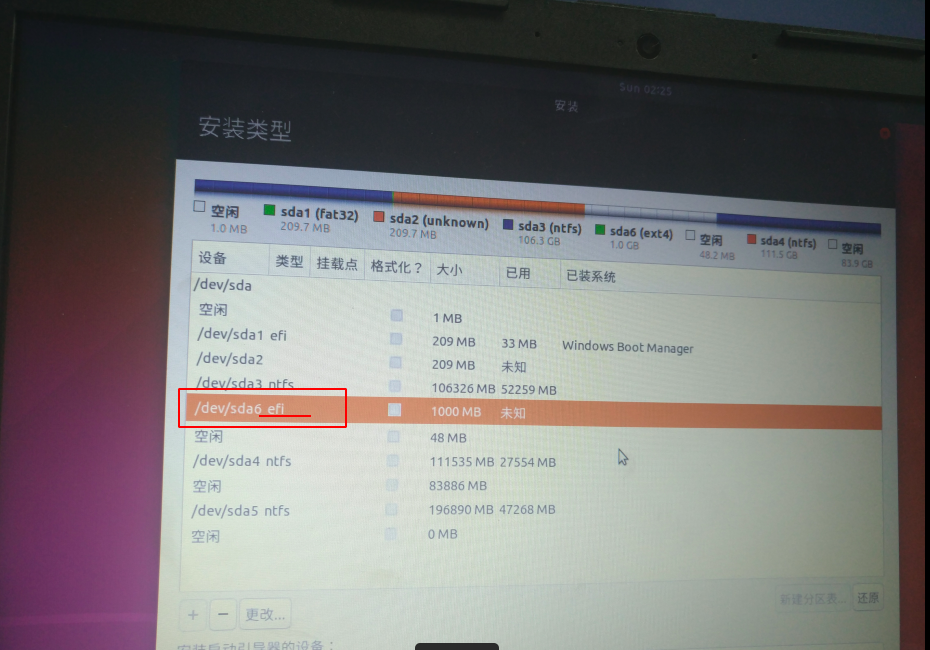
配置/SWAP分区操作方法:
选中83886M的空间>>然后点击+ 号>>大小:8000>>逻辑分区>>空间起始位置>>用于交换空间>>OK
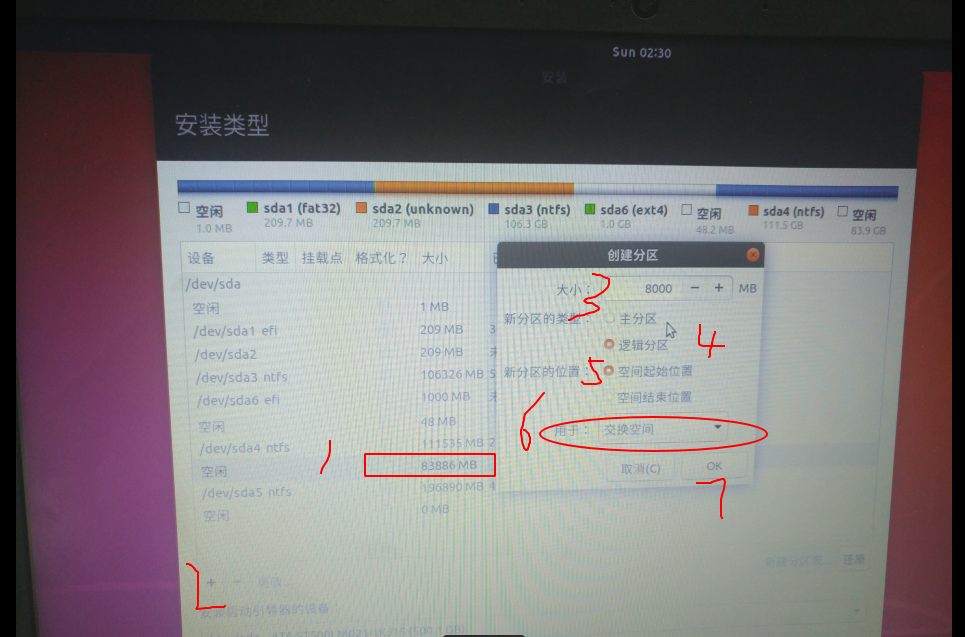
划分/空间:
选中83886M(配置/SWAP之后,空闲空间会减少)的空间>>然后点击+ 号>>大小:30000>>逻辑分区>>空间起始位置>>Ext4日志文件系统>>挂载点:/>>OK
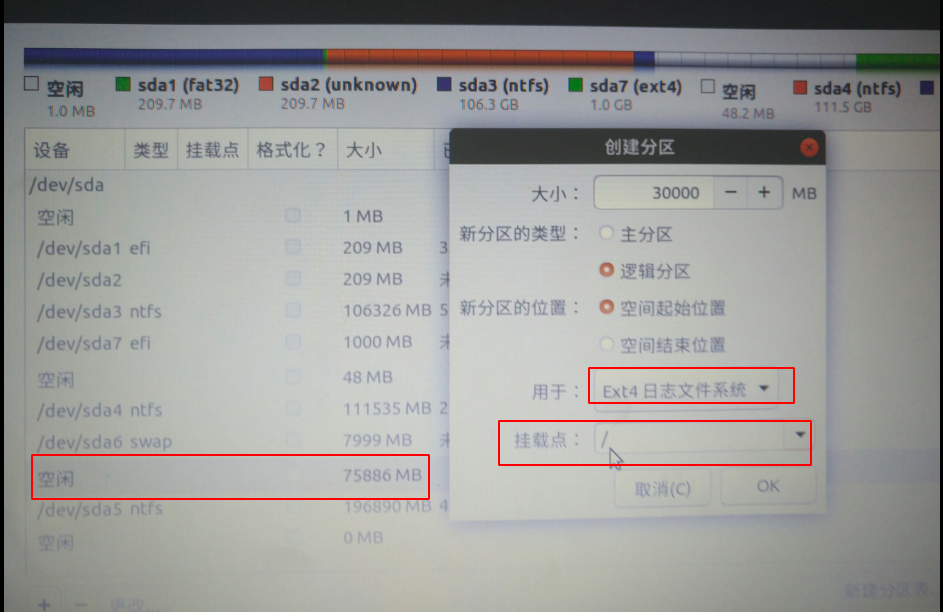
划分/home空间:
选中83886M(配置/SWAP之后,空闲空间会减少)的空间>>然后点击+ 号>>大小:30000>>逻辑分区>>空间起始位置>>Ext4日志文件系统>>挂载点:/home>>OK
配置完成后
下方的“安装启动引导器的设备”选择刚划分的固态硬盘上/boot的sda7 (类型=efi的)名字,点击现在安装
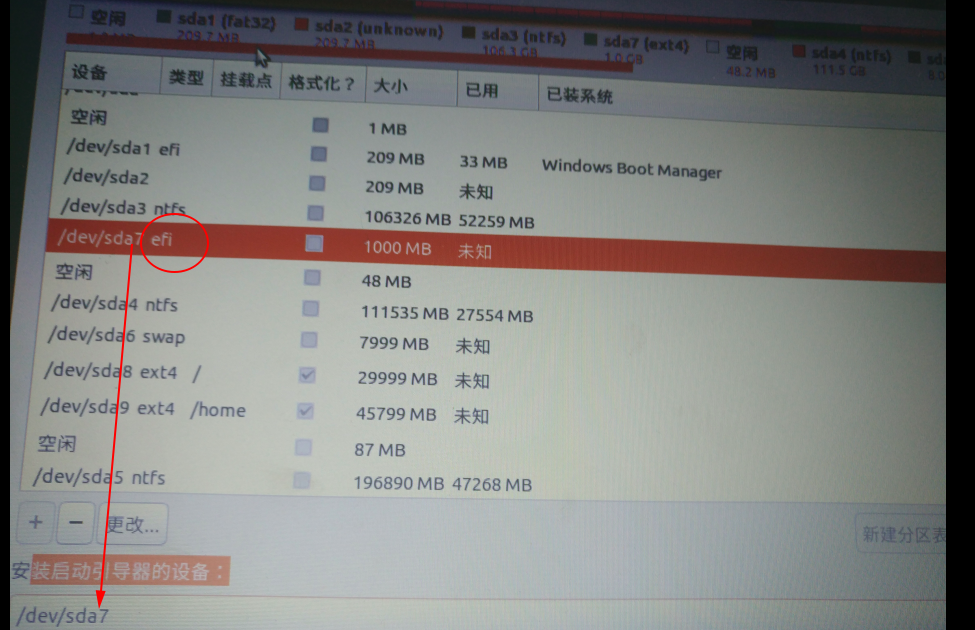
然后出现这个,再确认一下配置信息没问题,点击继续就行了
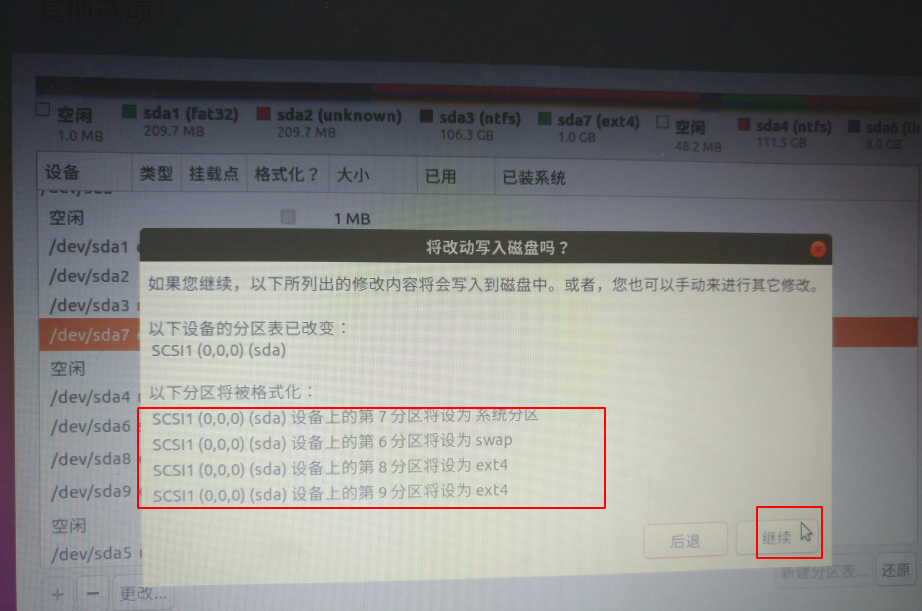
开始安装,选择一些配置信息:
然后就是设置地方,语言和姓名以及密码。
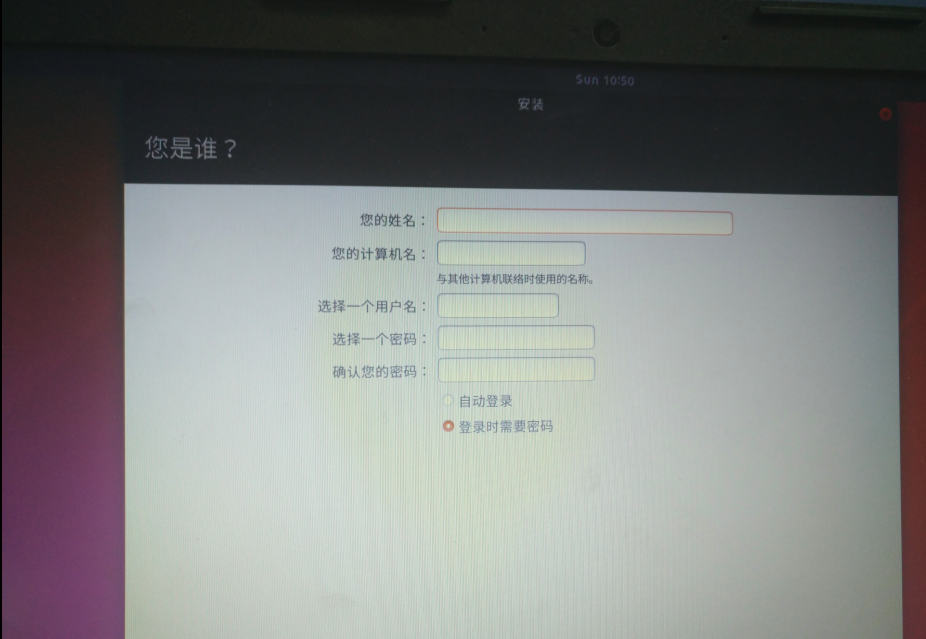
设置完以后我们等待安装就行了。
安装完成,拔出U盘,再进入BIOS页面,设置开机启动顺序,将操作系统的启动管理 上移至第1位

这样就完成双系统的配置了
我出现的问题:
开机以后仍然是进入windows系统,解决办法,开机后连续按F9键,选择Ubuntu启动项,就能进入到Ubuntu操作系统了.
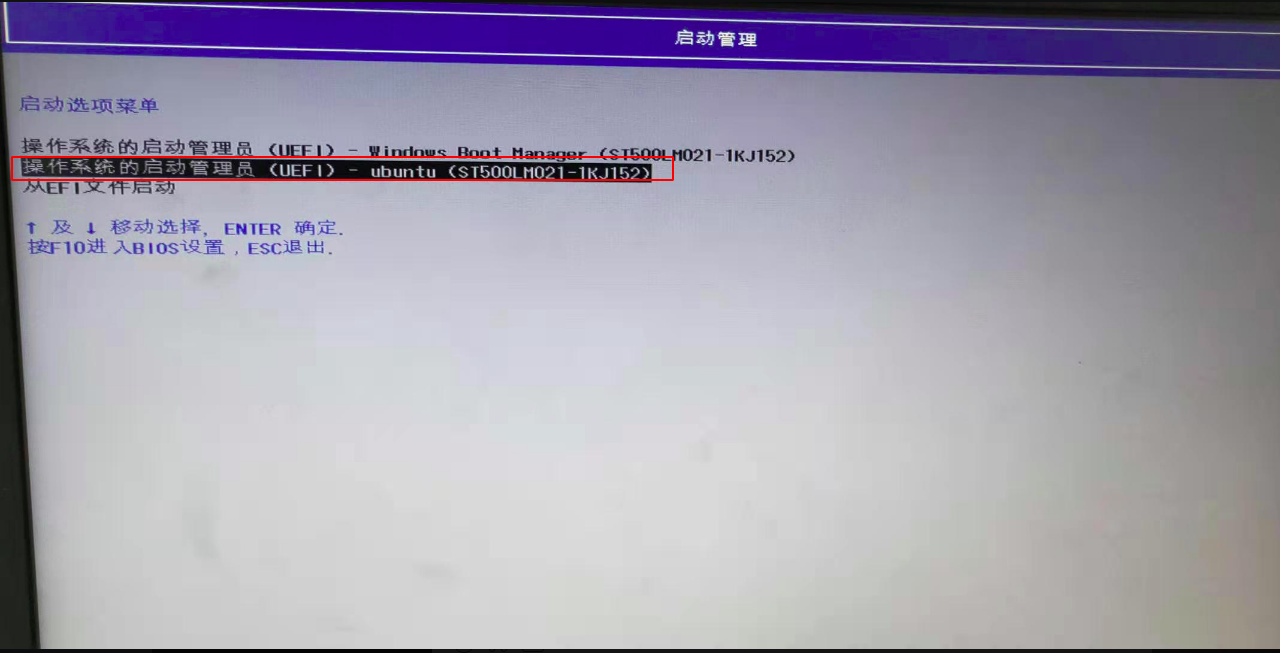
另外为什么我会重新安装Ubuntu操作系统呢?因为我卸载了Ubuntu自带的python3.6 ...导致系统瘫痪,无法进入正常的操作界面.所以在安装好Ubuntu之后,千万不要卸载Python3
装好Ubuntu之后搭建开发环境:
美化Ubuntu主题:[Ubuntu18]桌面美化-仿MAC主题
搭建python开发环境:
安装pycharm:Ubuntu18] 安装PyCharm 并生成图标
安装pipenv:从pip+requirements.txt+virtualenv管理依赖到使用pipenv管理依赖-修改布署方式
安装虚拟环境virtualenv:[Ubuntu]18安装python虚拟环境
安装sqlnavicat:[Ubuntu]18安装navicat 破解版&官方版本
配置host:linux修改hosts配置