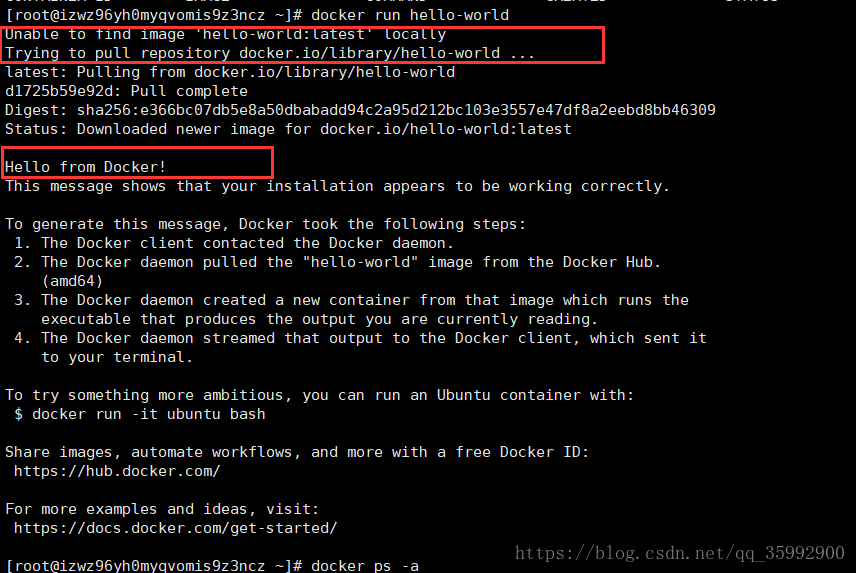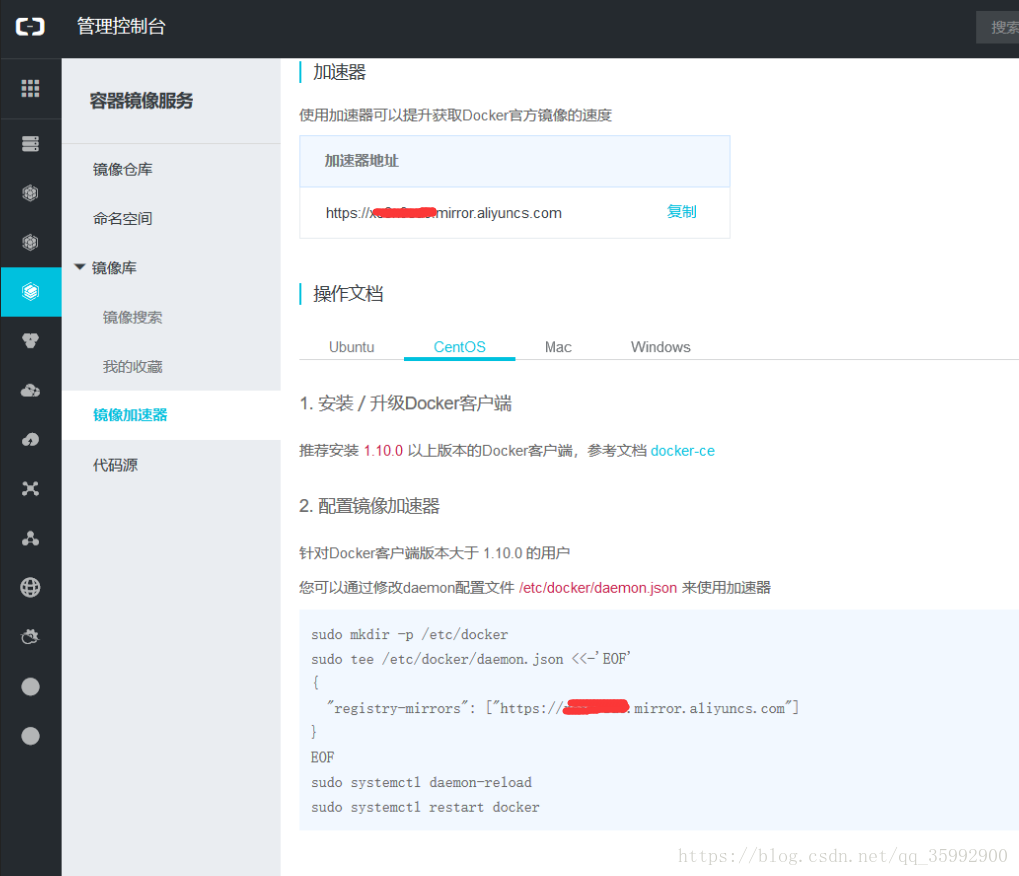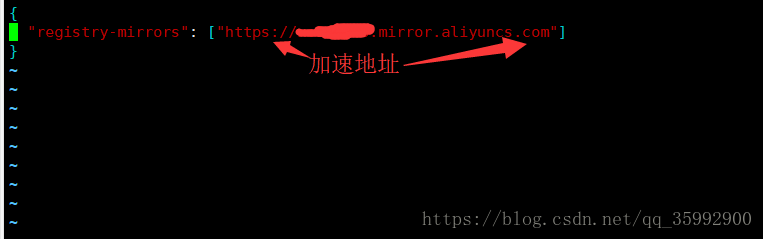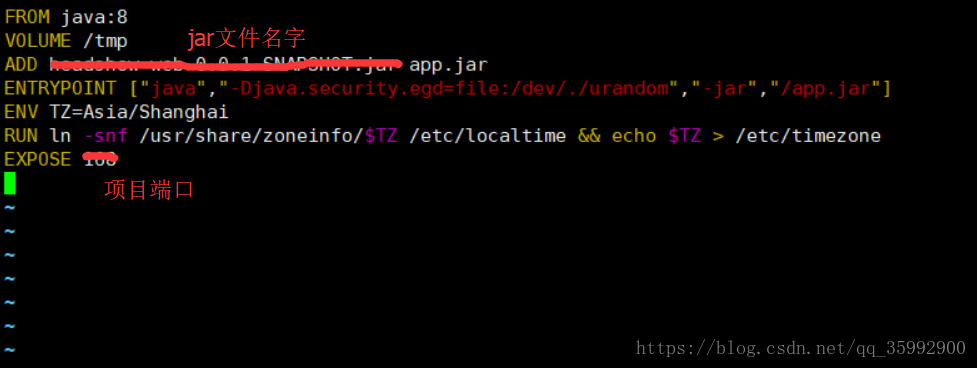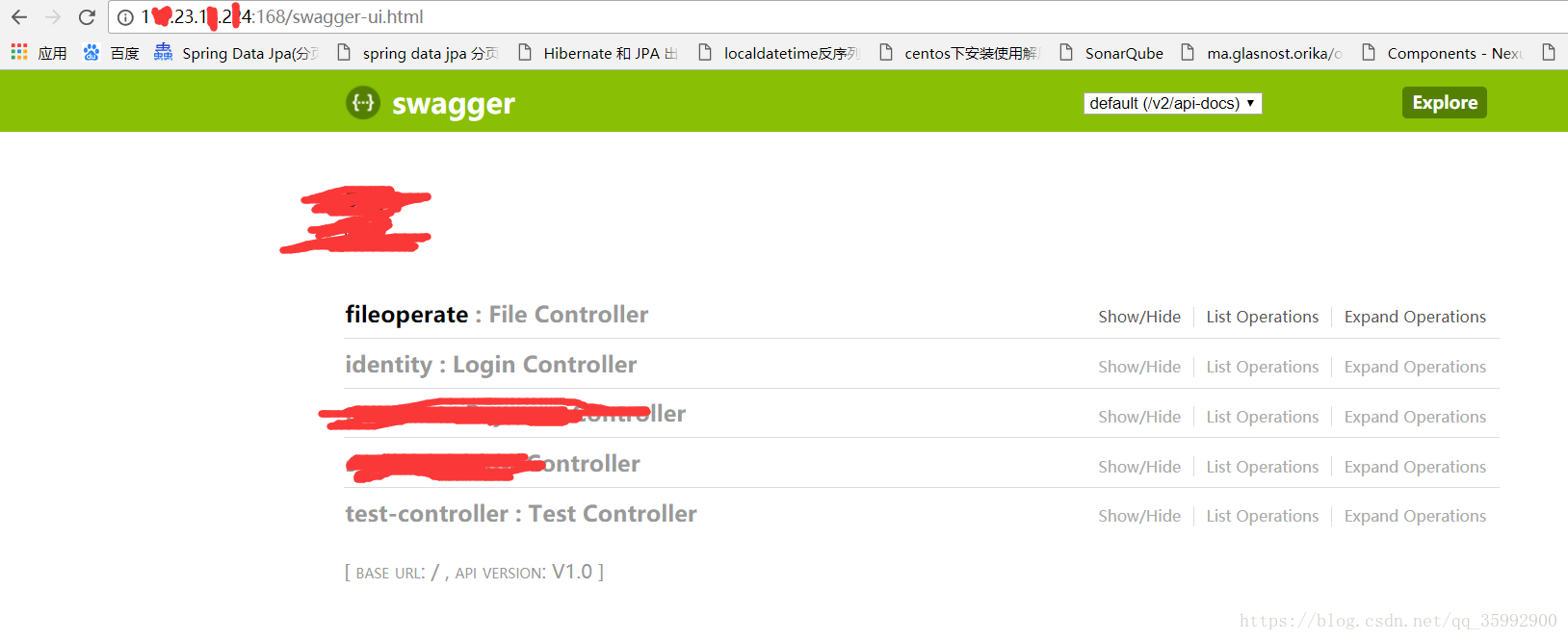今天做不成的事,明天也不会做好。
各位同学大家好,随着docker的快速发展,越来越多的人开始使用,一方面随着容器化这个趋势越来越火,docker成为了其中的佼佼者;二来容器化确实降低了运维的门槛,让我们开发更容易的在服务器上面部署项目。这篇文章记录了docker的安装,同时也教大家如何更改dockers镜像仓库地址和部署springboot应用!
1.什么是docker?
1.1 核心概念
我们先不提复杂的概念,我们先讲docker的三个核心概念,这有助于我们更好的理解docker和他的生命周期:
- 镜像(image)
- 容器(container)
- 仓库(repository)
以下是他们的简单说明:
镜像Image
image文件是容器的模板
Docker根据image文件生成容器的实例
同一个image文件可以生成多个同时运行的容器实例
Docker把应用程序及其依赖打包在image文件里面容器Container
Docker 利用容器来运行应用。
容器是从镜像创建的运行实例。它可以被启动、开始、停止、删除。每个容器都是相互隔离的、保证安全的平台。
可以把容器看做是一个简易版的 Linux 环境(包括root用户权限、进程空间、用户空间和网络空间等)和运行在其中的应用程序。
*注:镜像是只读的,容器在启动的时候创建一层可写层作为最上层。仓库Repository
仓库是集中存放镜像文件的场所。
我们可以拿docker和虚拟机类比,虚拟机要安装操作系统才可以下载各类软件,而docker则不需要操作系统,节省了我们很多的内存和大小。同时操作系统也可以作为一个镜像在docker运行。
2.Docker 安装
Mac、Windows安装Docker
Mac、Windows安装很简单,到官网下载最新的Docker安装包,Mac电脑直接拖拽到Application中即可。Windows直接双击,一直点击下一步即可。
2.1 Linux下的安装步骤
1.检查是否安装
docker -v- 1
提示找不到命令即未安装,如有残留使用命令:
sudo yum remove docker
docker-client
docker-client-latest
docker-common
docker-latest
docker-latest-logrotate
docker-logrotate
docker-selinux
docker-engine-selinux
docker-engine- 1
- 2
- 3
- 4
- 5
- 6
- 7
- 8
- 9
- 10
2.使用yum安装
#安装
yum -y install docker-io
#运行docker服务
service docker start 或 systemctl start docker
#再运行查看版本
docker -v- 1
- 2
- 3
- 4
- 5
- 6
3.运行容器
按照国际惯例,程序员的第一步都要用hello world来表示,docker也不例外。
docker里用docker run命令来把一个镜像启动成容器。
#运行容器
docker run hello-world- 1
- 2
可以看到第一个红框的提示说本地没有hello-world镜像,尝试去仓库拉取。第二个红框是运行的内容。
拉取的命令是 docker pull
所以刚其实运行了两句命令:
docker pull hello-world
docker run hello-world- 1
- 2
因此我们本地就下载了hello-world镜像,同时也启动了hello-world容器,我们可以用命令查看:
#查看运行中的容器
docker ps
#查看所有容器
docker ps -a
#查看镜像
docker images- 1
- 2
- 3
- 4
- 5
- 6

#停止运行容器:docker stop containerId
docker stop b173c56ba6be
#删除容器
docker rm b173c56ba6be
#删除镜像:docker rmi imageId
docker rmi 4ab4c602aa5e- 1
- 2
- 3
- 4
- 5
- 6
3.docker修改镜像仓库地址
上面讲了docker基础,docker仓库提供了许许多多有用的镜像,我们可以用命令来查询
docker search mysql- 1
查询到需要的镜像并拉取时,我们会发现:有的镜像很大,速度很慢。怎么办呢?我们回想一下,这像不像maven中央仓库,我们从maven仓库下载jar包也很慢,因为节点在国外。这个时候我们可以自己搭建私服,也可以用一些”好事者”提供的地址,例如阿里的镜像仓库地址来加速。
3.1 获取仓库地址
首先我们要有阿里云的账号,然后登陆镜像管理页:容器镜像服务
3.2 修改配置文件
#编辑文件
vim /etc/docker/daemon.json- 1
- 2
添加如下内容:
{
"registry-mirrors": ["加速地址"]
}- 1
- 2
- 3
#使生效
sudo systemctl daemon-reload
#重启docker服务
sudo systemctl restart docker- 1
- 2
- 3
- 4
4.通过docker运行springboot项目
4.1 步骤简介
使用 Dockerfile 创建自定义的镜像。
具体的原理暂时不多说,简单点就是在jar文件目录下创建Dockerfile文件,运行docker build命令生成依赖于jdk环境的镜像,镜像运行时自动部署jar包。废话不多说,实际操作!
4.2 部署springboot项目
4.2.1.上传jar文件
通过maven/gradle工具把项目打成jar文件,并上传到服务器。
4.2.2.创建Dockerfile文件
首先进入jar所在的目录:,然后创建Dockerfile
#创建Dockerfile文件
vim Dockerfile- 1
- 2
输入如下内容
FROM java:8
VOLUME /tmp
ADD 你jar包的名字 app.jar
ENTRYPOINT ["java","-Djava.security.egd=file:/dev/./urandom","-jar","/app.jar"]
ENV TZ=Asia/Shanghai
RUN ln -snf /usr/share/zoneinfo/$TZ /etc/localtime && echo $TZ > /etc/timezone
EXPOSE 你的项目部署端口
- 1
- 2
- 3
- 4
- 5
- 6
- 7
- 8

在这个自定义镜像文件里,我们依赖了jdk的镜像;具体的Dockerfile命令语句大家可以自己去学习。
4.2.3 创建镜像
语法:docker build -t 生成镜像名 .
docker build -t spring/test .- 1
记住,最后的”.”不要忘记加上,表示当前目录。
创建完毕,docker images 查看
4.2.4 运行镜像
docker run -d -p 8080:8080 --name spring-test spring/test- 1
参数说明:
-d 后台启动
-p 8080:8080 把镜像启动的端口(右)映射到linux机的端口(左)
–name spring-test 给你的容器命名
spring/test 你的镜像名
#查看运行中的容器
docker ps- 1
- 2
#查看对应容器的启动日志:docker logs containerId
docker logs 792265ab2a38- 1
- 2
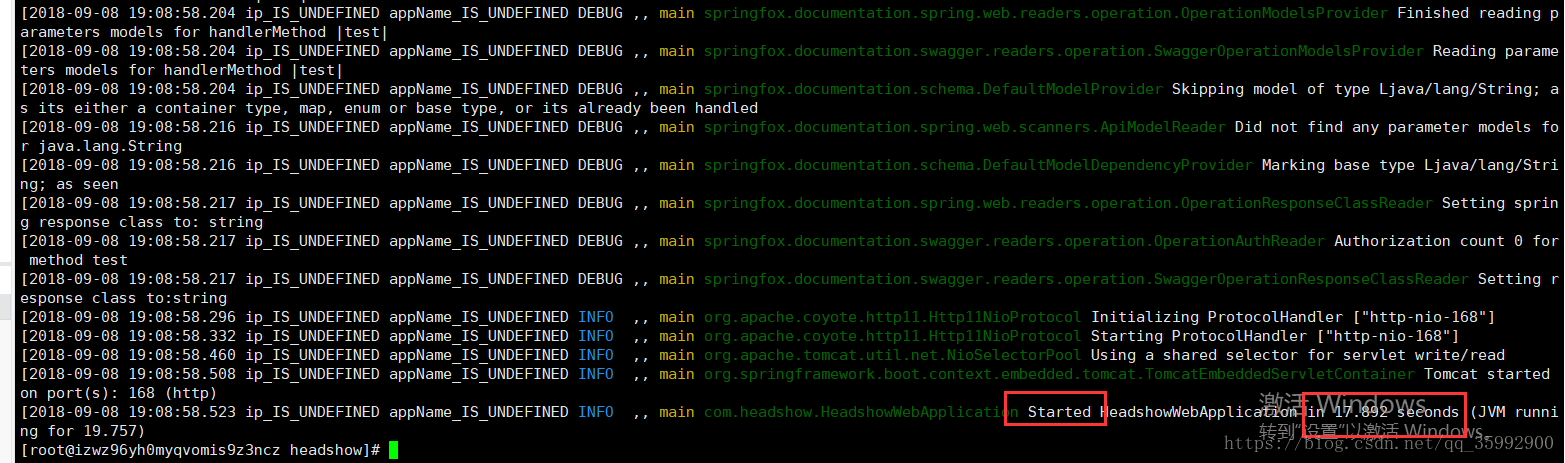
出现以上日志表示启动成功。(运行需要时间,可以多看几次)
4.2.5 访问网页
接下来只需要在地址栏输入:服务器IP:端口号
进行项目的访问就好。
5.后记
原文地址:https://blog.csdn.net/qq_35992900/article/details/81110140docker的功能很强大,很多特性和功能这里都没说到;例如镜像的导入导出,私仓的配置,docker-compose的使用。大家可以自己去总结一下docker的命令和功能用法。在往后可以对kubernetes进阶学习。kubernetes+docker可以给我们的项目部署带来极大的方便。