开篇介绍
2015年1月1日,新的一年开始之际,本来应该好好做点有意义的事情来跨个年的。结果,老习惯 - 睡觉之前一定要折腾一下电脑,说干就干,给新到的 DELL 电脑装虚机,下载 SQL SERVER 2014,安装 SQL SERVER 2014。
SQL SERVER 2014 安装完成以后,不像 SQL SERVER 2008 R2 会提供一个 BIDS 开发工具,也不像 SQL SERVER 2012 会提供一个 SSDT 开发工具,也就是说 BI 的开发工具(SSIS, SSRS, SSAS)在安装完 SQL SERVER 2014 之后是没有的。需要单独的安装,这个内容会再另外一篇文章提到的。
文章的最后是 DELL 新机骚包展。
下载地址
大家有兴趣的话,可以不用去搜索了,在百度云盘里我共享了 SQL SERVER 2014 的英文版本。
SQL SERVER 2014 下载链接:http://pan.baidu.com/s/1c0zr8mW 密码:9h6g
安装过程
以下过程是在虚机上 WINDOWS SERVER 2008 R2 版本的操作系统上安装完成的,一般我自己的电脑除了 Office 和常用工具外,所有开发工具一定是上虚机的,因为每次升级工具的成本太高了。
双击 setup 安装。
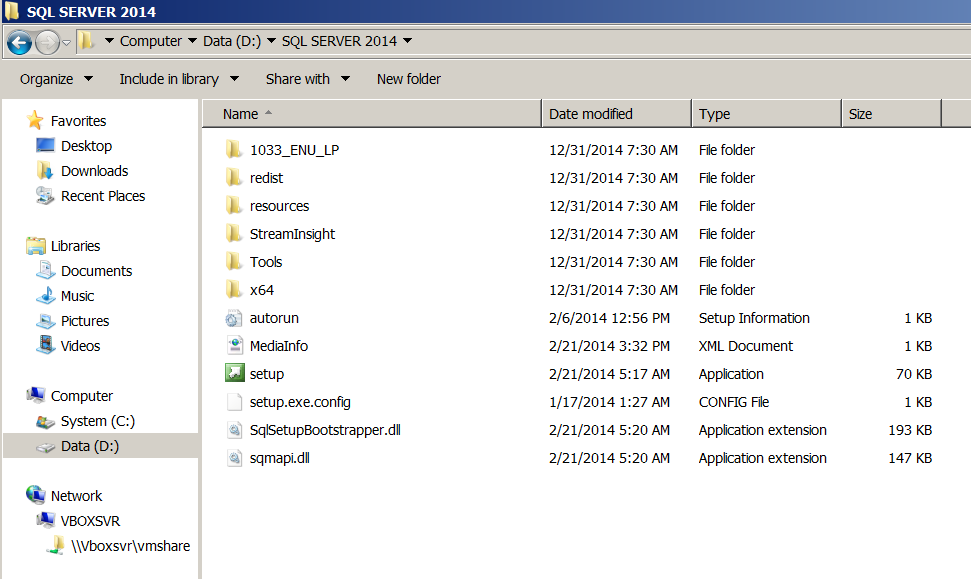
New SQL Server ...
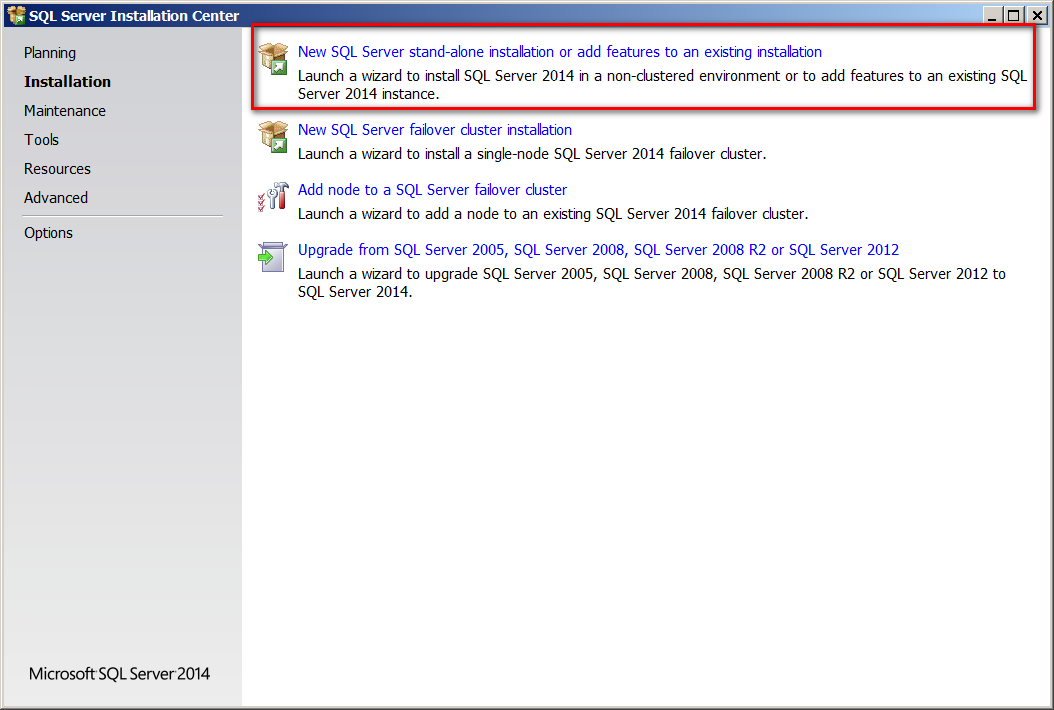
Evaluation 版本有 180 天左右的试用期,如果自己有 Key 的话就更好了。

下一步。

安装前检查,虽然在这一步成功了,但是后面却失败了,害的重新装了一遍 .NET FRAMEWORK 3.5 SP1。

下一步。

下一步。

没有 SharePoint 也玩不起,所以默认安装第一种。

默认全部安装,虽然 BI 只需要用到 SSIS, SSRS, SSAS 但是为了成功安装还是全选了吧,反正虚机空间是足够了的。

诡异的是前面通过了安装检查,但是在这里又出现错误了。如果大家没有看到这个错误,就继续往下安装就可以了。
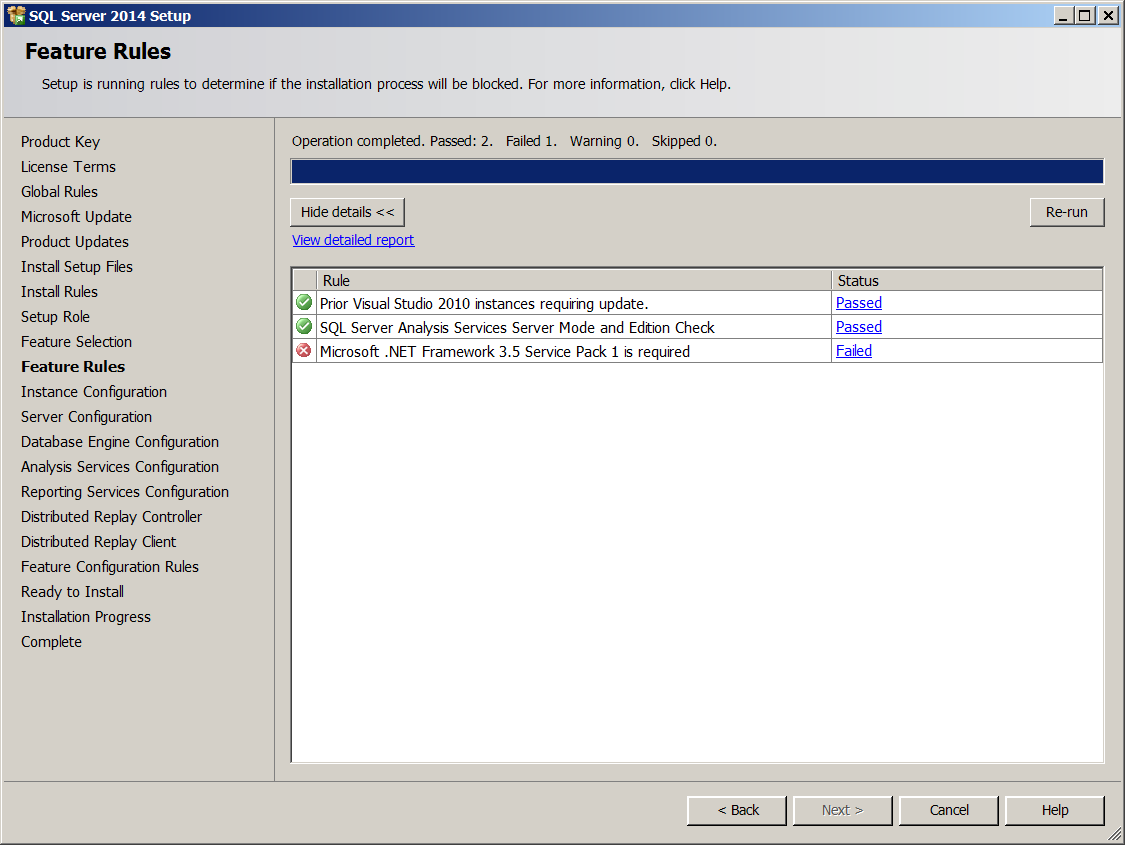
回到 WINDOWS SERVER 2008 R2 管理界面,第3项中的 Add Features 来添加 3.5 SP1 的支持。
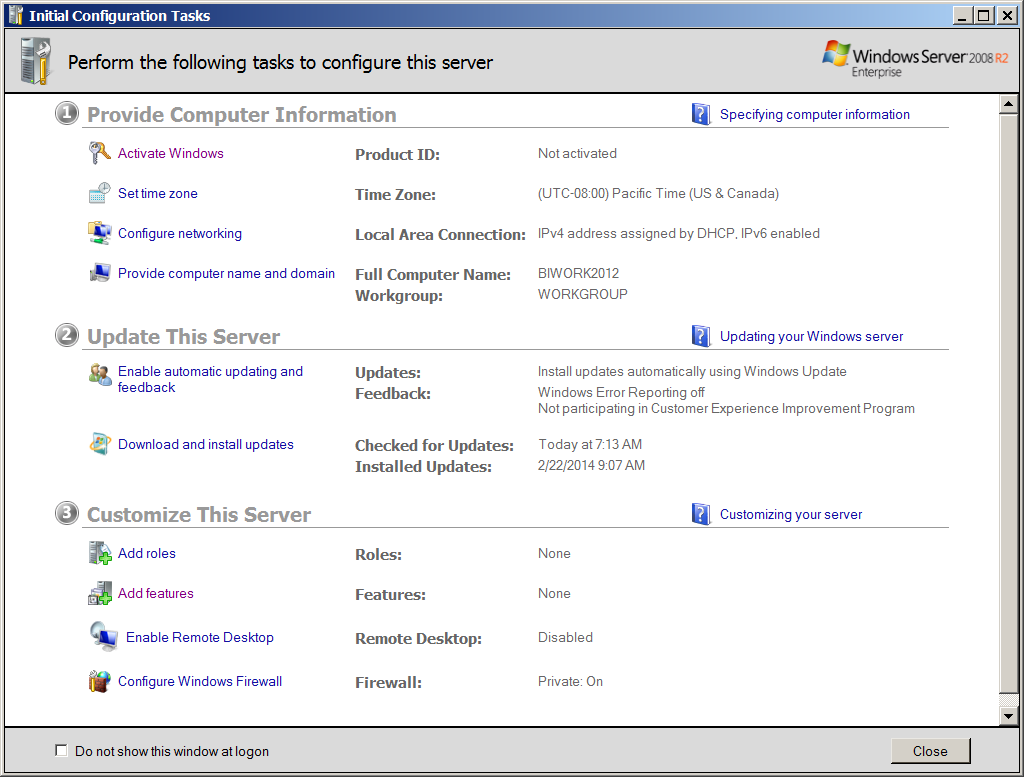
勾选中第一个就可以了,下一步,一直下一步。

等待安装的过程。

安装完成后,重启电脑。

重启完电脑之后重复上面的步骤,直到这里检查通过为止。
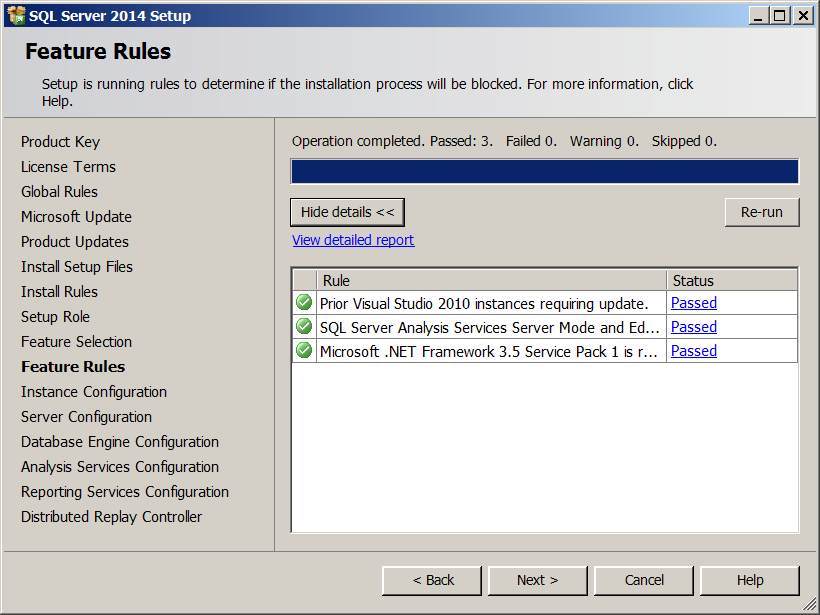
我的习惯就是喜欢给默认实例改名字 - 这里是 BIWORK2014。
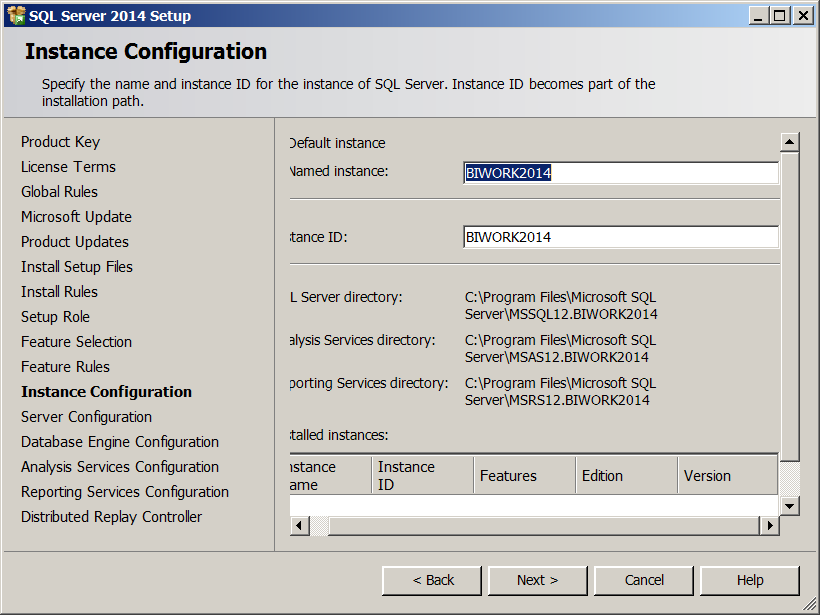
账户这些都使用默认的,以后需要配置的时候再去改。

看一眼默认的 Collation 是什么? 我这里由于操作系统是英文的原因,因此不是中文的,并且注意这里的是 CI,Case Insensitive,大小写不敏感。

Add Current User 就好了。
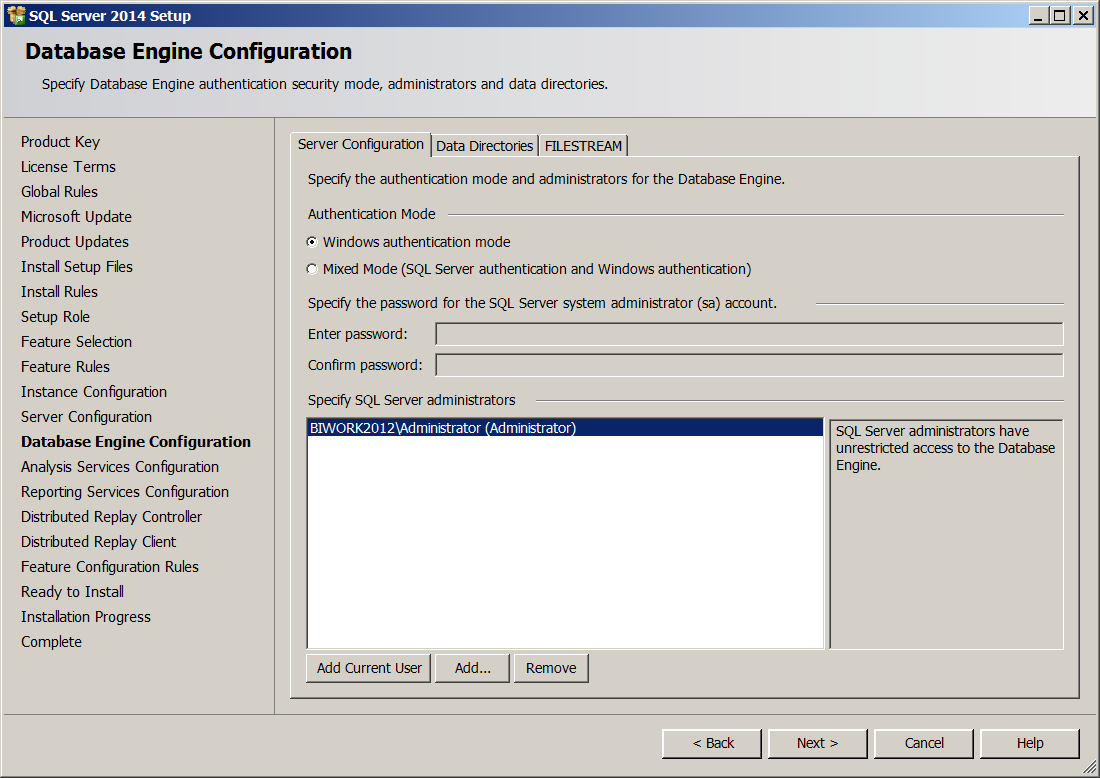
同上。

配置什么的都放到最后想配置的时候再单独配置,所以这里只安装。
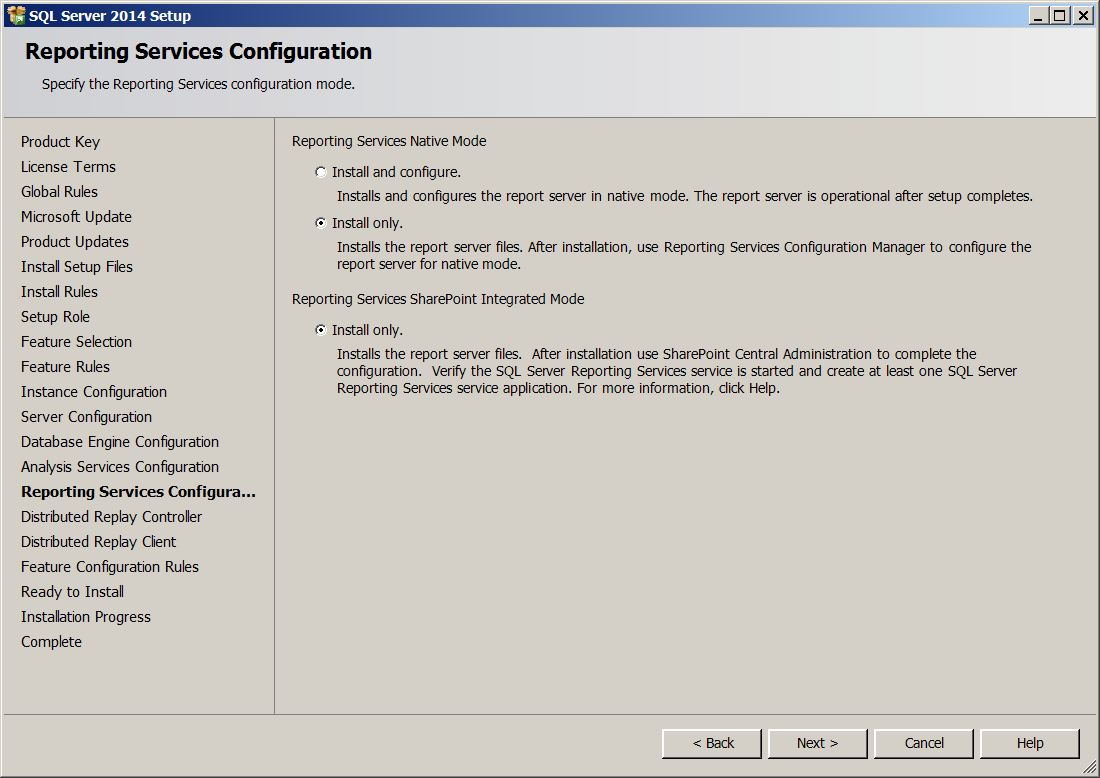
Add current user。

下一步。

点击安装。

在这个虚机上很快,大概不到 30 分钟就顺利安装完成了,以前安装 2012 的时候最慢的一次等了 2 个小时,看来这次的 DELL 很给力啊。

启动一下看看。

默认的关键字颜色改回了以前 2008 的感觉,2012 的字体颜色实在是不好看,太丑!这次改回来,看上去舒服了很多。
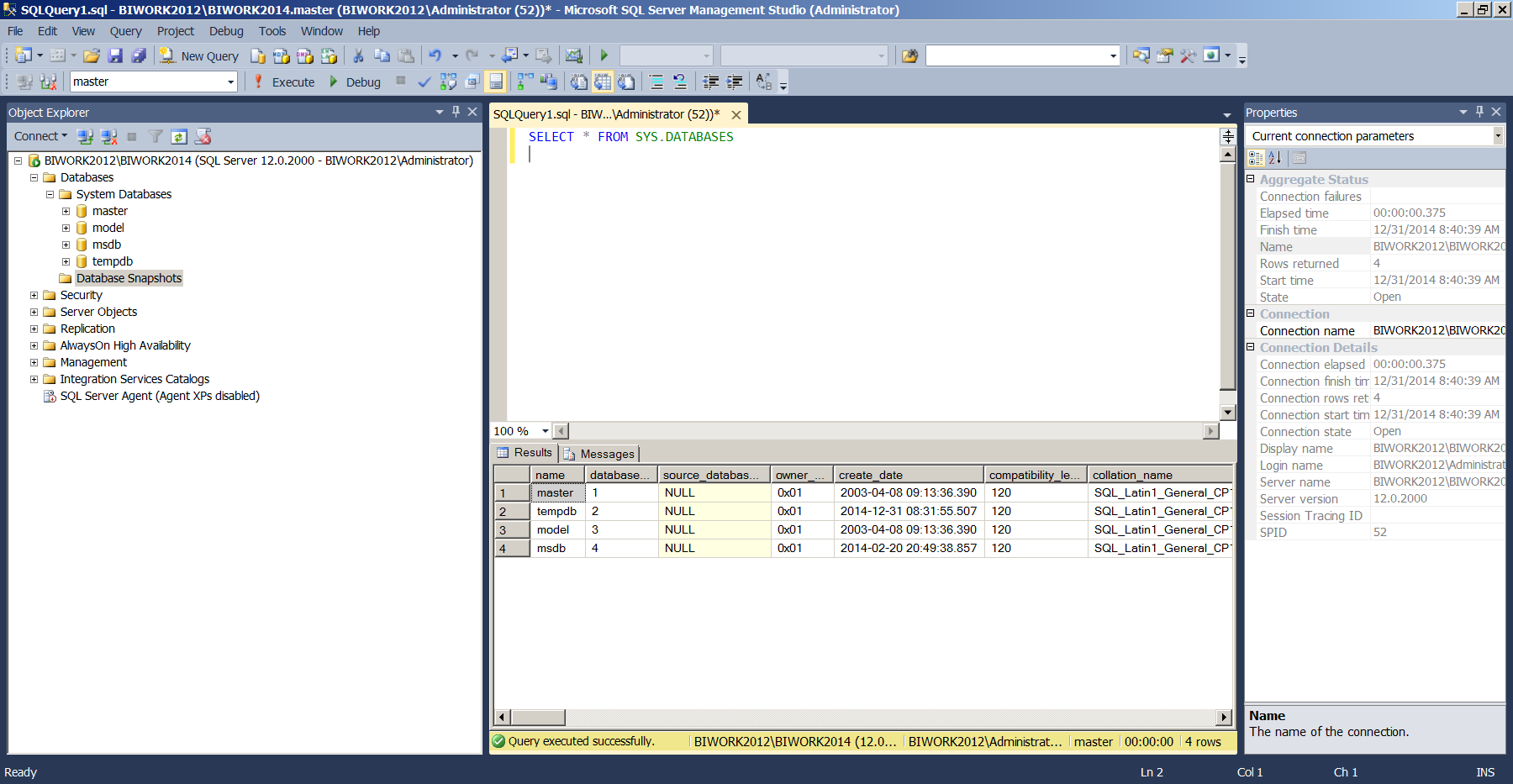
注意
SQL SERVER 2014 安装完成以后,不像 SQL SERVER 2008 R2 会提供一个 BIDS 开发工具,也不像 SQL SERVER 2012 会提供一个 SSDT 开发工具,也就是说 BI 的开发工具(SSIS, SSRS, SSAS)在安装完 SQL SERVER 2014 之后是没有的。需要单独的安装,这个内容会再另外一篇文章提到的。