1、打开VMware,出现下个页面,点击创建新的虚拟机

2、我们选择自定义安装,点击下一步

3、硬件兼容性一般选择默认的就可以,默认的一般就是选项中最高的。
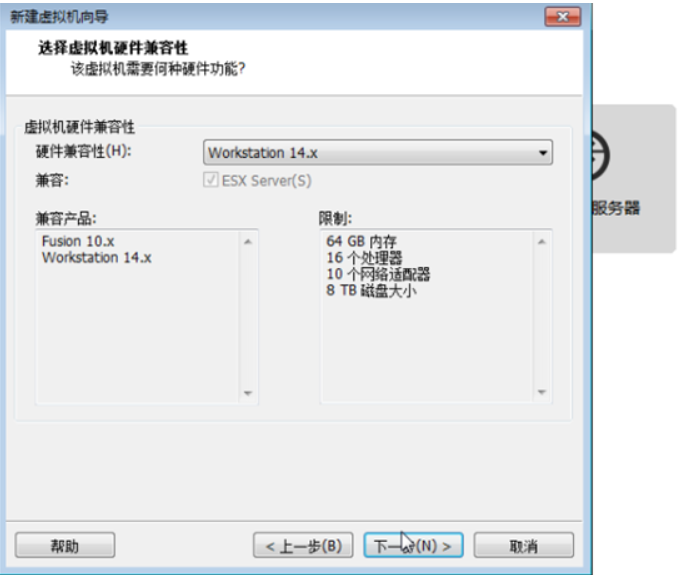
4、之后出现下个页面,选择稍后安装操作系统。点击下一步
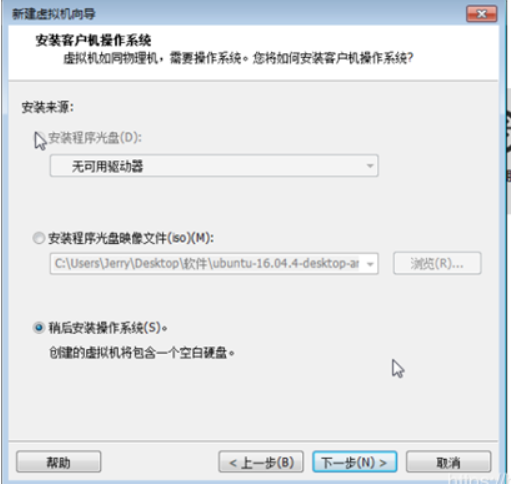
5、选择Linux
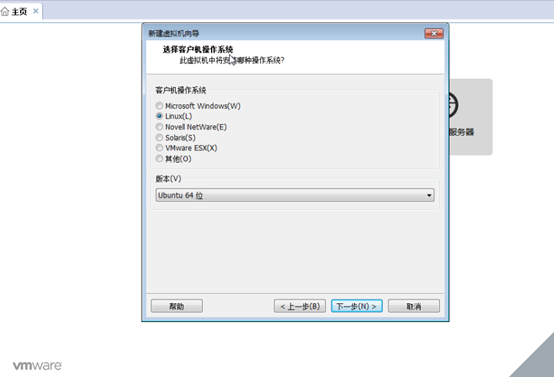
6、接下来用默认的操作就可以,位置如果不想放C盘的话可以存放到其他盘,不会有影响的
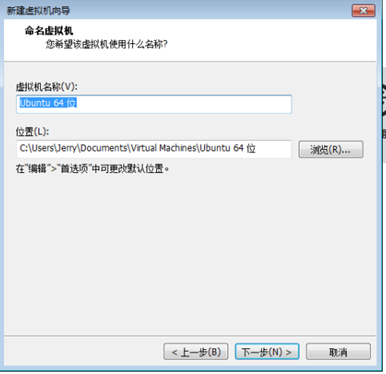
7、接下来出现处理器配置,个人的电脑配置不一样,所以根据自己的电脑配置进行配置就可以,点击下一步后出现设置虚拟机的内存,如果是8G内存的话推荐设置3G或者4G
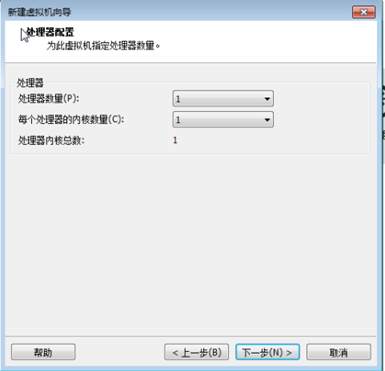

8、接下来选择网络连接模式,我们选择桥接模式。
桥接模式:虚拟机上网需要通过主机的网卡,占用独立的网段,和物理主机一样,拥有自己的IP地址。
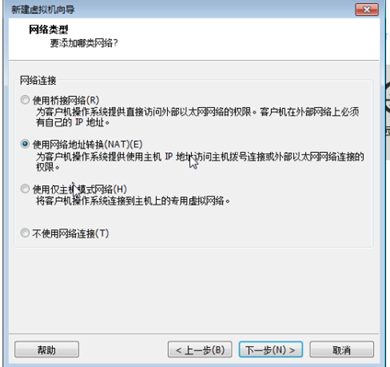
。
9、接下来 的几部我们选择默认的就可以

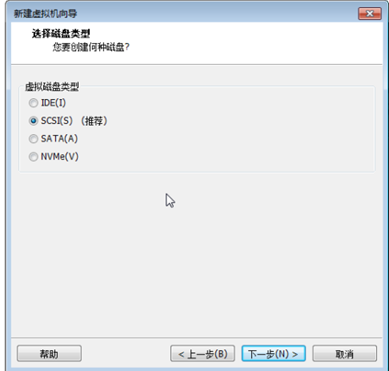
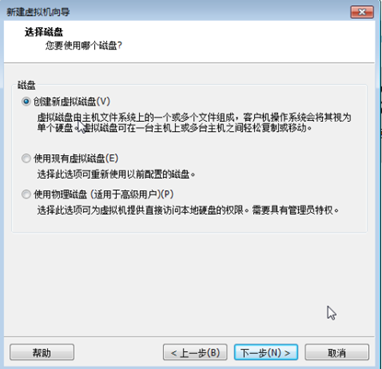
此处分配的硬盘大小根据自己的需求决定,一般20–40G就可以了。

10、点击完成之后出现下边的页面,点击开启此虚拟机
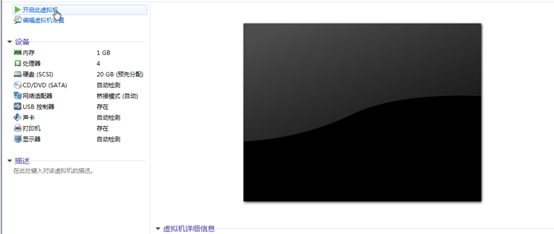
11、然后跳转到此处,选择使用ISO映像文件(此文件在之前已经下载到本地)
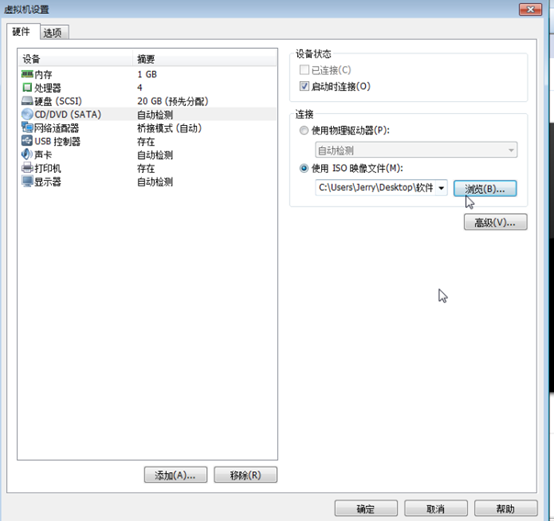
12、在此之后,点击install ubuntu
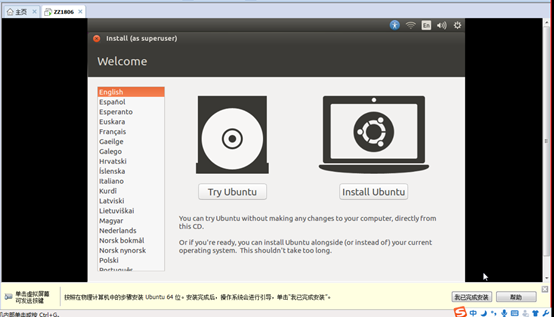
13、接下来有个安装Ubuntu时下载更新选项,为了节约安装时间可以暂时不选择,也可以选择
接下来

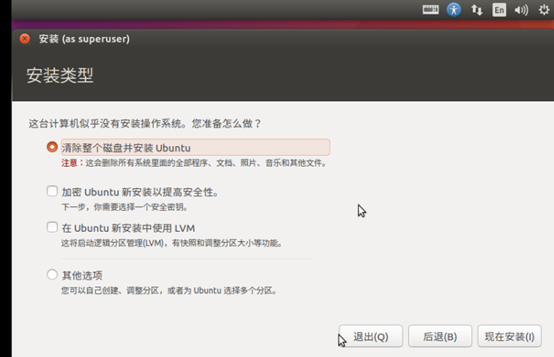
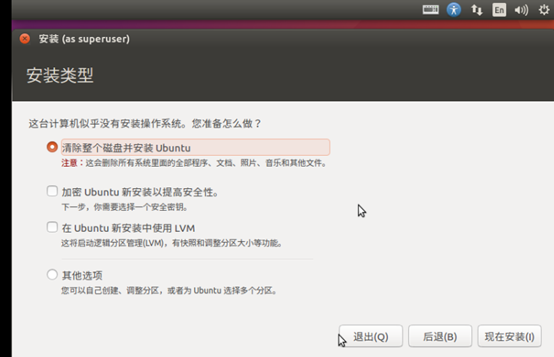
14、这里输入的用户名和密码时之后进入虚拟机系统的登录密码
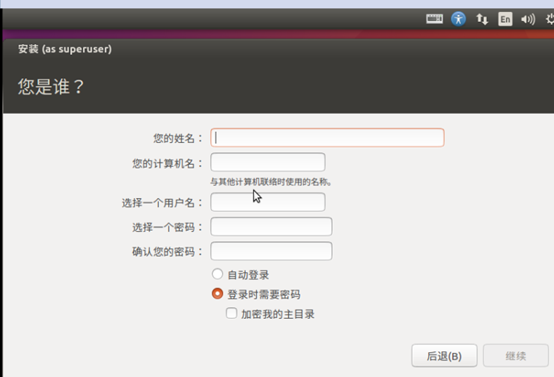
15、之后出现下个页面,等待安装成功后会提示重启,点击重启后就可以了。
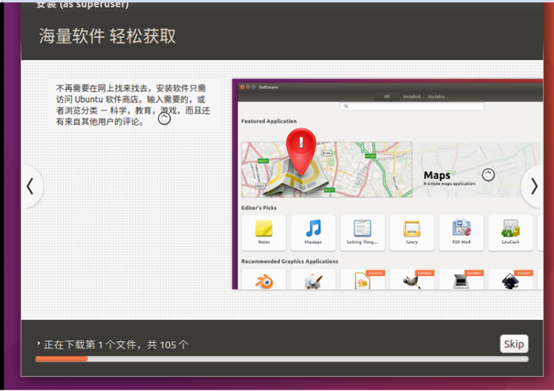
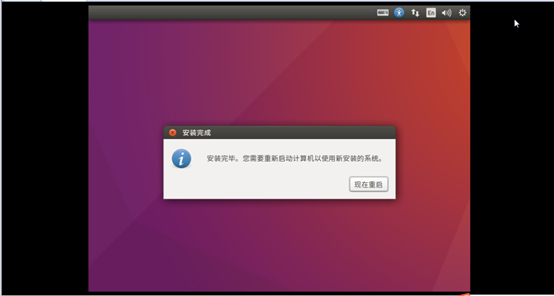
16、重启之后出现下个页面,输入密码就可以进入了。
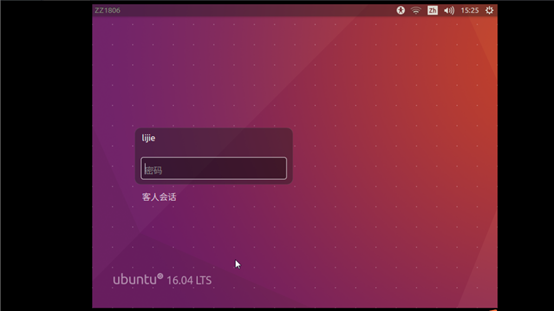
到此我们的Ubuntu虚拟机安装就告一段落了,但是登录进入之后大家会发现操作页面无法放大,这个问题请看我的下一篇博客。谢谢,有不足的地方还请指出。…………