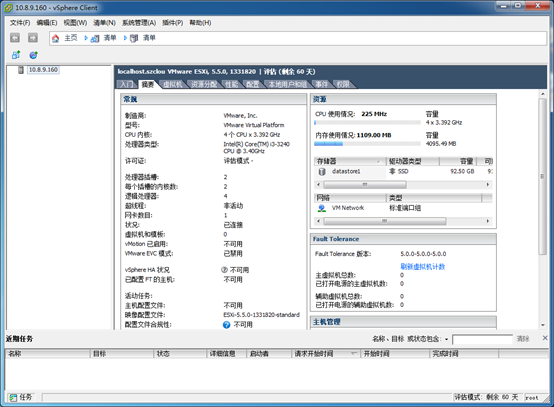VMWare ESXi 5.5安装大概过程如下:制作虚拟化ESXi系统的USB启动盘,安装ESXi系统到USB,用USB启动ESXi系统。比较难理解,下面图解过程。
下载UNetbootin (下载地址:https://sourceforge.net/projects/unetbootin/) 把VMWare ESXi 5.5镜像文件刻录到U盘
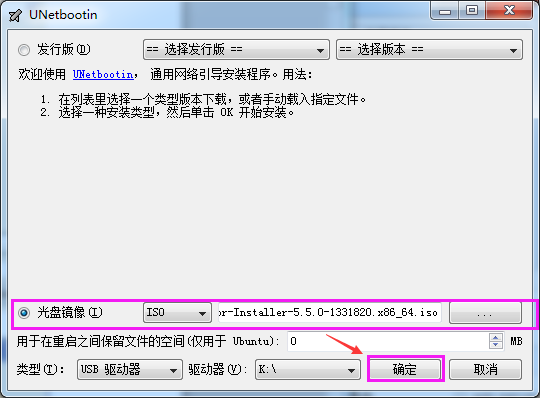
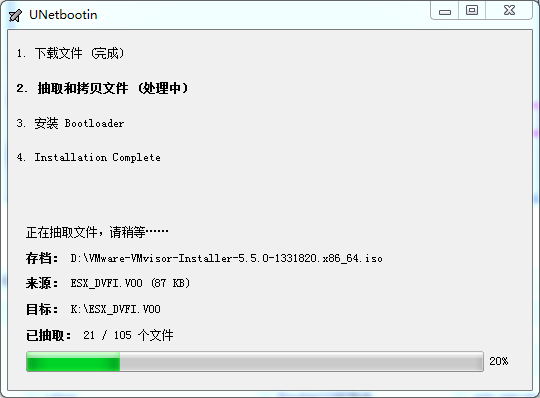
1、主机插上USB闪存驱动器,设定USB闪存驱动器启动,选择第一个ESXi-5.5.0-13331820-standard Installer安装。
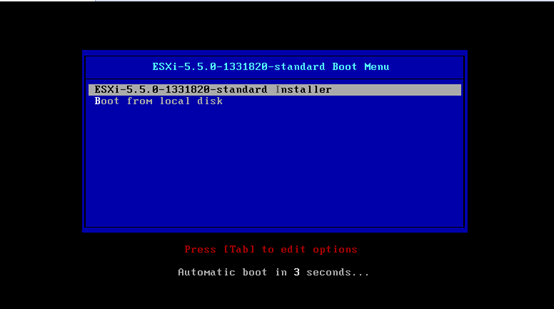
2、读取安装文件
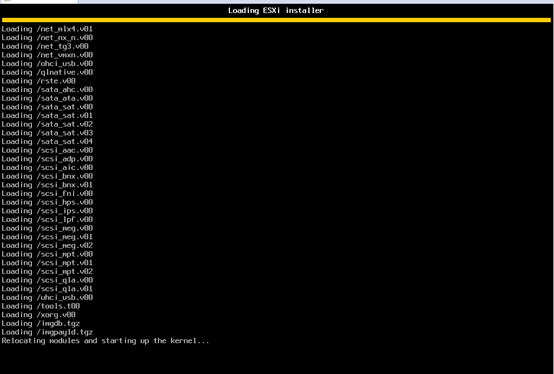
3、在引导过程中,可以看到主机的cpu和内存的基本信息。
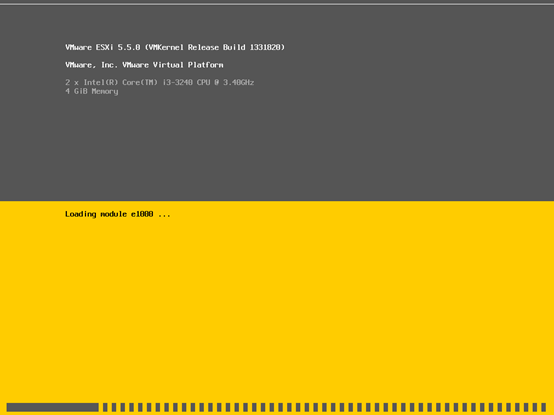
4、在出现的第一个安装引导界面中,点击Enter(回车键),确定继续安装。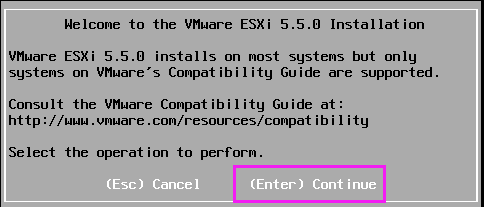
5、按F11同意协议并继续。

6、选择磁盘,按回车键继续。

7、选择主机的键盘类型,安装后可在直接控制台中更改键盘类型,按回车键继续。
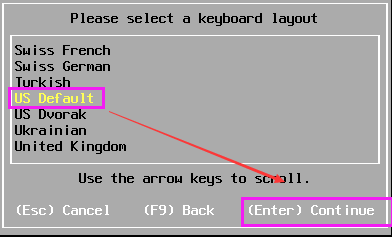
8、输入主机的根密码,密码不能留空,但为了确保第一次引导系统时的安全性,请输入不小于7位数的密码,按回车键继续。
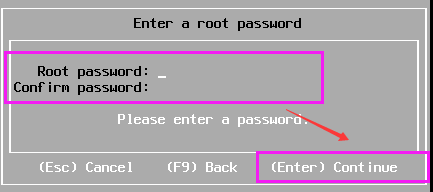
9、安装后可在直接控制台中更改密码,按F11键开始安装。
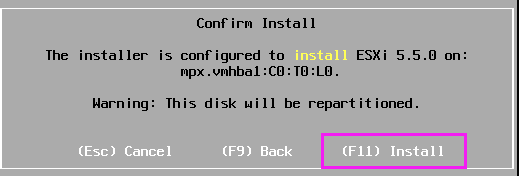
10、正在安装过程。
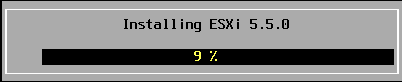
11、安装完后,取出USB闪存驱动器,按回车键重新启动。

12、VMware ESXi 5.5的控制台更加精简、高效、方便,管理员可以直接在VMware ESXi 5.5控制台界面中完成管理员密码的修改、控制台管理地址的设置与修改、VMware ESXi5控制台的相关操作,在VMware ESXi 5.5中,按F2键进入。
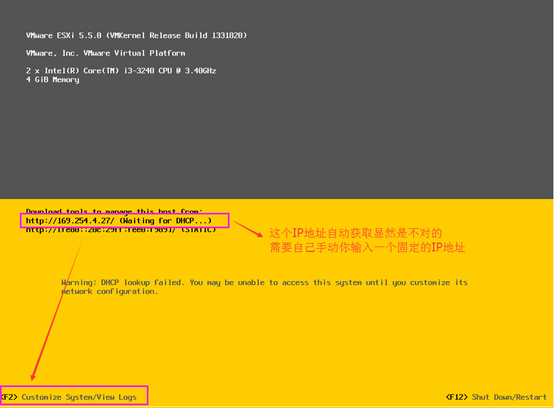
13、输入管理员密码(在安装VMware ESXi 5.5时设置的密码),输入之后按Enter键,讲进入系统设置对话框。

14、进入system customization(系统定制)对话框,选择网络配置在configure Management network----按回车键进入网络配置。

15、选择network Adapters对话框----按回车键进入。
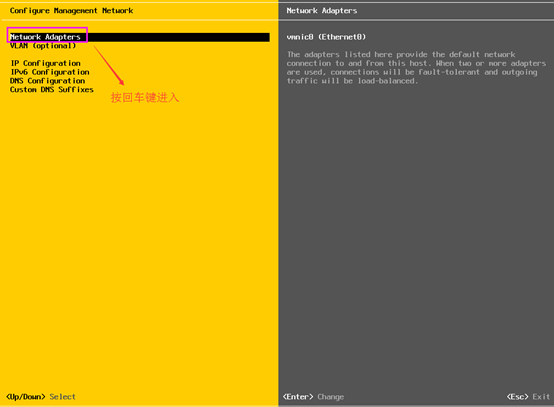
16、打开network Adapters对话框,在此选择主机默认的管理网卡,当主机有多块物理网络时,可以从中选择,并在status列表中显示出每个网卡的状态,现在主机只有一张网卡,只能选择默认。
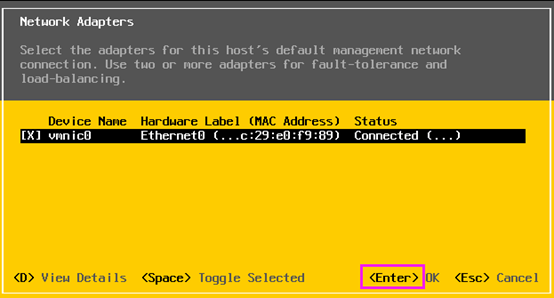
17、选择 IP configuration 选项----按回车键进入。

18、VMware ESXi的默认选择是Use dynamic IP address and network configuration,就是使用DHCP来分配网络,在实际使用中,应该为VMware ESXi设置一个静态的IP地址,所以这里选择Set static IP address and network configuration,并设置一个静态的IP地址,这里IP地址设置为10.8.9.160, 按回车键返回。
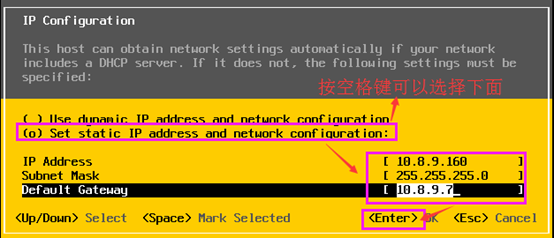
19、按ESC键-----再按Y键保存配置。
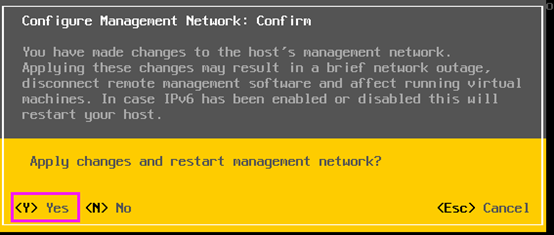
20、安装VMware vSphere Clent客户端,输入IP和用户、密码登录控制台。
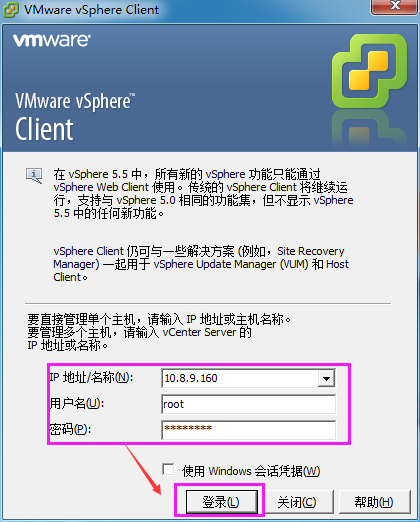
21、进入VMWare ESXi 5.5控制台。