pycharm2020下载安装详细图文教程
准备工作
(1)软件版本
Python:3.8.2Pycharm:2019.3.3(2)需要下载的工具
下载IDE编辑器,PyCharm.点我下载下载环境,Python.点我下载JetBrains激活Code. 点我下载(3)安装约定
Python安装目录:D:Program Filespython3.8Pycharm安装目录:D:Program FilesJetBrainsPython项目编写目录:D:python-base安装Python篇
(1)关于担心下载我上传环境安装包安全问题,可自行去官网下载。点我访问官网
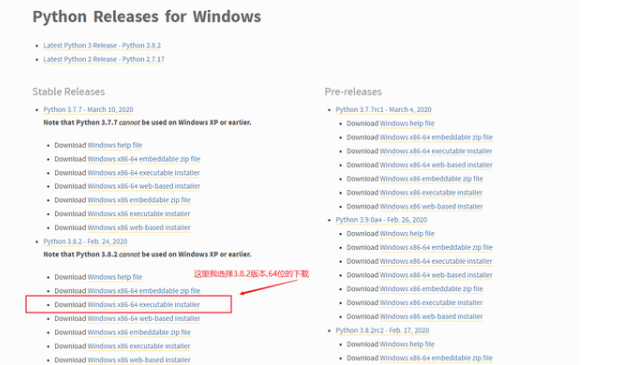
(2)管理员模式打开我们的安装程序按照下图操作!注意勾选" Add Python to Path "。
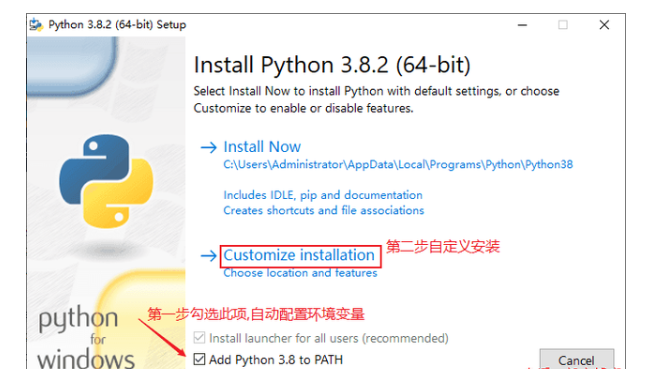
(3)默认这步是全部勾选的,点netx即可。
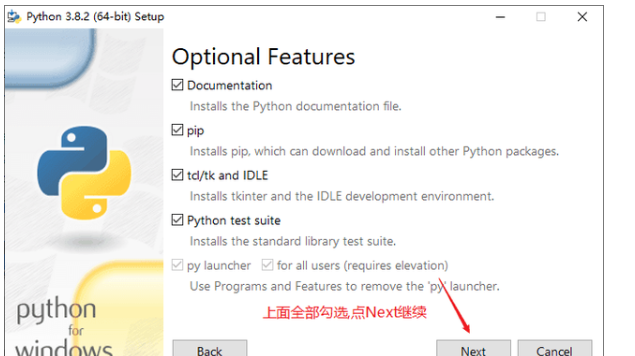
(4)下图第一个选项框一定要勾选,这个可以减少我们后期很多的配置,并且选择好目录。
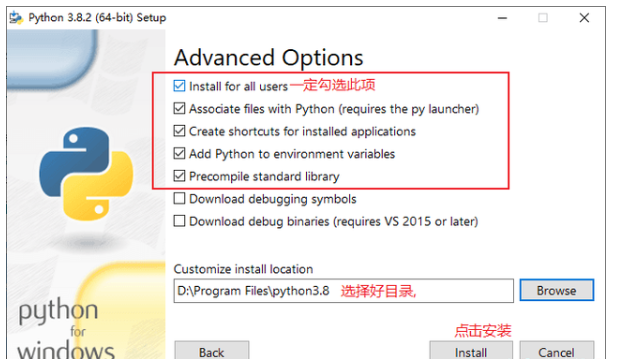
(5)等待安装
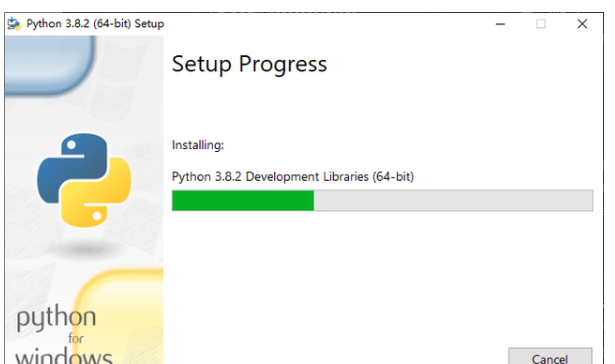
(6)安装成功后,如遇到下图的选项,可以点击一下解除路径的长度限制,若没有,略过即可。
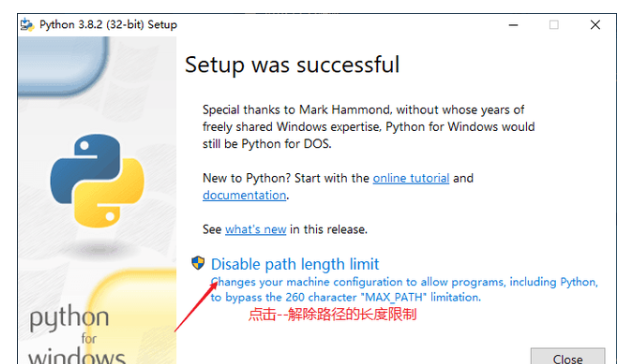
(7)最后关闭安装程序
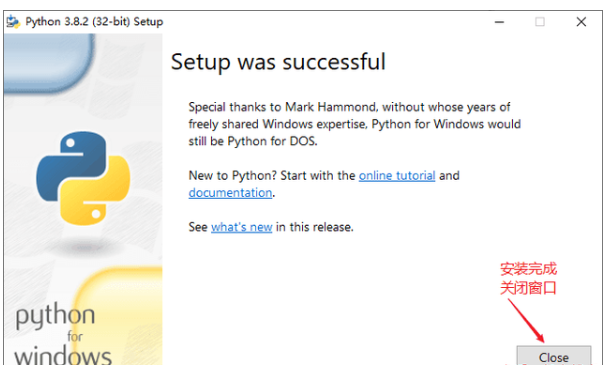
(8)CMD窗口输入“python”,检查是否安装成功。
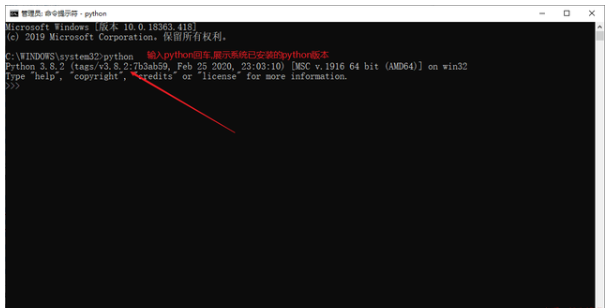
安装Pycharm篇
(1)打开安装程序,win系统安装软件都是万年的下一步。
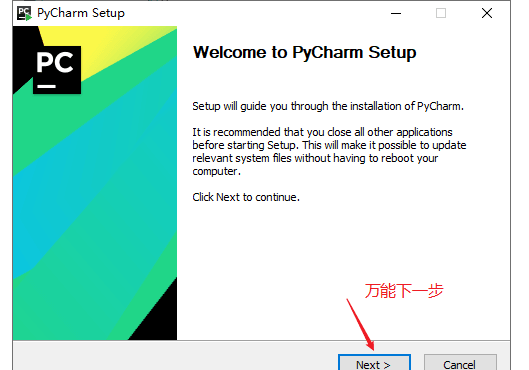
(2)把默认的C盘命令改成D盘
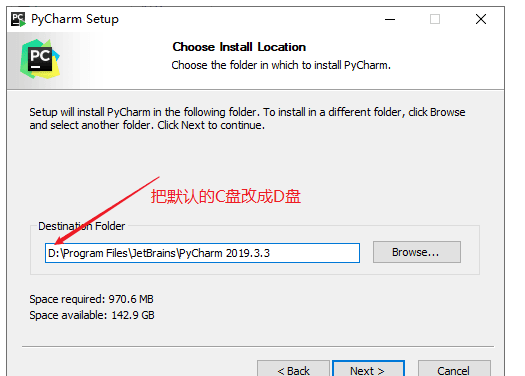
(3)下图的一系列选项参照勾选!
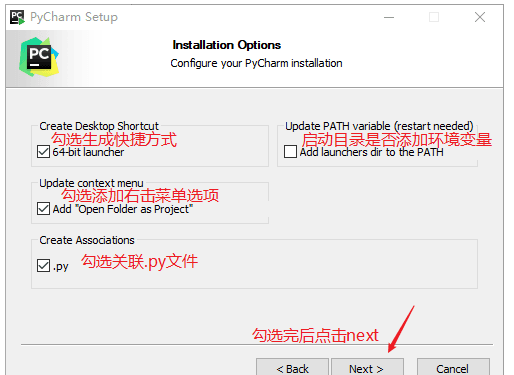
(4)点击开始安装即可!
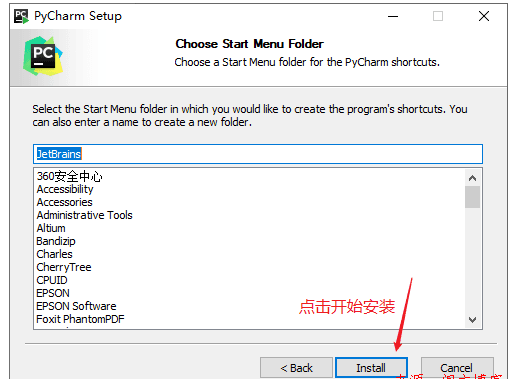
(5)默认不勾选马上运行软件,有的话取消勾选。点击“Finish”即可。
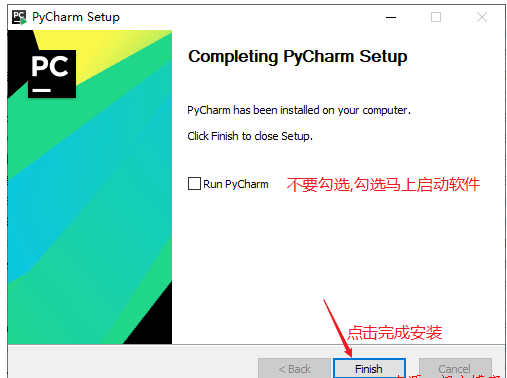
(6)首次打开程序,选择不导入配置。
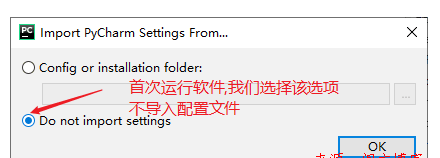
(7)下图不发送即可!~
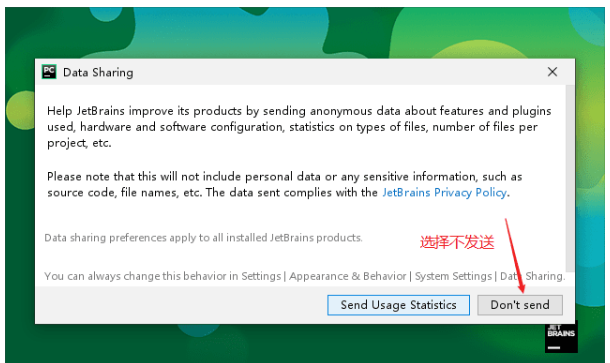
(8)主题保存默认即可,可自行设置。
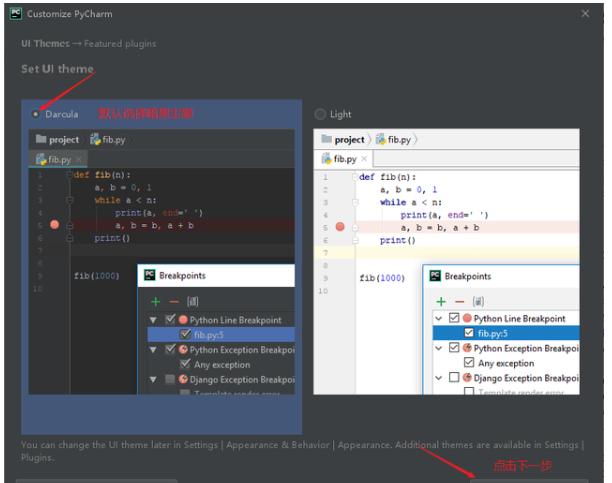
(9)直接跳过这些设置,有时间可以慢慢进去软件设置项折腾。“Start”即可!
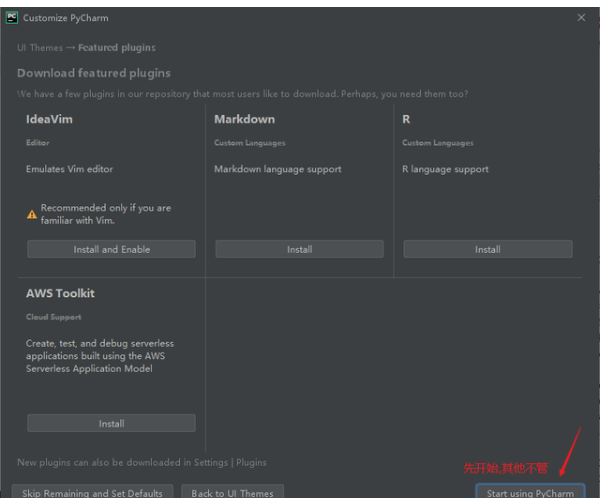
(10)下图是激活界面,按照箭头所指选好,把文章开头提到的激活code复制贴到激活框。
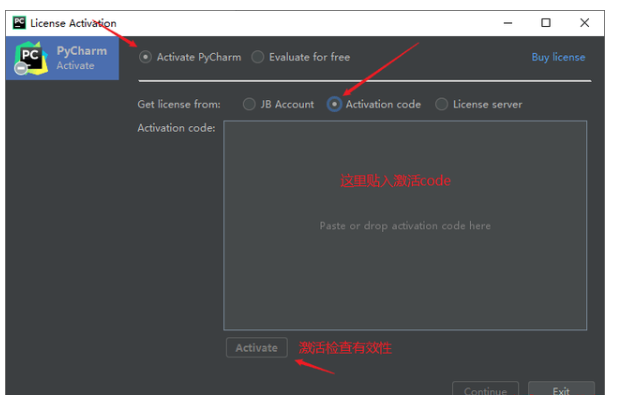
(11)随后检查激活code有效性,失效了请留言评论。
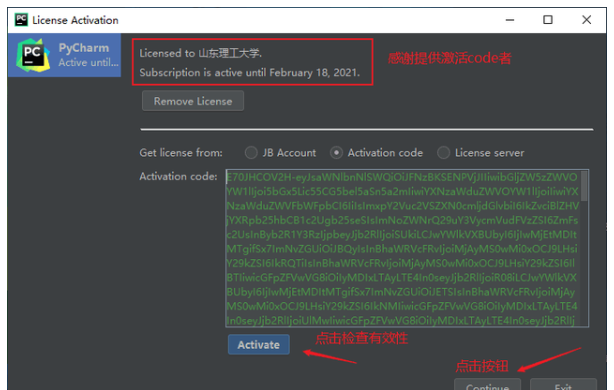
(12)新建项目!
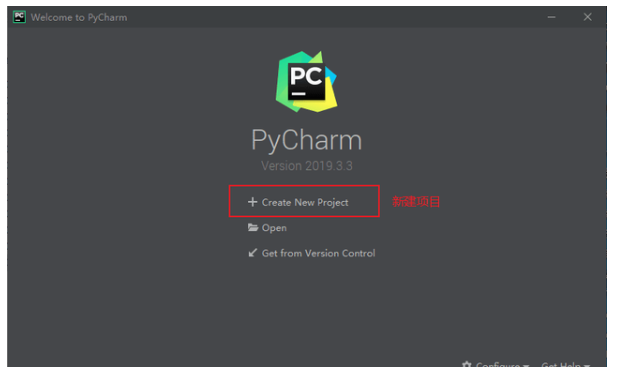
(13)按照下图填写项目目录、还有python解释器。点击创建打开。
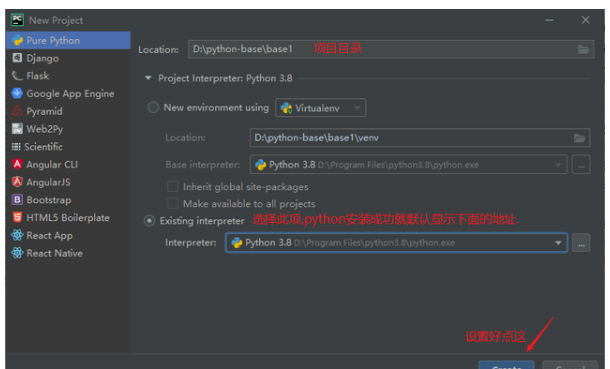
(14)创建“hello”调试py文件。目前测试我们的环境输出都是正常的!
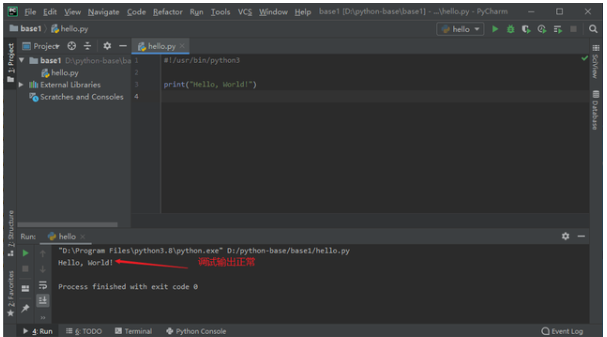
注意事项