一、下载VMware并安装,至于安装教程从网上搜索进行参考
二、下载系统镜像文件,这里使用的是CentOS-6.5-x86_64-bin-DVD1.iso
三、安装镜像文件
运行VMware workstation,点击文件-新建虚拟机,出现以下窗口。
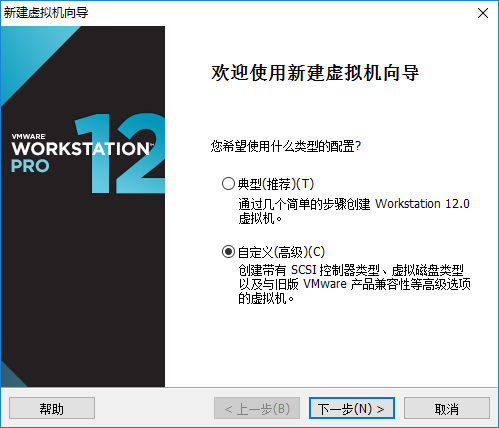
选择典型(个人推荐自定义,能更好的了解详细安装教程)下一步。

默认,下一步
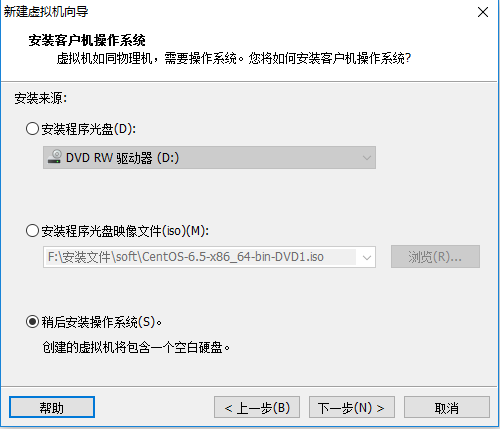
选择稍后安装操作系统-下一步。
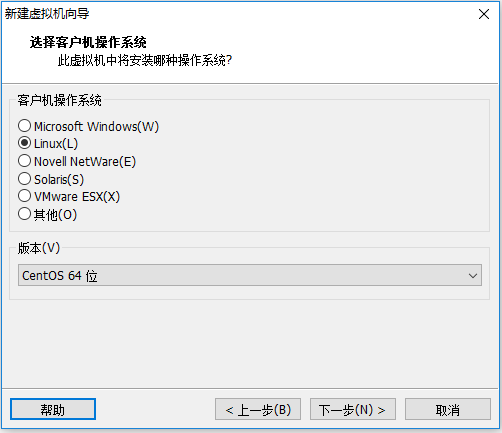
选择Linux,CentOS 64位,下一步

随便起个虚拟机名称,选择位置,下一步

默认,下一步

内存选择2GB,下一步

使用NAT类型进行网络连接,下一步
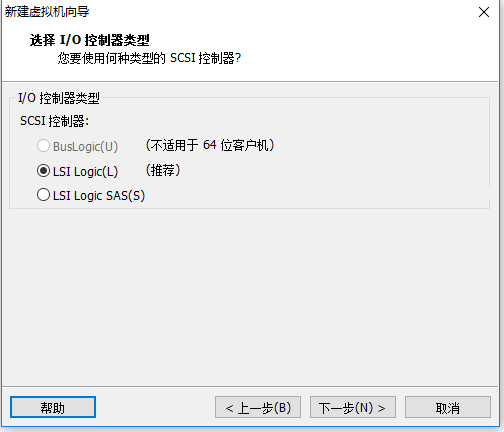
默认,下一步
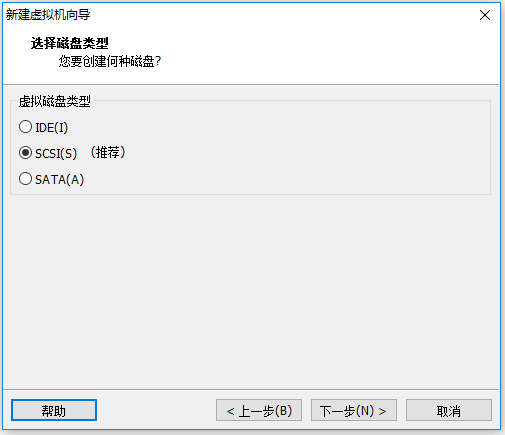
默认,下一步

选择创建新虚拟磁盘,下一步

磁盘大小尽量大些,我这里分配了100GB,其他默认,下一步

默认,下一步
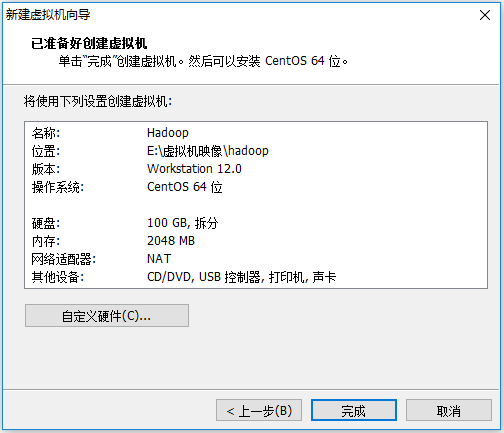
点击完成,至此一个带有空白硬盘的虚拟机创建完毕
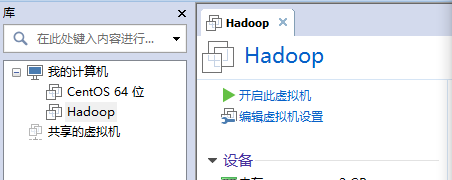
点击编辑虚拟机设置

选择ISO镜像文件地址,点击确认
四、配置CentOS
开启刚刚创建完毕的虚拟机

选择第一项
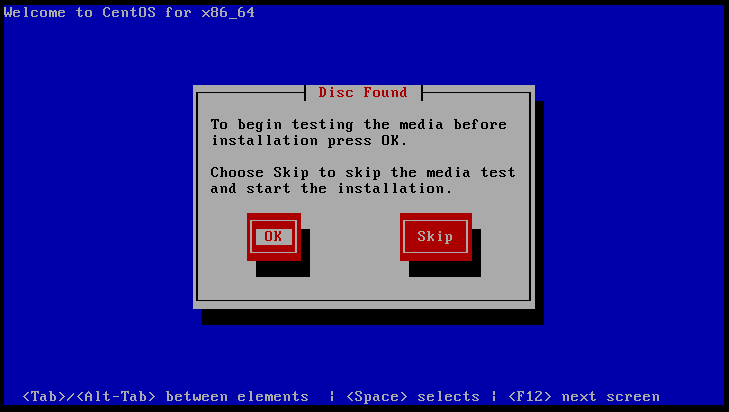
选择Skip,跳过

点击Next
然后选择语言,这里选择英文,一直点Next,直至到下图

这里我们选择Yes这一项
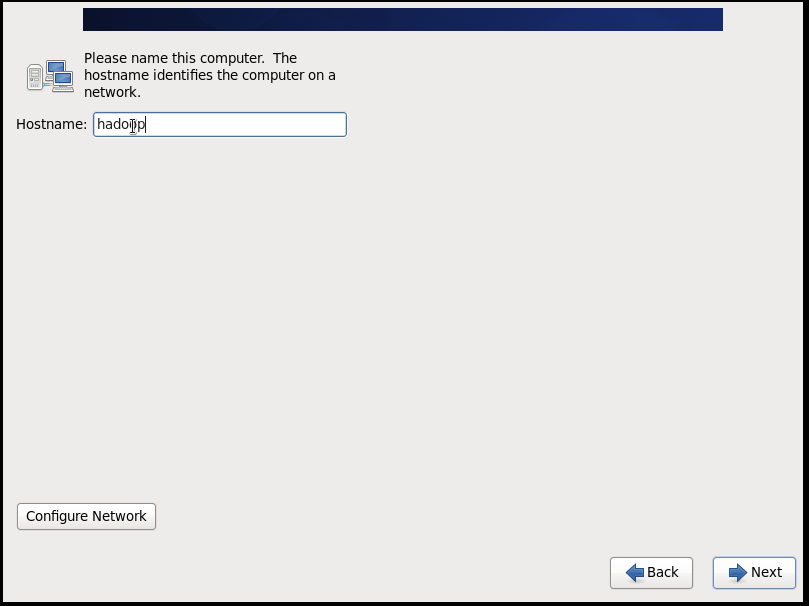
设置主机名称,这里我的主机名称设置为hadoop,点击Next
选择地区时间,这里可以随便选择,点击Next
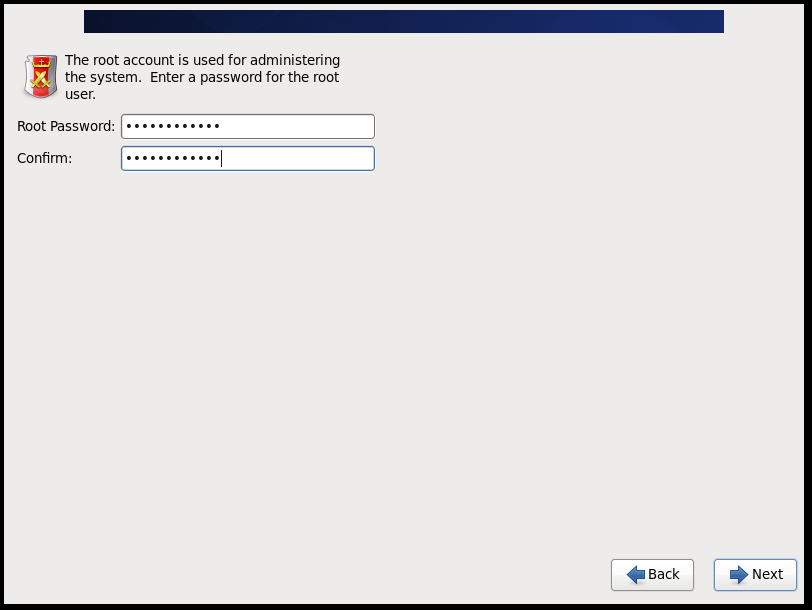
设置系统root的登陆密码(自己要记牢),点击Next
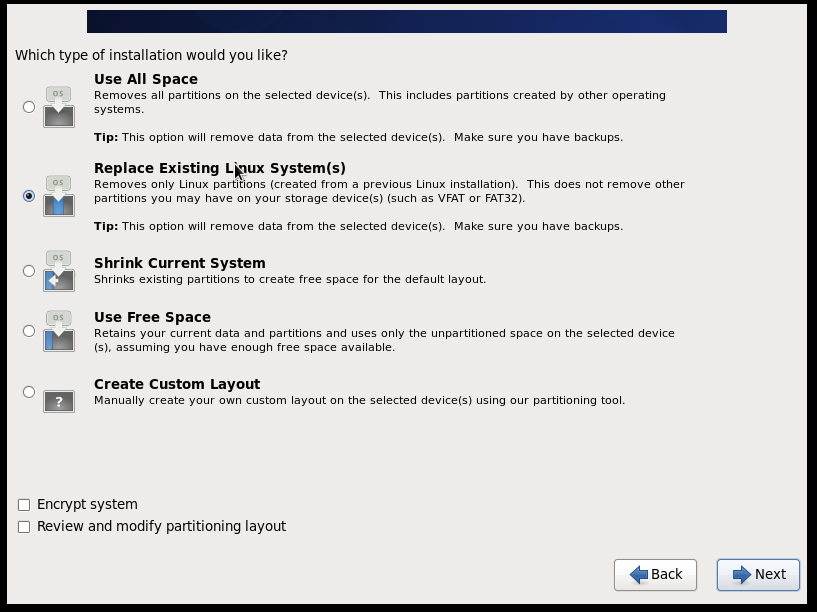
选择默认,点击Next
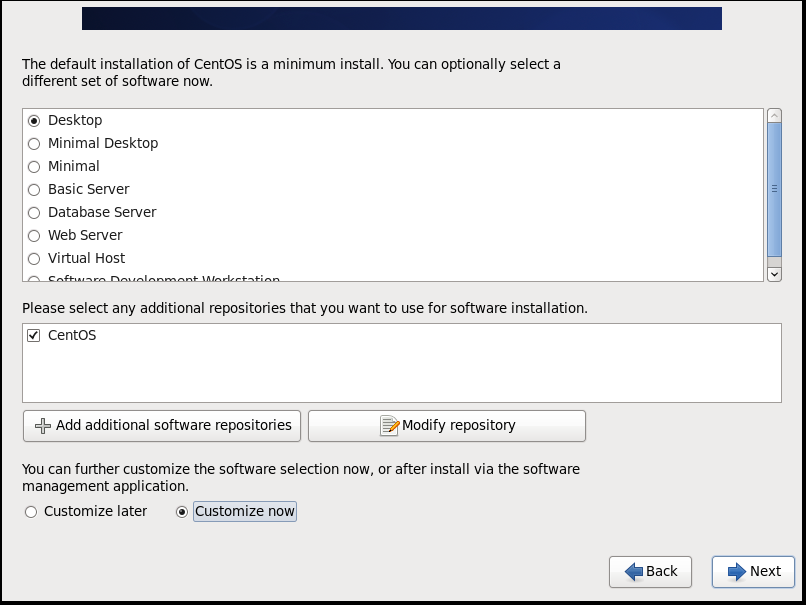
选择Customize now,点击Next
后面的设置一直保持默认就可以了,最后出现如下界面,开始进行系统安装
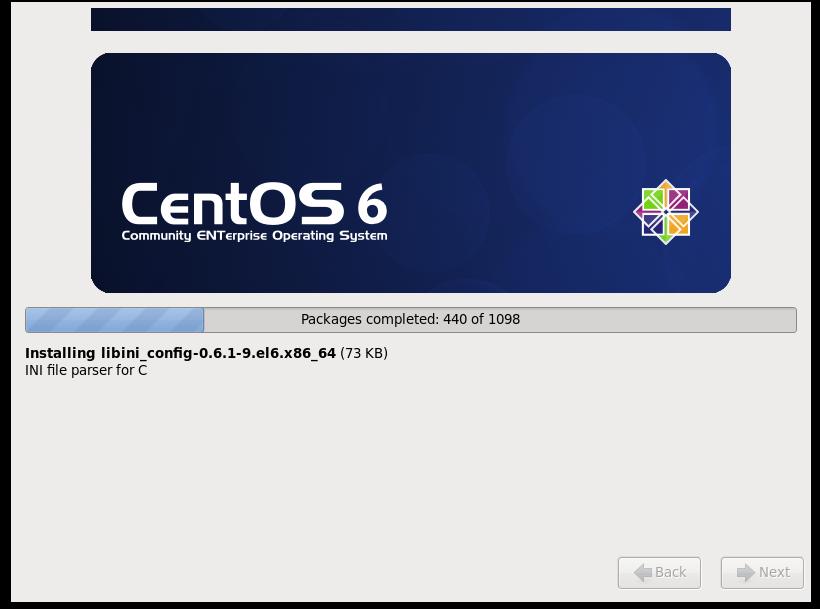
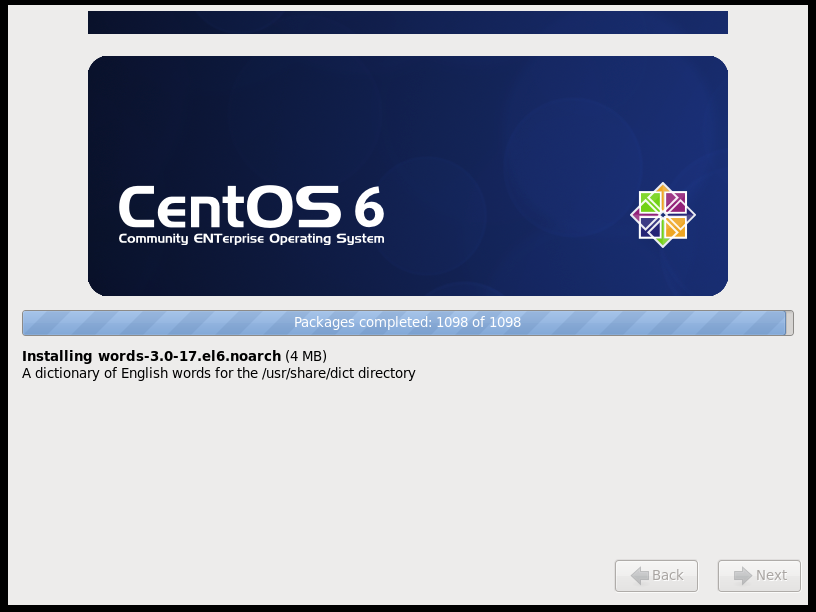

选择重启系统

这里创建普通用户,输入用户名和密码
之后一直默认下一步,重新启动系统,选择用户
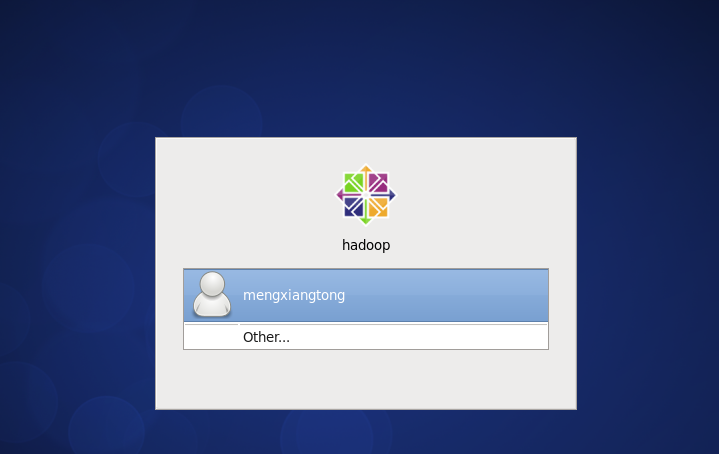
最后如下图所示
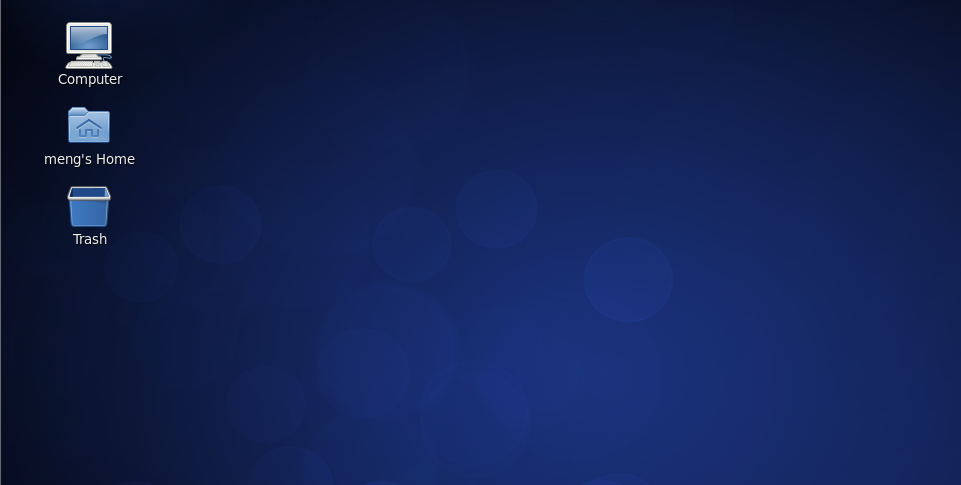
五、配置虚拟机的网络
打开虚拟网络编辑器,编辑-》虚拟网络编辑器
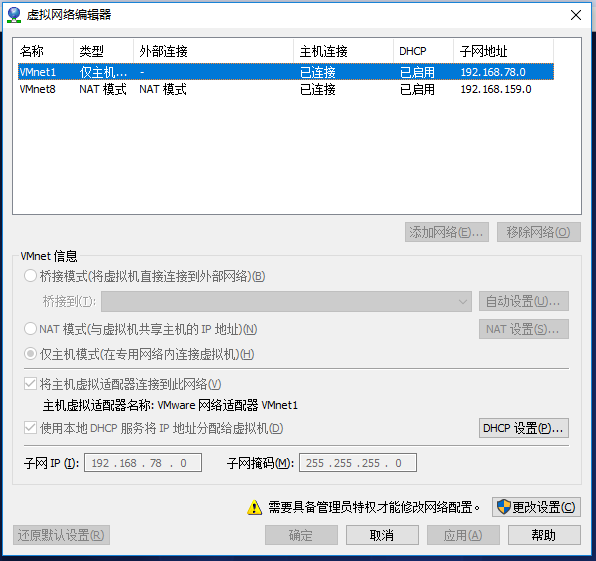
我们打开Vment8的NAT设置

记住子网IP、子网掩码、网关IP
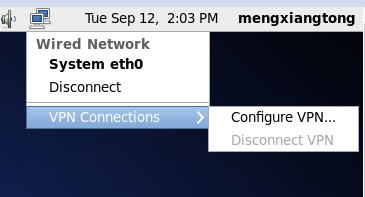
打开虚拟机中的网络配置Configure VPN...
按照下图进行配置,其中192.168.159.99中的99可以更改,但是不要取特殊的ip段,如0、1、2、254、255等。

配置完毕后点击应用,输入root用户的密码,然后再连接System eth0
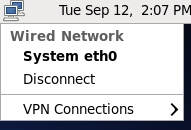
至此,我们CentOS系统就配置完毕了。
六、Xshell和Xftp辅助工具的安装去网上下载xshell和xftp进行安装,安装步骤比较简单,这里就不再贴出了。
接下来我们将进行JDK的安装。