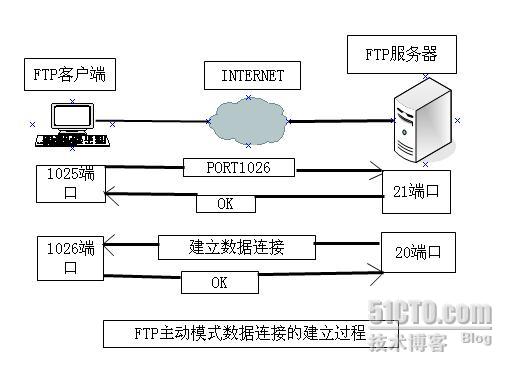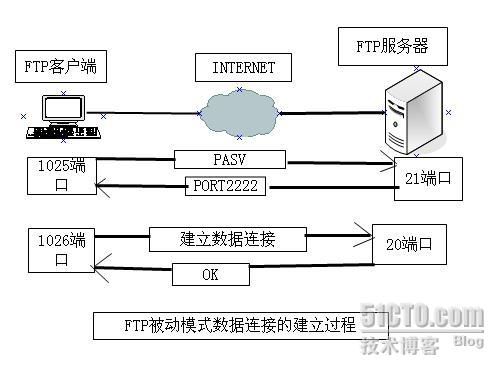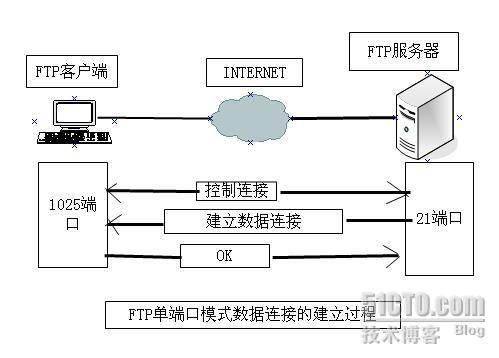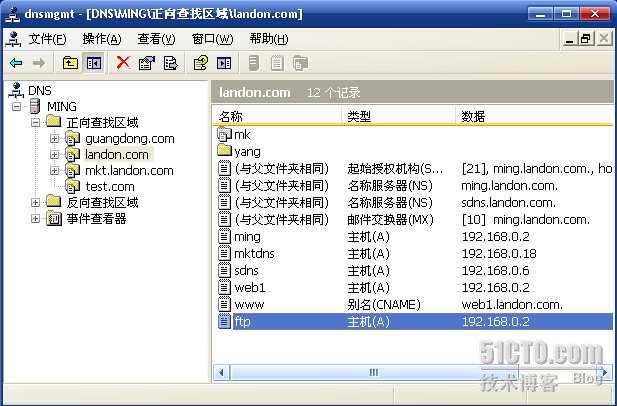引用
昆神之星 的 Windows Server 2003 FTP服务器配置详解1.FTP文件传输协议,主要用于计算机之间文件传输,是互联网上仅次于www的第二大服务。本文主要演示如何在Windows Server 2003上配置FTP服务,包含不隔离用户、隔离用户和用Active Directory隔离用户三种方式的ftp
2.FTP的数据传输模式:
1.主动传输模式
在主动模式下,FTP数据连接和控制连接的方向是相反的,也就是说,是服务器向客户端主动发起一个用于数据传输的连接,客户端的连接端口是由服务器端和客户端通过协商确定的。
2、被动模式
在被动模式下,FTP的数据连接和控制连接的方向是一致的,也就是说,是客户端向服务器发起一个用于数据传输的连接,客户端的连接端口是发起这个数据请求时使用的端口号。当FTP客户端在包过滤防火墙之后对外访问FTP服务器时,需要使用被动传输模式,因为通常情况下,防火墙允许所有内部向外部的连接通过。但是对于外部向内部发起的连接却存在很多的限制,在这种情况下,客户端可以正常地和服务器建立控制连接,而如果使用主动传输模式,LS,PUT和GET等数据传输命令就不能成功运行。简单包过虑防火墙把控制连接和数据传输连接完全分离开处理,因此很难通过配置防火墙允许主动传输模式的FTP数据传输连接通过。而使用被动传输模式一般可以解决此类问题,因为在被动力传输模式下,数据连接是由客户端发起的,不过,这要看FTP服务器和客户程序是否支持被动传输模式
3、单端口模式
这种模式数据连接请求也是FTP服务器发起的,使用这种传输模式时,客户端的控制连接所使用的端口和客户端的数据连接所使用的是一致的。单端口传输模式的最大缺点就是无法在很短的时间之内连续输入数据传输命令,用此模式,必须:在客户端程序上使用SENDPORT命令关闭FTP协议PORT控制指令。在客户端程序上使用PASSIVE命令关闭被动传输模式。
部署FTP服务器
首先配置DNS服务器实现对FTP服务器的解析
可看到已配置好一个对FTP服务器的DNS解析.
一、安装FTP服务
1)单击开始-控制面板-添加或删除程序,单击添加/删除windows组件,双击应用程序服务,双击Internat信息服务(IIS),勾选文件传输协议(FTP)服务
二、创建不隔离用户FTP
1)单击开始-管理工具-Internat信息服务(IIS)管理器,展开FTP站点,右键单击默认FTP站点选择停止。暂停默认的FTP服务
2)右键单击FTP站点,选择新建-FTP站点,弹出欢迎界面,单击下一步继续
3)设置IP和端口号
4)选择不隔离用户
5)选择ftp主路径
6)设置FTP权限
7)成功建立ftp站点
三、创建隔离用户FTP
1)参照创建不隔离用户FTP第一到第三步,修改第一步的名称为不隔离用户
2)选择隔离用户
3)参考创建不隔离用户FTP的第五到第六步
4)FTP站点创建完成
5)建立两个系统账户user1,user2,用于FTP访问用户
6)在主FTP目录下建立相应文件夹,并建立不同文件内容。注意,我们的主目录是ftp,因为我们选择的是用户隔离模式,如果是在工作组模式下,就要在主目录下建立localuser文件夹,然后在其下建立与各个用户名相同的文件夹。如果是在域模式,需要在主目录下建立域服务器的NetBios名的文件夹,然后在其下建立与各个用户相同的文件夹. 注意: FTP站点的主目录必须在NTFS分区中,图中:user1, user2资料夹在其它的属性里设置了相应帐户的访问读取权限.
7)测试
四、创建基于Active Directory隔离用户的FTP
1、建立主FTP目录与用户FTP目录
2、建立用户帐户,用户a,用户b,再创建一个让FTP站点可以读取用户属性的域用户账户FTPuser。
3)FTP站点必须能够读取位于AD内的域用户账户的FTProot与FTPdir两个属性,才能够得知该用户主目录的位置,因此我们先要为FTP站点创建一个有权限读取这两个属性的用户帐户.通过委派控制来实现。右键单击fiveftp.com选择委派控制,弹出向导单击下一步继续
4)设置委派任务
5)新建FTP参见创建不隔离用户FTP步骤,需要修改隔离方式为Active Directory隔离用户,修改描述为AD隔离用户,修改IP为192.168.140.133,端口为21
6)指定Active Directory凭据,单击下一步后会弹出密码确认,只需重新输入一次密码即可
7)设置权限参考创建不隔离用户FTP
8)成功建立FTP
9)初次运行iisftp脚本会提示未注册,只需要按照提示注册即可
10)在AD数据库中设置用户的主目录
11)验证