1. Docker安装
1.1 Docker的基本组成

镜像(image):
docker镜像就好比是一个模板,可以通过这个模板来创建容器服务,tomcat镜像------>run------->tomcat01容器(提供服务器),通过这个镜像可以创建多个容器(最终服务运行或者项目运行就是在容器中的)
容器(container):
Docker利用容器技术,独立运行一个或者一组应用,通过镜像来创建的
启动,停止,删除,基本命令
目前可以把容器理解为一个简易的Linux系统
仓库(repository):
仓库就是存放镜像的地方
仓库分为公有仓库和私有仓库
Docker Hub
阿里云等等都有容器服务器(默认在国外,配置镜像加速)
1.2 安装Dokcer
环境准备
- 需要linux基础
- Centos7
- 使用软件进行远程连接
环境查看
# 系统内核是3.10以上的
unmae -r
# 系统版本
cat /etc/os-release
安装
帮助文档
# 1.卸载旧的版本
yum remove docker
docker-client
docker-client-latest
docker-common
docker-latest
docker-latest-logrotate
docker-logrotate
docker-engine
# 2.需要的安装包
yum install -y yum-utils
# 3.设置镜像的仓库
yum-config-manager
--add-repo
https://download.docker.com/linux/centos/docker-ce.repo # 默认是国外的,需要换成国内的
yum-config-manager
--add-repo
https://mirrors.aliyun.com/docker-ce/linux/centos/docker-ce.repo
# 更新yum软件包索引
yum makecache fast
# 4. 安装docker相关的 docker-ce 社区版 ee企业版
yum install docker-ce docker-ce-cli containerd.io
# 5.启动docker
systemctl start docker
# 6.使用docker version测试是否安装成功
docker version
# 7.hello-word
docker run hello-word
# 8.查看下载的这个hello-word镜像
docker images
1.3 卸载docker
# 1.卸载依赖
yum remove docker-ce docker-ce-cli containerd.io
# 2.删除资源
rm -rf /var/lib/docker
# /var/lib/docker docker的默认工作路径
1.4 阿里云镜像加速
-
登录阿里云找到容器服务
-
找到镜像加速的地址
-
配置应用
mkdir -p /etc/docker # 编辑daemon.json tee /etc/docker/daemon.json <<-'EOF' # 设置加速器地址 { "registry-mirrors": ["https://xxxxxxxx.mirror.aliyuncs.com"] } EOF # 最后重新加载和重启docker: systemctl daemon-reload systemctl restart dockermkdir -p /etc/docker tee /etc/docker/daemon.json <<-'EOF' { "registry-mirrors": ["https://me0kxh75.mirror.aliyuncs.com"] } EOF systemctl daemon-reload systemctl restart docker
1.5 run流程
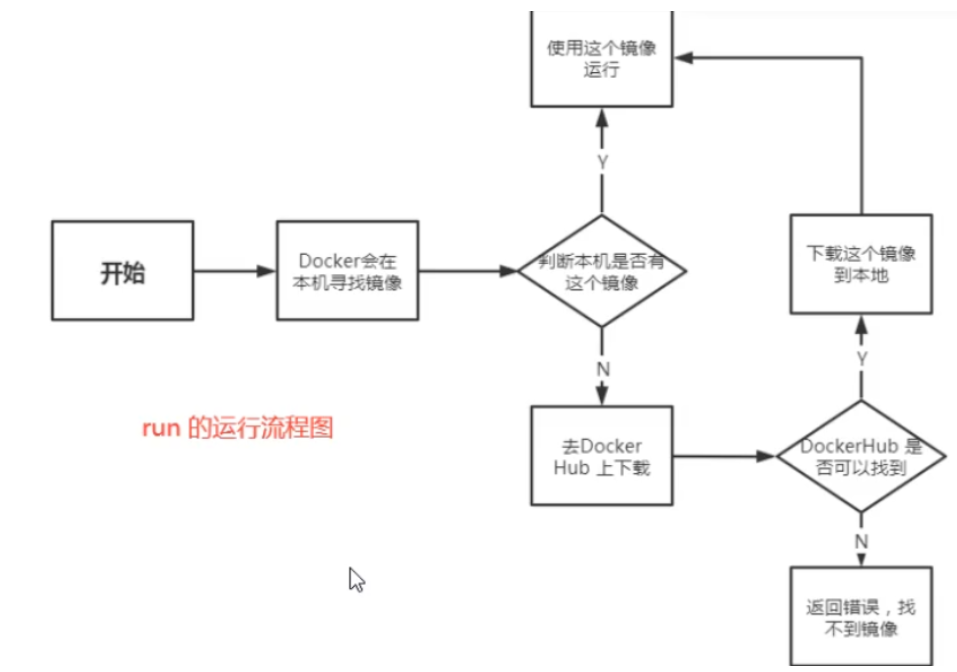
1.6 底层原理
docker是怎么工作的?
Docker 是一个client-server 结构的系统,Docker的守护进程运行在主机上,通告Socker从客户端访问
Dokcer server 接收到Docker-client 的指令,就会执行这个命令
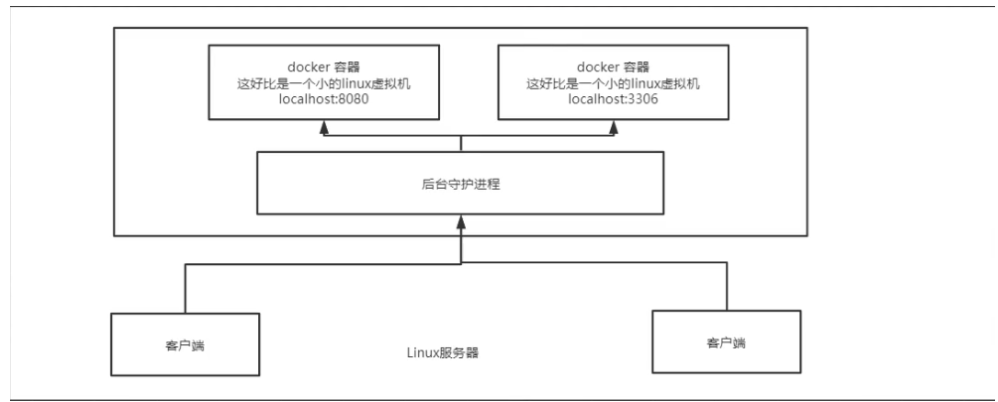
Docker为什么比虚拟机快
- Docker有着比虚拟机更少的抽象层
- Docker 利用的是宿主机的内核,VM需要Guest OS
- 所以,新建一个容器的时候,Docker不需要虚拟机一样重新加载一个操作系统的内核,避免引导。虚拟机是加载Guest OS,分钟级别的,而docker是利用宿主机的操作系统,省略了这个复杂的过程,秒级
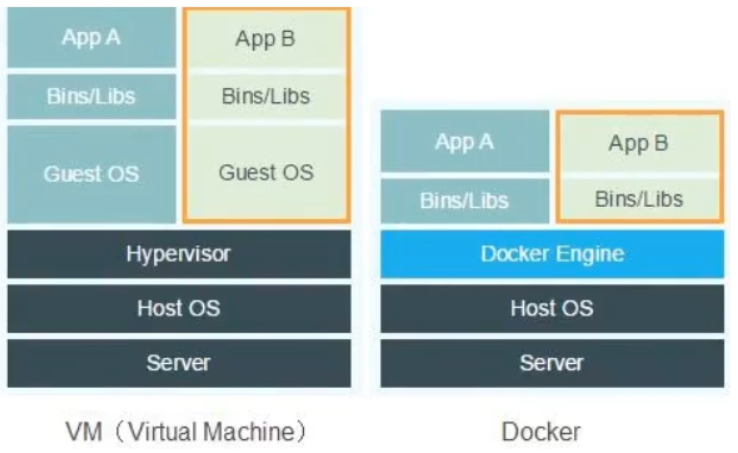
2. Docker常用命令
2.1 帮助命令
docker version # 显示docker的版本信息
docker info # 显示docker的系统信息,包括镜像和容器的数量
docker 命令 --help #万能命令
2.2 镜像命令
2.2.1 docker images查看所有本地的主机上的镜像
docker images
# 解释
REPOSITORY 镜像的仓库源
TAG 镜像的标签
IMAGE ID 镜像的ID
CREATED 镜像的创建时间
SIZE 镜像的大小
# 可选项
-a # 列出所有的镜像
-q # 只显示镜像的ID
2.2.2 docker search 搜索镜像
docker search mysql
# 可选项
--filter=STARS=3000 #搜索出来的镜像是STARS大于3000的
2.2.3 docker pull 下载镜像
# 下载镜像
docker pull 镜像名[:tag]
如果不写tag,默认就是latest
分层下载,docker image的核心,联合文件系统
Digest #签名
docker.io/library/mysql:latest #真实地址
#等价于他
docker pull mysql
docker pull docker.io/library/mysql:latest
# 指定版本下载
docker pull mysql:5.7
2.2.4 docker rmi 删除镜像
docket rmi -f 镜像id #删除指定镜像
docket rmi -f 镜像id 镜像id #删除多个镜像
docket rmi -f $(docker images -aq) #递归删除所有镜像
2.3 容器命令
说明:我们有了镜像才可以创建容器,Linux,下载一个centos 镜像来测试学习
docker pull centos
2.3.1 新建容器并启动 run
docker run [可选参数] image
# 参数说明
--name="Name" # 容器名字 tomcat01 tomcat02,用来区分容器
-d # 后台方式运行
-it # 使用交互方式运行,进入容器查看内容
-p # 指定容器的端口 -p 8080:8080
-p ip:主机端口:容器端口
-p 主机端口:容器端口(常用)
-p 容器端口
容器端口
-p # 随机指定端口
# 测试
docker run -it centos /bin/bash # 启动并进入容器
exit # 从容器中退回到主机
2.3.2 docker ps 列出所有运行的容器
docker ps # 列出当前正在运行的容器
-a # 列出当前正在运行的容器+历史运行过的容器
-n=? # 显示最近创建的容器,例如-n=1,显示最近创建的一个容器
-q # 只显示容器的编号
2.3.3 退出容器
exit # 直接容器停止并退出
ctrl+p+q #容器不停止退出
2.3.4 删除容器 rm
docker rm 容器id #删除指定的容器,不能删除正在运行的容器,如果想要强制删除 rm -f
docker rm -f $(docker ps -aq) #删除所有的容器
docker ps -a -q|xargs docker rm #删除所有的容器
2.3.5 启动和停止容器的操作
docker start 容器id # 启动容器
docker restart 容器id # 重启容器
docker stop 容器id # 停止当前正在运行的容器
docker kill 容器id # 强制停止当前容器
2.4 常用其他命令
2.4.1 后台启动容器
# 命令 docker run -d 镜像名
docker run -d centos
# 问题 docker ps 发现centos停止了
# 常见的坑,docker 容器使用后台运行,就必须要有一个前台进程,docker发现没有应用,就会自动停止
# nginx,容器启动后,发现自己没有提供服务,就会立刻停止,就是没有程序了
2.4.2 查看日志
docker logs
# 显示日志
-tf #显示全部日志
--tail number #显示指定数量的日志
docker logs -f -t --tail 容器id # 没有日志
#自己编写一段shell脚本
docker run -d centos /bin/bash -c "while true;do echo zjc;sleep 1;done"
docker logs -tf --tail 10 容器id
2.4.3 查看容器中进程信息 ps
# 命令 docker top容器id
2.4.4 查看镜像的元数据 inspect
docker inspect 容器id
2.4.5 进入当前正在运行的容器 exec attach
# 我们通常容器都是使用后台方式运行的,需要进入容器,修改一些配置
#命令
# 方式一
docker exec -it 容器id /bin/bash
# 方式二xi
docker attach 容器id
#区别
docker exec #进入容器之后开启一个新的终端,可以在里面操作(常用)
docker attach # 进入容器正在执行的终端,不会启动新的进程
2.4.6 从容器内拷贝文件到主机上
docker cp 容器id:容器内路径 目的地主机路径
#拷贝是一个手动过程,可以使用-v卷的技术,可以实现
2.5 常用命令小结
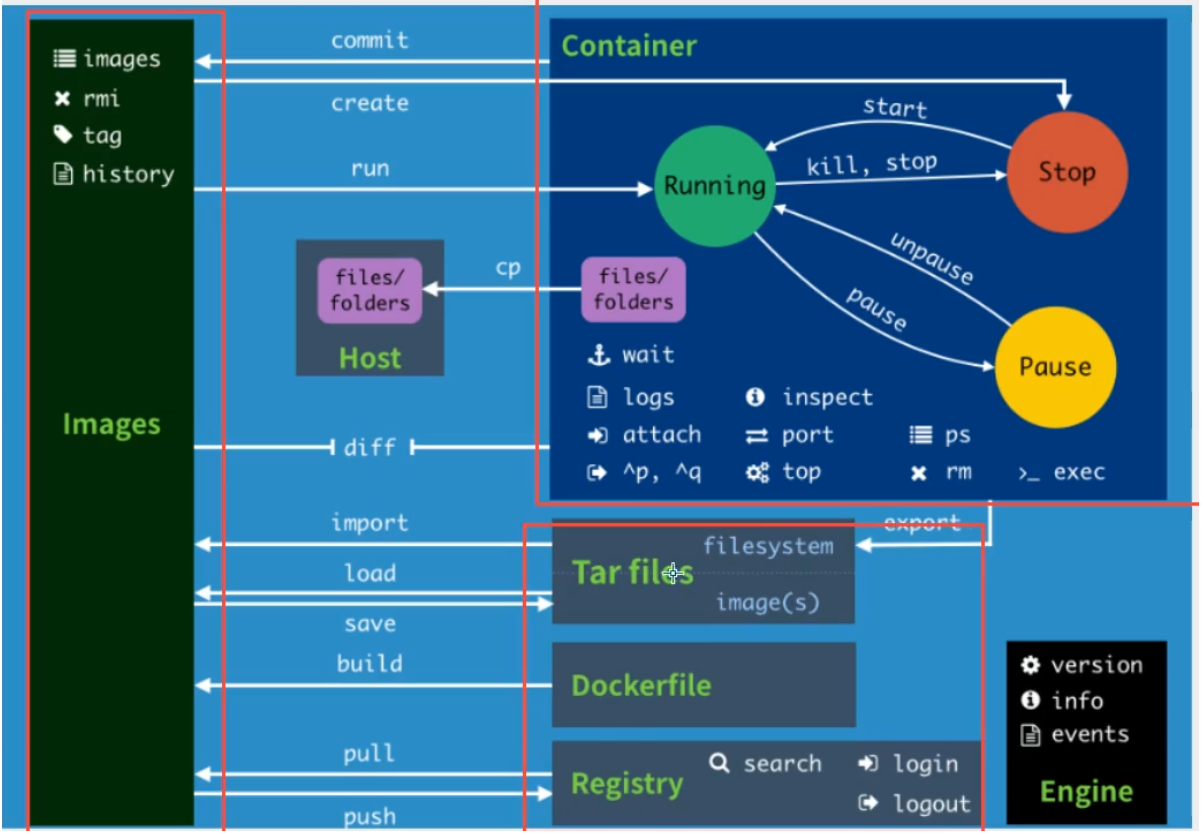
attach # 当前shell下attach连接指定运行镜像
build # 通过dockerfile定制镜像
commit # 提交当前容器为新的镜像
cp # 从容器中拷贝指定文件或者目录到宿主机中
create # 创建一个新的容器,同run 但不启动容器
diff # 查看docker 容器变化
events # 从docker 服务获取容器实时事件
exec # 在已存在的容器上运行命令
export # 导出容器的内容作为一个 tar 归档文件[对应import]
history # 展示一个镜像形成历史
images # 列出系统当前镜像
import # 从tar包中的内容创建一个新的文件系统映像[对应export]
info # 显示系统相关信息
inspect # 查看容器详细信息
kill # kill 指定容器
load # 从一个tar 包中加载一个镜像[对应save]
login # 注册或者登陆一个docker源服务器
logout # 从当前docker registry退出
logs # 输出当前容器日志信息
port # 查看映射端口对应的容器内部源端口
pause # 暂停容器
ps # 列出容器列表
pull # 从docker镜像源服务器拉取指定镜像或者库镜像
push # 推送指定镜像或者库镜像至docker源服务器
restart # 重启运行的容器
rm # 移除一个或者多个容器
rmi # 移除一个或多个镜像[无容器使用该镜像才可删除,否则需要删除相关容器才可继续或 -f 强制删除]
run # 创建一个新的容器并运行一个命令
save # 保存一个镜像为一个tar包[对应load]
search # 在docker hub 中搜索镜像
start # 启动容器
stop # 停止容器
tag # 给源中镜像打标签
top # 查看容器中运行的进程信息
unpause # 取消暂停容器
version # 查看docker版本号
wait # 截取容器停止时的退出状态值
3. 作业练习
3.1 部署Nginx
# 1.搜索镜像 search,可以去docker 搜索,可以看到帮助文档
# 2.下载镜像 pull
# 3.运行测试
docker images
# -d 后台运行
# --name 给容器命名
# -p 宿主机端口,容器内部端口
docker run -d --name nginx01 -p 3344:80 nginx
docker ps
curl localhost:3344
# 进入容器
docker exec -it nginx01 /bin/bash
docker stop 容器id
# 思考问题:我们每次改动nginx配置文件,都需要进入容器内部,十分麻烦,我们可以在容器外部提供一个映射路径,到达在容器外部修改文件,容器内部就可以自动修改 -v 数据卷技术
端口暴露的概念
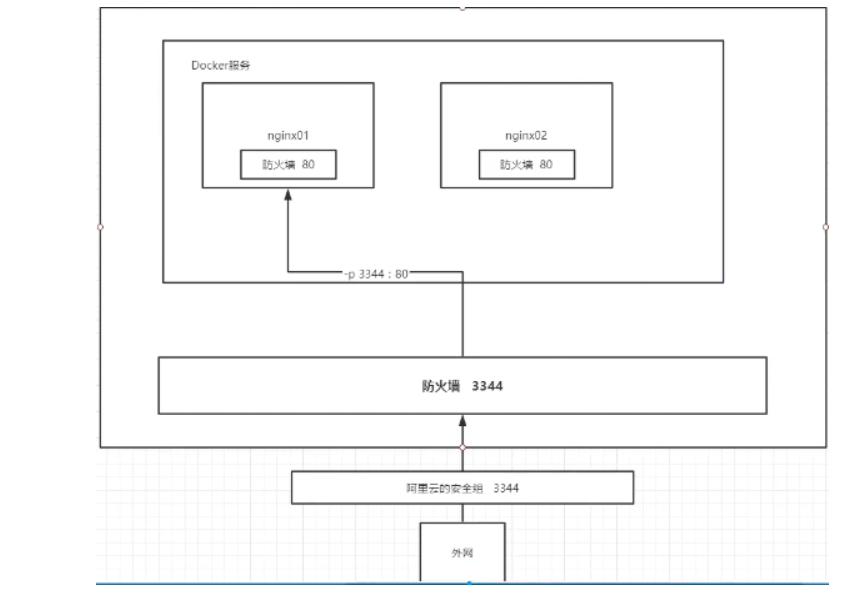
3.2 docker来装一个tomcat
# 官方的使用
docker run -it --rm tomcat:9.0 # 用完就删除
# 我们之前的启动都是后台,停止容器之后,容器还是可以查看到,docker run -it --rm tomcat:9.0
# 下载再启动
docker pull tomcat
# 启动运行
docker run -d -p 3355:8080 --name tomcat101 tomcat
# 测试访问没有问题
# 进入容器
docker exec -it tomcat101 /bin/bash
# 发现问题:1. linux命令少了 2. 没有webapps
# 阿里云镜像的原因,默认是最小的镜像,所有不必要的都删除掉,保证最小可运行的环境
思考:在容器外部提供给一个映射路径,webapps,我们在外部防止项目,就自动同步到内部就好了
3.3 部署es+kibana
# es 暴漏的端口很多
# es 十分的耗内存
# es 的数据一般需要放置到安全目录
# --net somenetwork? 网络配置
# 启动es
docker run -d --name elasticsearch -p 9200:9200 -p 9300:9300 -e "discovery.type=single-node" elasticsearch:7.6.2
# 启动了linux 就卡住了,docker stats 查看CPU的状态
# es 十分消耗内存
# 修改配置文件 -e环境配置修改
docker run -d --name elasticsearch -p 9200:9200 -p 9300:9300 -e "discovery.type=single-node" -e ES_JAVA_OPTS="Xms64m -Xmx512m" elasticsearch:7.6.2
curl localhost:9200
使用kibana连接es,思考网络如何才能连接过去
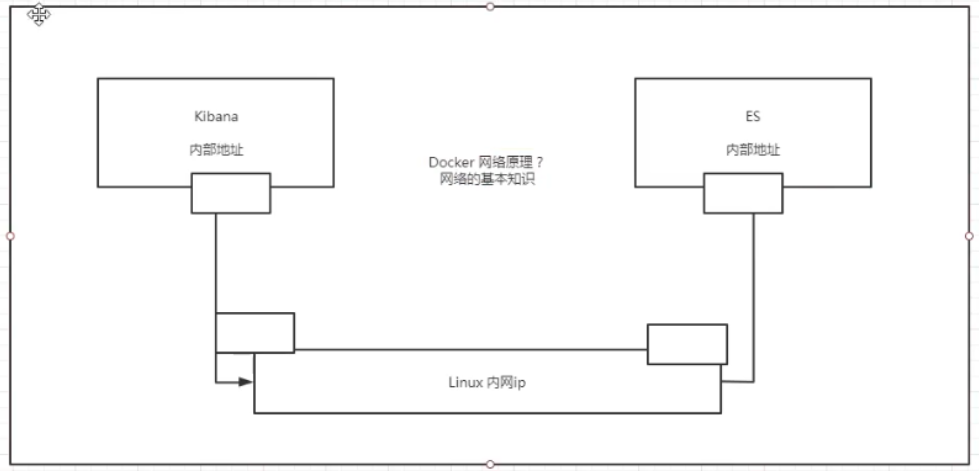
4.Portainer可视化面板
- portainer(先用这个)
docker run -d -p 8080:9000
--restart=always -v /var/run/docker.sock:/var/run/docker.sock --privileged=true portainer/portainer
- Rancher(CI/CD再用)
什么是portainer?
- Docker图形化界面管理工具,提供一个后台面板供我们操作
docker run -d -p 8080:9000
--restart=always -v /var/run/docker.sock:/var/run/docker.sock --privileged=true portainer/portainer
访问测试:http://ip:8080
5. Docker镜像讲解
5.1 镜像是什么
镜像是一种轻量级、可执行的独立软件保,用来打包软件运行环境和基于运行环境开发的软件,他包含运行某个软
件所需的所有内容,包括代码、运行时库、环境变量和配置文件
所有的应用,直接打包docker镜像,就可以直接跑起来
5.1.1如何得到镜像:
- 远程仓库下载
- 其他人拷贝给你
- 自己制作一个镜像dockerfile
5.2 docker镜像加载原理
5.2.1 UnionFS(联合文件系统)
UnionFs(联合文件系统):Union文件系统(UnionFs)是一种分层、轻量级并且高性能的文件系统,他支持对
文件系统的修改作为一次提交来一层层的叠加,同时可以将不同目录挂载到同一个虚拟文件系统下( unite
several directories into a single virtual filesystem)。Union文件系统是 Docker镜像的基础。镜像可以通过分层
来进行继承,基于基础镜像(没有父镜像),可以制作各种具体的应用镜像
特性:一次同时加载多个文件系统,但从外面看起来,只能看到一个文件系统,联合加载会把各层文件系统叠加起
来,这样最终的文件系统会包含所有底层的文件和目录
5.2.2 docker镜像加载原理
docker的镜像实际上由一层一层的文件系统组成,这种层级的文件系统UnionFS。
boots(boot file system)
主要包含 bootloader和 Kernel, bootloader主要是引导加 kernel, Linux刚启动时会加bootfs文件系统,在 Docker镜像的最底层是 boots。
这一层与我们典型的Linux/Unix系统是一样的,包含boot加载器和内核。
当boot加载完成之后整个内核就都在内存中了,此时内存的使用权已由 bootfs转交给内核,此时系统也会卸载bootfs。
rootfs(root file system) 在 bootfs之上。
包含的就是典型 Linux系统中的/dev,/proc,/bin,/etc等标准目录和文件。
rootfs就是各种不同的操作系统发行版,比如 Ubuntu, Centos等等。
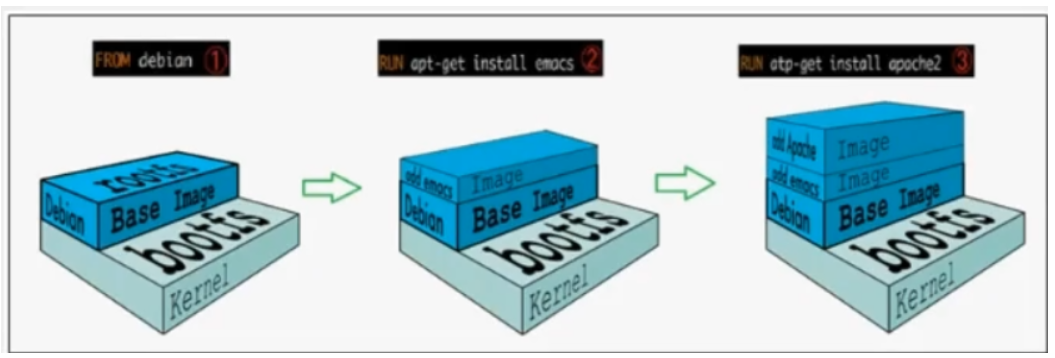
对于个精简的OS,rootfs可以很小,只需要包合最基本的命令,工具和程序库就可以了,因为底层直接用Host的kernel,自己只需要提供rootfs就可以了。
由此可见对于不同的Linux发行版, boots基本是一致的, rootfs会有差別,因此不同的发行版可以公用bootfs.
虚拟机是分钟级别,容器是秒级!
5.2.3 分层理解
为什么要采用分层结构?
最大的好处,我觉得莫过于资源共享了!比如有多个镜像都从相同的Base镜像构建而来,那么宿主机只需在磁盘上保留一份base镜像,同时内存中也只需要加载一份base镜像,这样就可以为所有的容器服务了,而且镜像的每一层都可以被共享。
所有的 Docker镜像都起始于一个基础镜像层,当进行修改或培加新的内容时,就会在当前镜像层之上,创建新的镜像层。
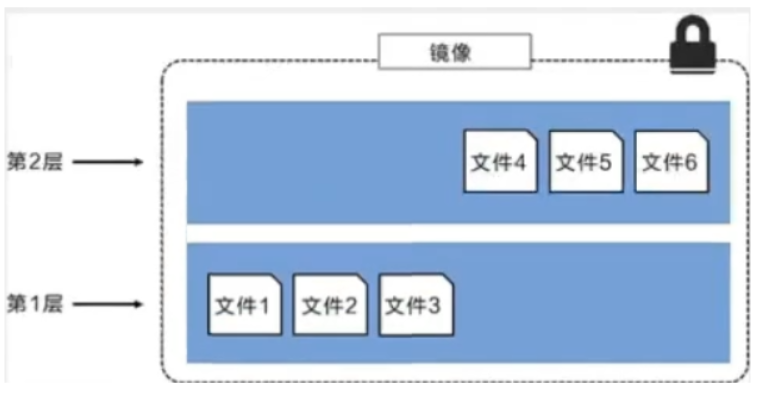
查看镜像分层的方式
docker image inspect
特点
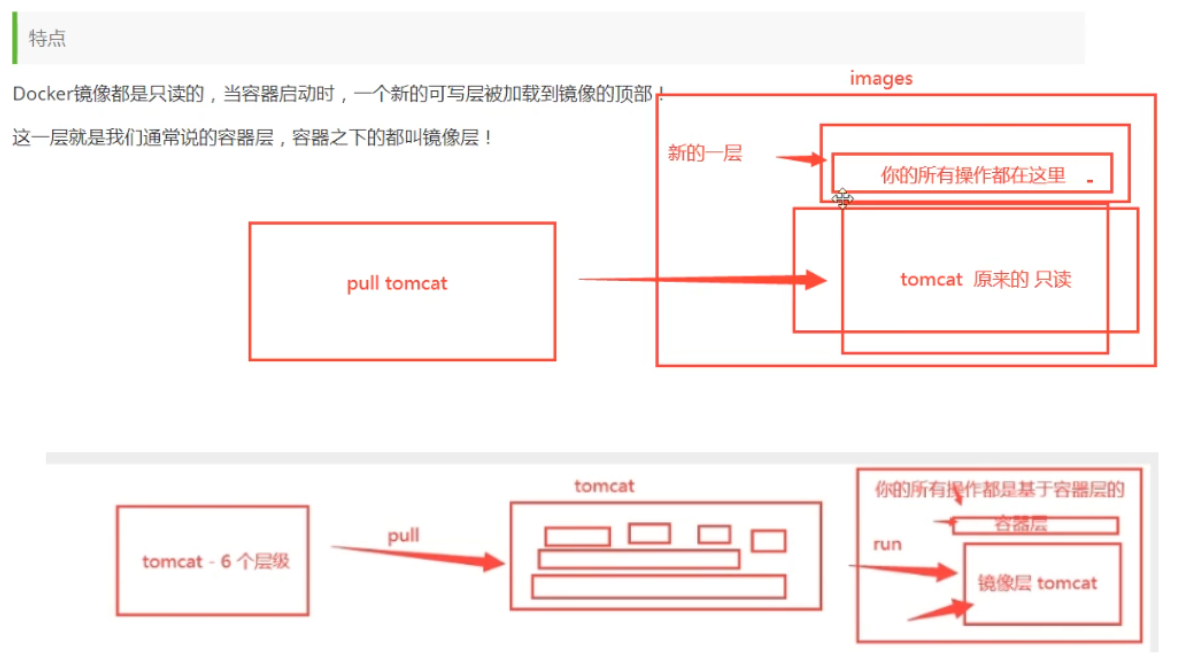
5.2.4 commit镜像
docker commit 提交容器成为一个新的副本
# 命令
docker commit -m="提交的描述信息" -a="作者" 容器id 目标镜像名:[TAG]
实战测试
# 启动一个默认的tomcat
# 发现这个默认的tomcat是没有webapps应用,镜像的原因,官方的镜像默认 webapps下面是没有文件的
# 手动拷贝进去了基本的文件
# 将修改后的容器通过commit提交为一个新的镜像,我们以后就可以使用修改过的镜像,这就是自己修改过的一个镜像
如果想要保存当前容器的状态,我们可以通过commit来提交,获得一个镜像,类似于虚拟机的快照
6. 容器数据卷
6.1 什么是容器数据卷
docker的理念回顾
将应用和环境打包成一个镜像
如果数据都在容器中,那么删除容器,数据就会丢失! 需求:数据可以持久化
MySQL,容器删了,删库跑路!需求:MySQL数据可以存储在本地
容器之间可以有一个数据共享的技术!Docker容器中产生的数据,同步到本地!
这就是卷技术!!目录的挂载,将我们容器内的目录,挂载到Linux上面
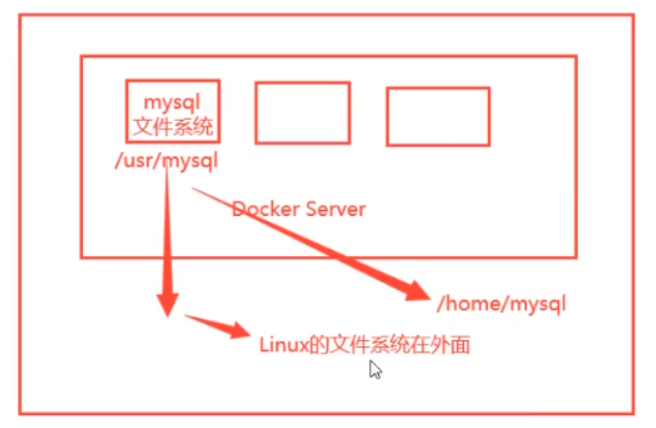
6.1.1 总结:
**容器的持久化和同步操作!容器之间也是可以数据共享的**
6.1.2 使用数据卷
方式一:直接使用命令来挂载 -v
docker run -it -v 主机目录:容器内目录
# 测试
docker run -it -v /home/ceshi:/home centos /bin/bash
# 启动起来之后,我们可以通过 docker inspect 容器id 来查看元数据
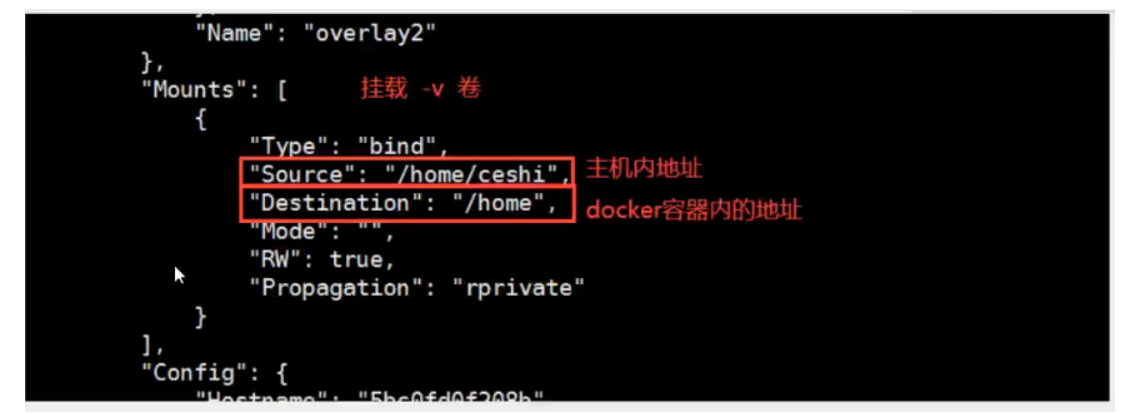
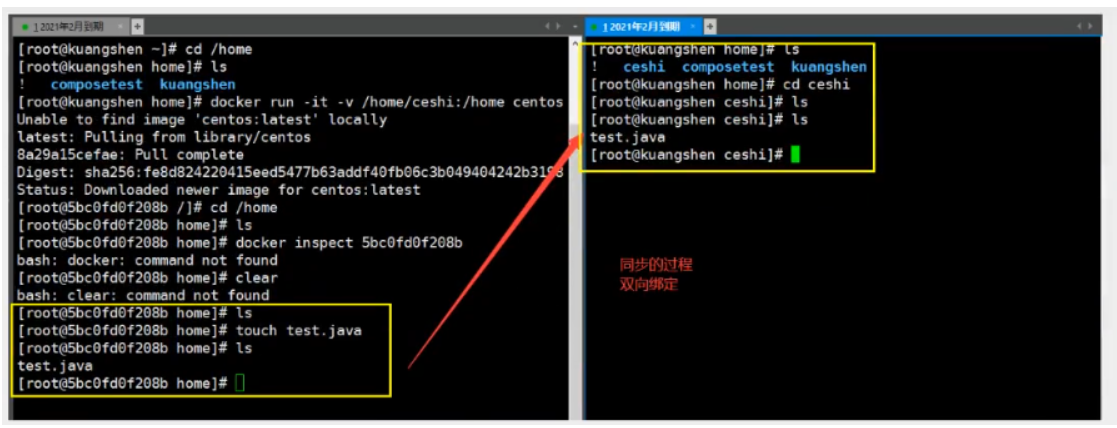
# 再次测试
1. 停止容器
2. 在宿主机上修改文件
3. 再次启动容器
4. 容器内的数据依旧是同步的
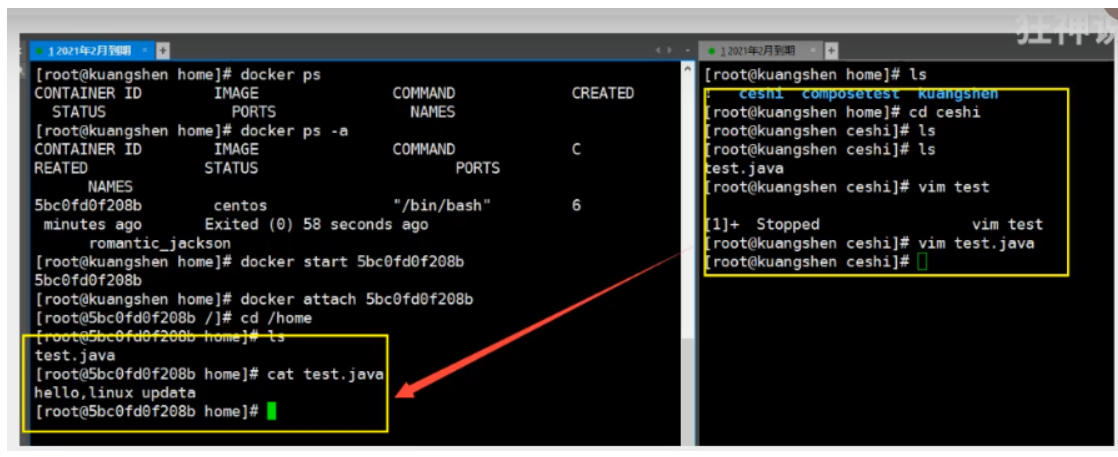
好处:
我们以后修改只需要在本地修改即可,容器内自动同步!
6.2 实战:安装MySQL
6.2.1 思考:MySQL 数据持久化问题
# 获取镜像
docker pull mysql:5.7
# 运行容器,数据挂载 # 安装启动mysql,需要配置密码!!!
# 官方测试:docker run --name some-mysql -e MYSQL_ROOT_PASSWORD=my-secret-pw -d mysql:tag
# 运行容器,数据挂载 # 安装启动mysql,需要配置密码!!!
-d 后台运行
-p 端口映射
-v 卷挂载
-e 环境配置
--name 容器名字
docker run -d -p 3310:3306 -v /home/mysql/conf:/etc/mysql/conf.d -v /home/mysql/data:/var/lib/mysql -e MYSQL_ROOT_PASSWORD=123456 --name mysql01 mysql:5.7
# 启动成功之后,我们在本地使用sql yog测试连接
# sqlyog 连接到服务器的3310 --- 3310和容器内的3306映射,这个时候就可以连接上了
# 在本地测试创建一个数据库,查看一下我们映射的路径是否OK
6.2.2 假设我们将容器删除

发现,我们挂载到本地的数据卷依旧没有丢失,这就实现了容器数据持久化功能
6.3 具名和匿名挂载
# 匿名挂载
-v 容器内路径
docker run -d -P --name nginx01 -v /etc/nginx nginx
# 查看所有的volume的情况
➜ ~ docker volume ls
DRIVER VOLUME NAME
local 33ae588fae6d34f511a769948f0d3d123c9d45c442ac7728cb85599c2657e50d
# 这里发现,这种就是匿名挂载,我们在 -v只写了容器内的路径,没有写容器外的路径!
# 具名挂载
➜ ~ docker run -d -P --name nginx02 -v juming-nginx:/etc/nginx nginx
➜ ~ docker volume ls
DRIVER VOLUME NAME
local juming-nginx
# 通过 -v 卷名:容器内路径
# 查看一下这个卷
docker volume inspect juming-nginx
# 所有的docker容器内的卷,没有指定目录的情况下都是在/var/lib/docker/volumes/xxxx/_data,如果指定了目录,docker volume ls 是查看不到的
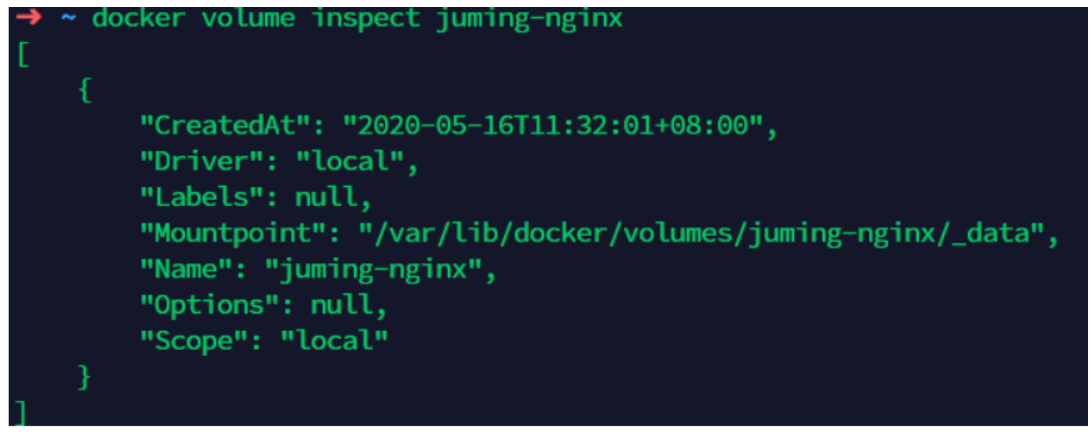
我们通过具名挂载可以方便的找到我们的一个卷,大多数情况在使用的是具名挂载
# 三种挂载: 匿名挂载、具名挂载、指定路径挂载
-v 容器内路径 #匿名挂载
-v 卷名:容器内路径 #具名挂载
-v /宿主机路径:容器内路径 #指定路径挂载 docker volume ls 是查看不到的
6.3.1拓展
# 通过 -v 容器内路径:ro rw 改变读写权限
ro #read only 只读
rw #read write 可读可写
# 一旦设置了容器权限,容器对我们挂载出来的内容就有限定了
docker run -d -P --name nginx05 -v juming:/etc/nginx:ro nginx
docker run -d -P --name nginx05 -v juming:/etc/nginx:rw nginx
# ro 只要看到ro就说明这个路径只能通过宿主机来操作,容器内部是无法操作!
6.4初始Dockerfile
Dockerfile就是用来构建docker镜像的构建文件、命令脚本
通过这个脚本可以生成镜像,镜像是一层一层的,脚本一个个的命令,每个命令都是一层
# 创建一个dockerfile文件,名字可以随便 建议Dockerfile
# 文件中的内容 指令(大写) 参数
FROM centos
VOLUME ["volume01","volume02"]
CMD echo "----end----"
CMD /bin/bash
#这里的每个命令,就是镜像的一层!
docker build -f /dockerfile -t kuangshen/centos:v1.0 .
# 启动容器
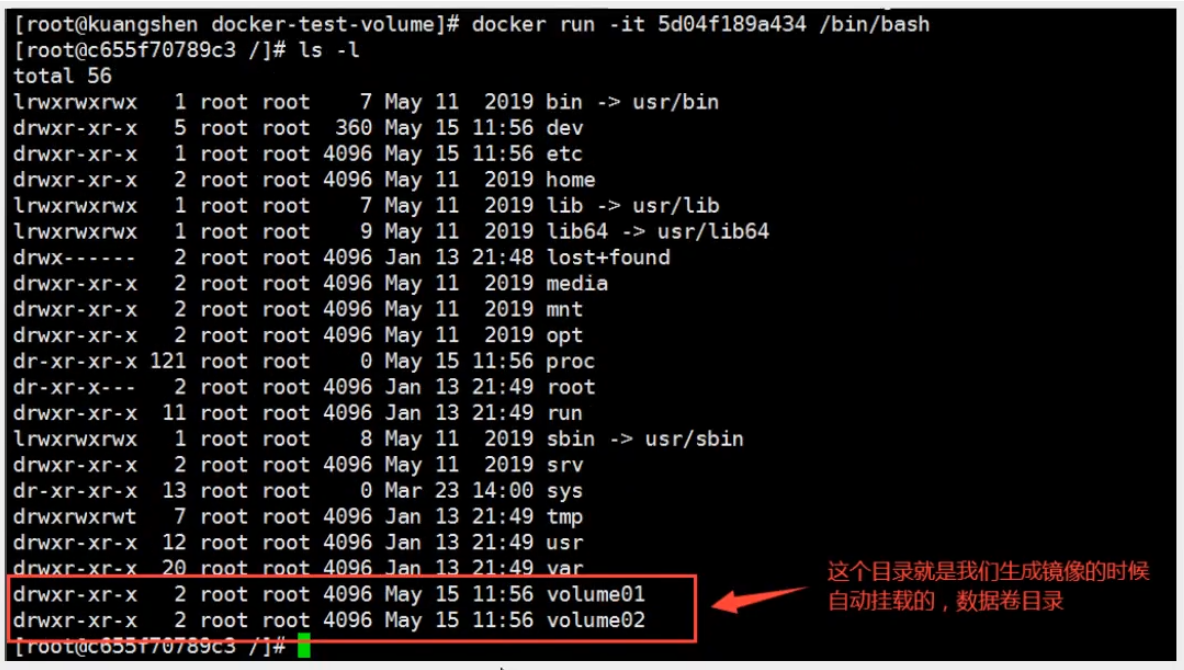
这个卷和外部有一个同步的目录
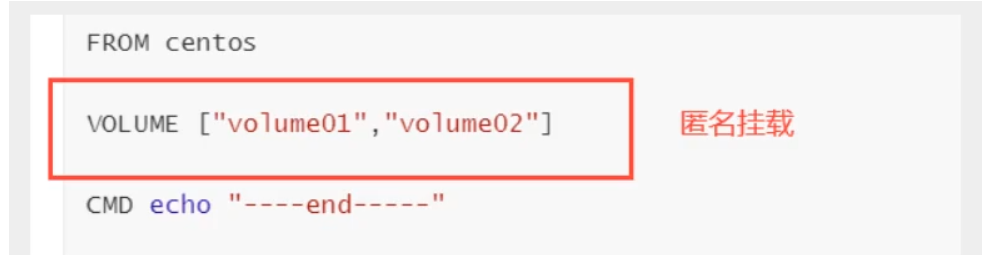
查看一下挂载的路径
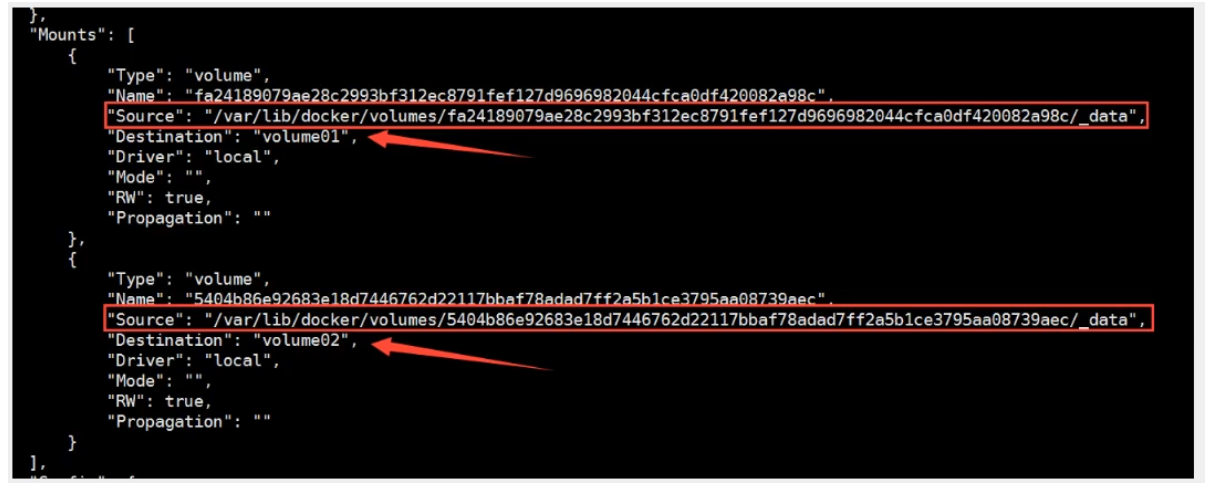
测试一下刚才的文件是否同步
这种方式之后使用的很多,因为 通常我们会构建自己的镜像
假设构建镜像的时候没有挂载卷,要手动镜像挂载 -v 卷名:容器内路径
6.5 数据卷容器
多个mysql同步数据
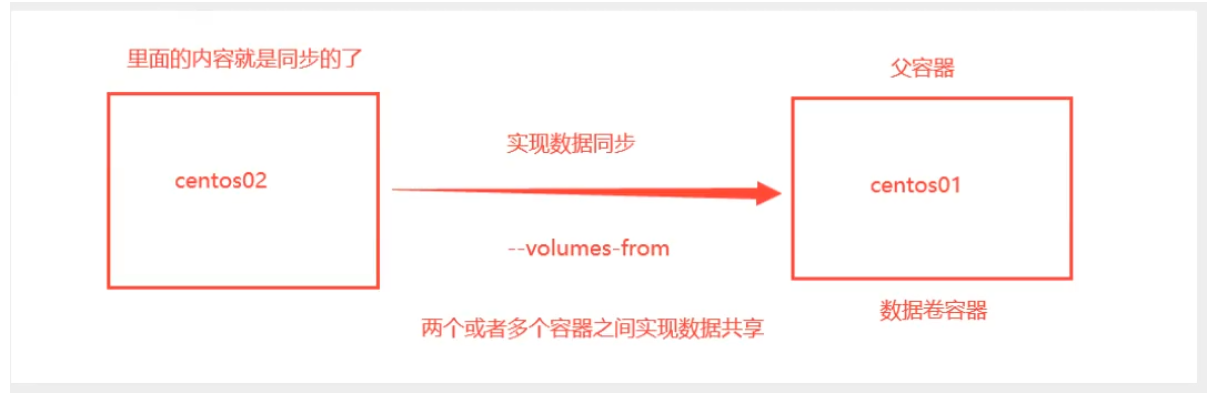
# 启动三个容器,通过我们自己写的容器
docker run -it --name docker01 kuangshen/centos:1.0
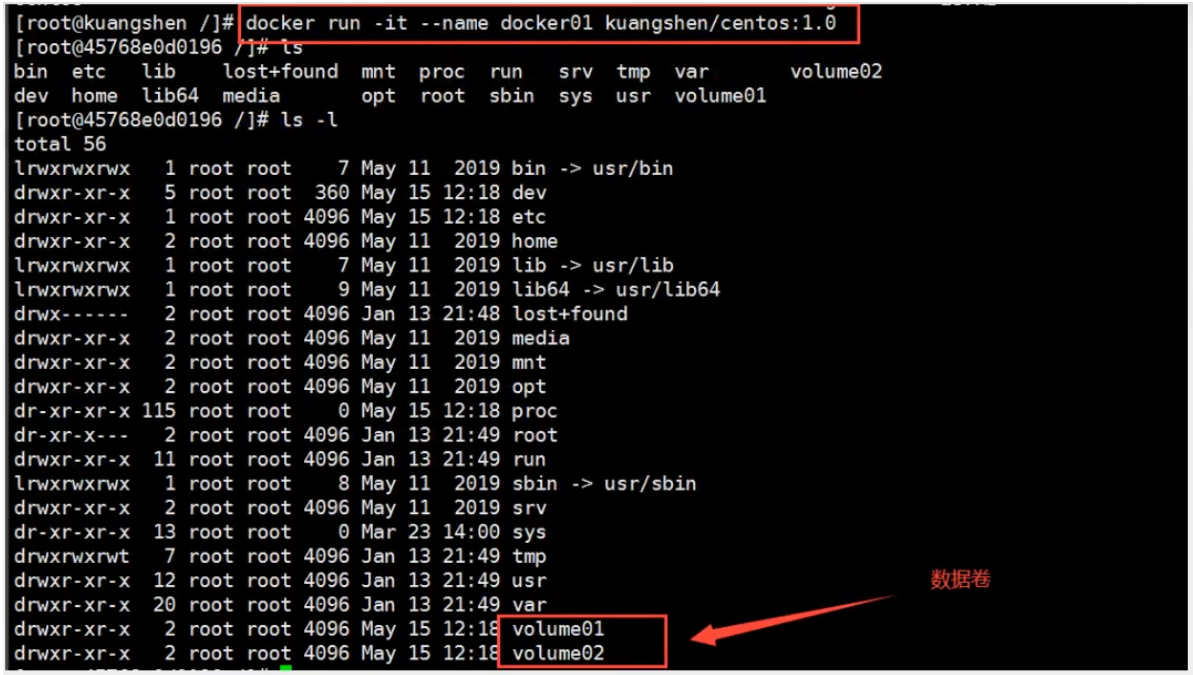
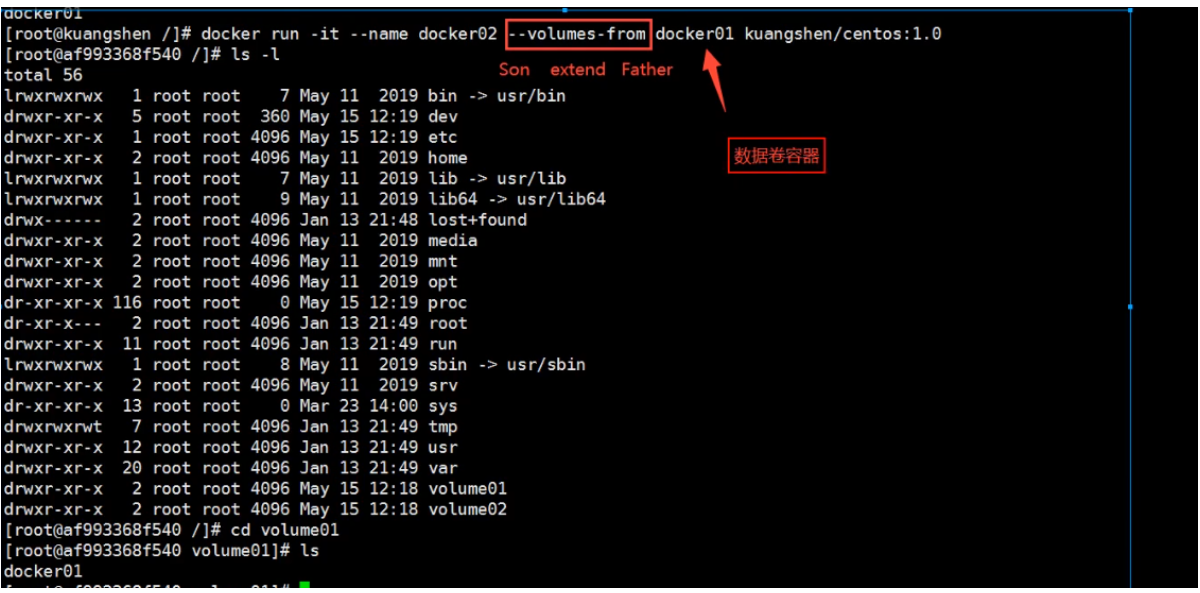
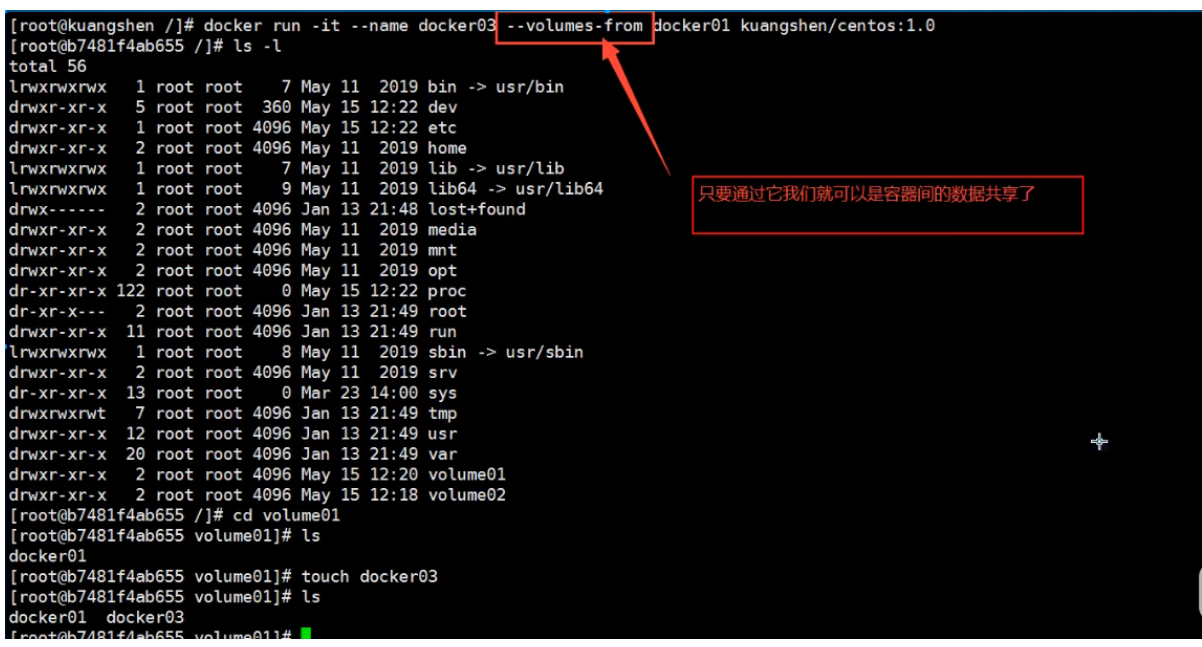
# 此时删除容器docker01,docker02和docker03依旧可以访问这个文件
拷贝的概念
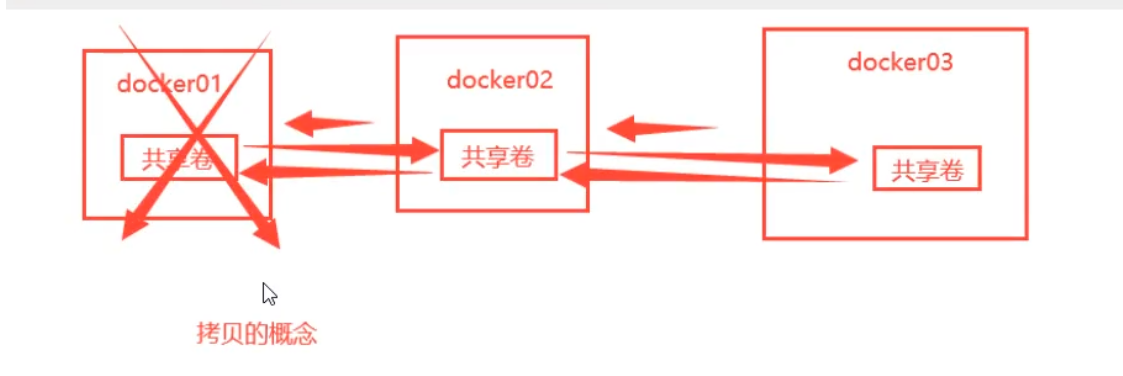
多个mysql实现数据共享
docker run -d -p 3306:3306 -v /etc/mysql/conf.d -e MYSQL_ROOT_PASSWORD=123456 --name mysql01 mysql:5.7
docker run -d -p 3307:3306 -e MYSQL_ROOT_PASSWORD=123456 --name mysql02 --volumes-from mysql01 mysql:5.7
# 这个时候,可以实现两个容器数据同步!
结论
-
容器之间配置信息的传递,数据卷容器的生命周期一直持续到没有容器使用为止
-
但是一旦持久化到了本地,这个时候本地的数据是不会删除的
7. DockerFile
dockerfile是用来构建docker镜像的文件,命令参数脚本
7.1 构建步骤
- 编写一个dockerfile文件
- docker build构建成为一个镜像
- docker run 运行镜像
- docker push 发布镜像(docker hub,阿里云镜像仓库)
很多官方镜像都是基础包,很多功能都没有,我们通常自己搭建自己的镜像
7.2 Dockerfile构建过程
7.2.1 基础知识:
- 每个保留关键字(指令)都必须是大写字母
- 从上到下顺序执行
- 表示注释(#)
- 每个指令都会创建提交一个新的镜像,并提交
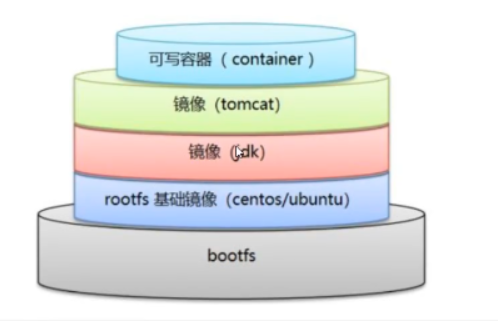
Dockerfile是面向开发的,以后发布项目,做镜像,就需要编写dockerfile文件
Docker镜像逐渐成为企业交付的标准
Dockerfile:构建文件,定义了一切的步骤,源代码
Dockerimages:通告Dockerfile构建生成的镜像,最终发布运行的产品
Docker容器:容器就是镜像运行起来提供服务
7.3 Dockerfile指令
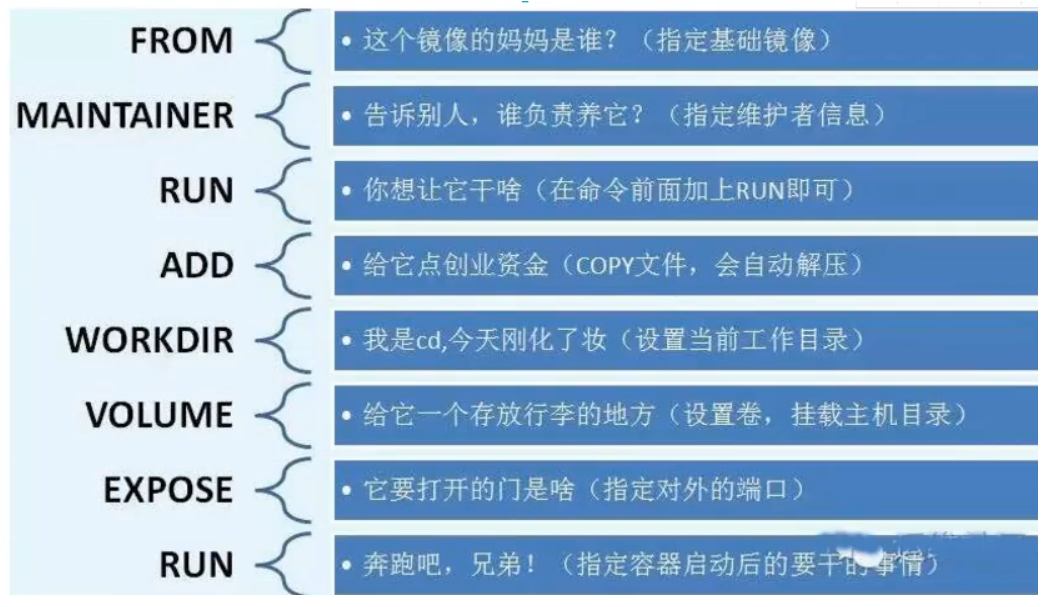
FROM # 基础镜像,一切从这开始构建
MAINTAINER # 镜像是谁写的,姓名+邮箱
RUN # 镜像构建的时候需要运行的命令
ADD # 添加内容
WORKDIR # 镜像的工作命令
VOLUME # 挂载的目录
EXPOSE # 指定暴露端口
CMD # 指定容器启动的时候运行的命令,只有最后一个会生效,可被替代
ENTRYPOINT # 指定这个容器启动的时候要运行的命令可以追加命令
ONBUILD # 当构建一个被继承的 dockerfile ,这个时候就会运行ONBUILD的指令,触发指令
COPY # 类似ADD,将我们的文件拷贝到镜像中
ENV # 构建的时候设置环境变量
7.4 实战测试
Docker Hub中99%镜像都是从这个基础镜像过来的 FROM scratch,然后配置需要的软件和配置来进行构建
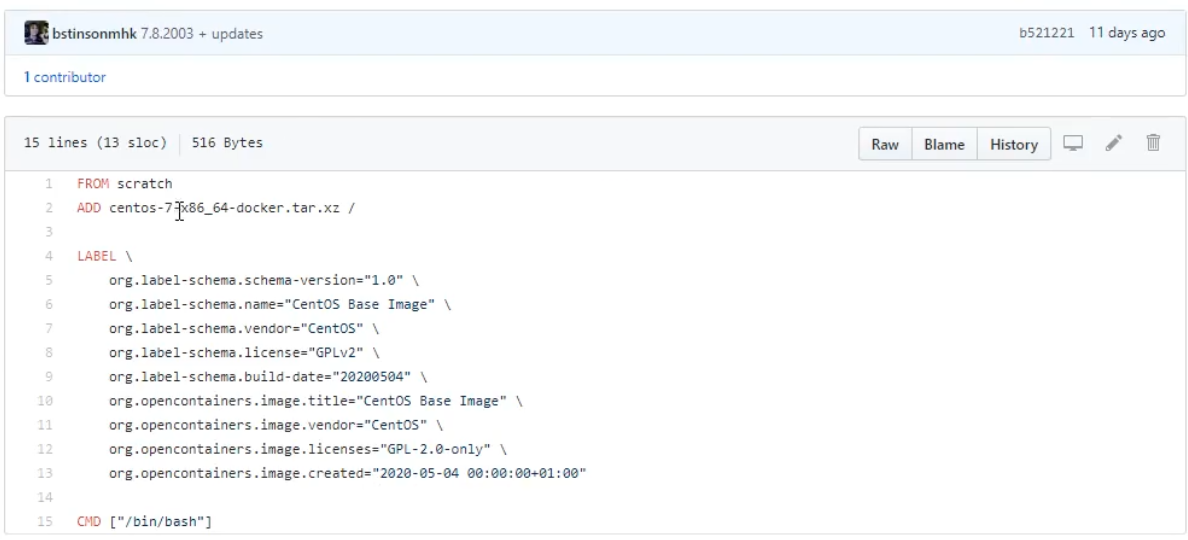
7.4.1 创建一个自己的centos
# 1.编写Dcokerfile文件
vim mydockerfile-centos
FROM centos
MAINTAINER z<419@qq.com>
ENV MYPATH /usr/loacl
WORKDIR $MYPATH
RUN yum -y install vim
RUN yum -y install net-tools
EXPOSE 80
CMD echo $MYPATH
CMD echo "----end----"
CMD /bin/bash
# 2.通过这个文件构建镜像
# 命令:docker build -f dockerfile文件路径 -t 镜像名:[tag] .
docker build -f mydockerfile-centos -t mycentos:0.1 .
# 3.测试运行
我们可以通过 docker history+镜像id 列出本地镜像的变更历史
我们平时拿到一个镜像,可以研究一下他是怎么做到的
7.4.2 CMD和ENTRYPOINT的区别
CMD # 指定这个容器启动的时候要运行的命令,只有最后一个生效,可被替代
ENTRYPOINT # 指定这个容器启动的时候要运行的命令,可以追加命令
测试CMD
# 编写dockerfile文件
vi dockerfile-cmd-test
FROM centos
CMD ["ls","-a"]
# 构建镜像
docker build -f dockerfile-cmd-test -t cmdtest .
# RUN运行,发现我们的ls -a命令生效
docker run dd8e4401d72f
# 想追加一个命令 -l,成为ls -al
docker run dd8e4401d72f -l
docker: Error response from daemon: OCI runtime create failed: container_linux.go:349: starting container process caused "exec: "-l":
executable file not found in $PATH": unknown.
ERRO[0000] error waiting for container: context canceled
# cmd的情况下 -l 替换了CMD["ls","-l"]。 -l 不是命令所有报错
测试ENTRYPOINT
# 编写dockerfile文件
$ vim dockerfile-cmd-entrypoint
FROM centos
ENTRYPOINT ["ls","-a"]
$ docker build -f dockerfile-cmd-entrypoint -t entrypoint-test .
$ docker run 3c4c9621ed91
.
..
.dockerenv
bin
dev
etc
home
lib
lib64
lost+found ...
# 我们的命令,是直接拼接在我们得ENTRYPOINT命令后面的
$ docker run entrypoint-test:0.1 -l
total 56
drwxr-xr-x 1 root root 4096 May 16 06:32 .
drwxr-xr-x 1 root root 4096 May 16 06:32 ..
-rwxr-xr-x 1 root root 0 May 16 06:32 .dockerenv
lrwxrwxrwx 1 root root 7 May 11 2019 bin -> usr/bin
drwxr-xr-x 5 root root 340 May 16 06:32 dev
drwxr-xr-x 1 root root 4096 May 16 06:32 etc
drwxr-xr-x 2 root root 4096 May 11 2019 home
lrwxrwxrwx 1 root root 7 May 11 2019 lib -> usr/lib
lrwxrwxrwx 1 root root 9 May 11 2019 lib64 -> usr/lib64 ....
7.5 实战测试:Tomcat镜像
1. 准备镜像文件 tomcat 压缩包,jdk的压缩包
2. 编写dockerfile文件,官方命名Dockerfile,build会自动寻找这个文件,不需要再-f指定
FROM centos
MAINTAINER chao # 名字
COPY readme.txt /usr/local/readme.txt #复制文件
ADD jdk-8u231-linux-x64.tar.gz /usr/local/ #复制解压
ADD apache-tomcat-9.0.35.tar.gz /usr/local/ #复制解压
RUN yum -y install vim
ENV MYPATH /usr/local #设置环境变量
WORKDIR $MYPATH #设置工作目录
ENV JAVA_HOME /usr/local/jdk1.8.0_11 #设置环境变量
ENV CLASSPATH $JAVA_HOME/bin/dt.jar:$JAVA_HOME/lib/tools.jar #设置环境变量 分隔符是:
ENV CATALINA_HOME /usr/local/apache-tomcat-9.0.35 #设置环境变量
ENV CATALINA_BASH /usr/local/apache-tomcat-9.0.35 #设置环境变量
ENV PATH $PATH:$JAVA_HOME/bin:$CATALINA_HOME/lib:$CATALINA_HOME/bin
EXPOSE 8080 #设置暴露的端口
CMD /usr/local/apache-tomcat-9.0.35/bin/startup.sh && tail -F /usr/local/apache-tomcat-9.0.35/bin/logs/catalina.out # 设置默认命令
3. 构建镜像
docker build -t diytomcat .
4. 运行
$ docker run -d -p 9090:8080 --name kuangshentomcat -v /home/kuangshen/build/tomcat/test:/usr/local/apache-tomcat-9.0.35/webapps/test -v /home/kuangshen/build/tomcat/tomcatlogs/:/usr/local/apache-tomcat-9.0.35/logs diytomcat
5、访问测试
6、发布项目(由于做了卷挂载,我们直接在本地编写项目就可以发布了!)
- 发布项目
vi web.xml
<?xml version="1.0" encoding="UTF-8"?>
<web-app xmlns="http://java.sun.com/xml/ns/javaee"
xmlns:xsi="http://www.w3.org/2001/XMLSchema-instance"
xsi:schemaLocation="http://java.sun.com/xml/ns/javaee
http://java.sun.com/xml/ns/javaee/web-app_2_5.xsd"
version="2.5">
</web-app>
vi index.jsp
<%@ page language="java" contentType="text/html; charset=UTF-8"
pageEncoding="UTF-8"%>
<!DOCTYPE html>
<html>
<head>
<meta charset="utf-8">
<title>JC</title>
</head>
<body>
Hello World!<br/>
<%
sysem.out.println("---my test web logs---")
%>
</body>
</html>
7.6 发布镜像
提交的时候也是按照镜像的层级来进行提交的
7.6.1 DcokerHub
- https://hub.docker.com 注册自己的账号
- 确定这个账号可以登录
- 在我们服务器上提交自己的镜像
- 登录完毕之后就可以提交镜像了,docker push
$ docker login --help
Usage: docker login [OPTIONS] [SERVER]
Log in to a Docker registry.
If no server is specified, the default is defined by the daemon.
Options:
-p, --password string Password
--password-stdin Take the password from stdin
-u, --username string Username
# 登录
dokcer login -u 用户名
# 上传镜像
docker push 镜像名
# push镜像的问题
会发现push不上去,因为如果没有前缀的话默认是push到 官方的library
# 解决方法
1. 第一种 build的时候添加你的dockerhub用户名,然后在push就可以放到自己的仓库了
$ docker build -t chengcoder/mytomcat:0.1 .
2. 第二种 使用docker tag 然后再次push
$ docker tag 镜像id chengcoder/mytomcat:1.0 #然后再次push
7.6.2 阿里云
- 登录阿里云
- 找到容器镜像服务
- 创建命名空间

- 创建容器镜像

- 浏览阿里云

阿里云容器镜像的就参考官方地址
7.7 docker流程小结
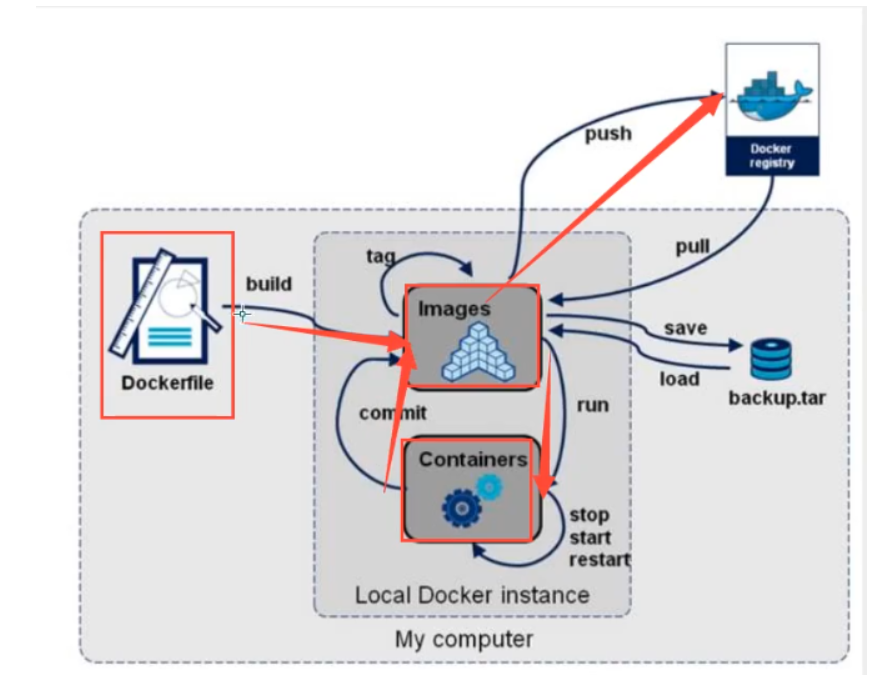
8. Docker网络
8.1 理解Docker0
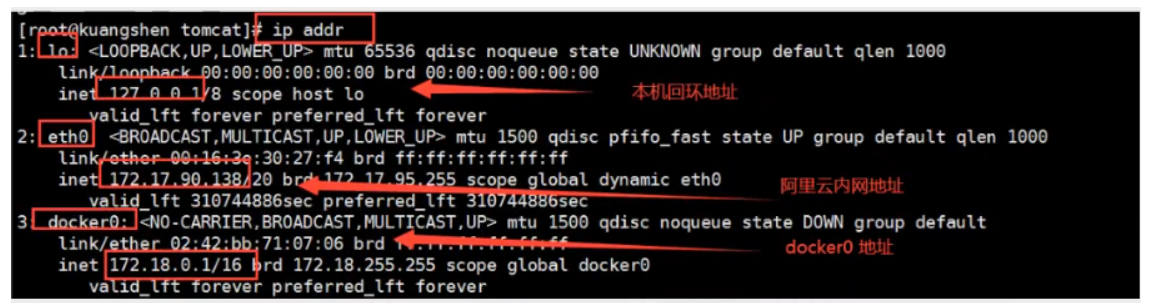
三个网络
# 问题:docker 是如何处理容器网络访问的

# 测试 运行一个tomcat
docker run -d -P --name tomcat01 tomcat
# 查看容器的内部的网络地址 ip addr
docker exec -it 容器id ip addr
# 查看容器内部网络地址 发现容器启动的时候会得到一个 eth0@if551 ip地址,docker分配!
550: eth0@if551: <BROADCAST,MULTICAST,UP,LOWER_UP> mtu 1500 qdisc noqueue state UP group default
link/ether 02:42:ac:11:00:02 brd ff:ff:ff:ff:ff:ff link-netnsid 0 inet 172.17.0.2/16 brd 172.17.255.255 scope global eth0
valid_lft forever preferred_lft forever
# 思考? linux能不能ping通容器内部! 可以 容器内部可以ping通外界吗? 可以!
$ ping 172.17.0.2
PING 172.17.0.2 (172.17.0.2) 56(84) bytes of data.
64 bytes from 172.17.0.2: icmp_seq=1 ttl=64 time=0.069 ms
64 bytes from 172.17.0.2: icmp_seq=2 ttl=64 time=0.074 ms
8.1.1 原理
- 我们每启动一个docker容器,docker就会给docker容器分配一个ip ,我们只要安装了docker,就会有一个网卡docker0 桥接模式,使用的技术是 evth-pair技术
- 再次测试ip addr
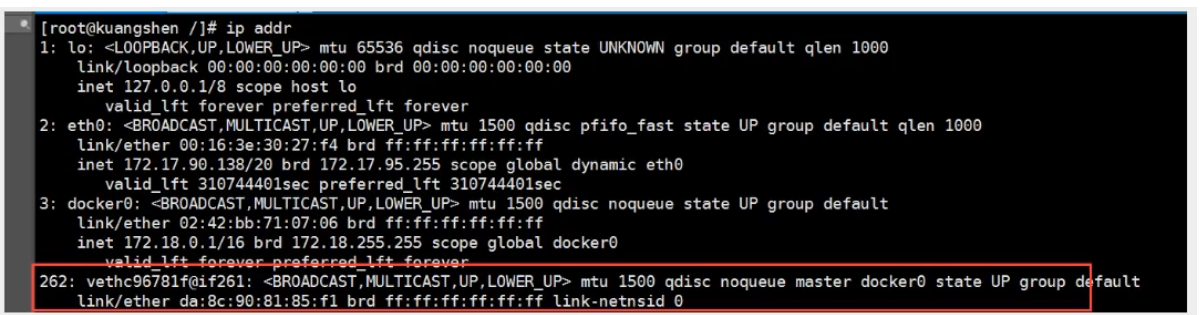
- 再启动一个容器测试,发现又多了一对网卡
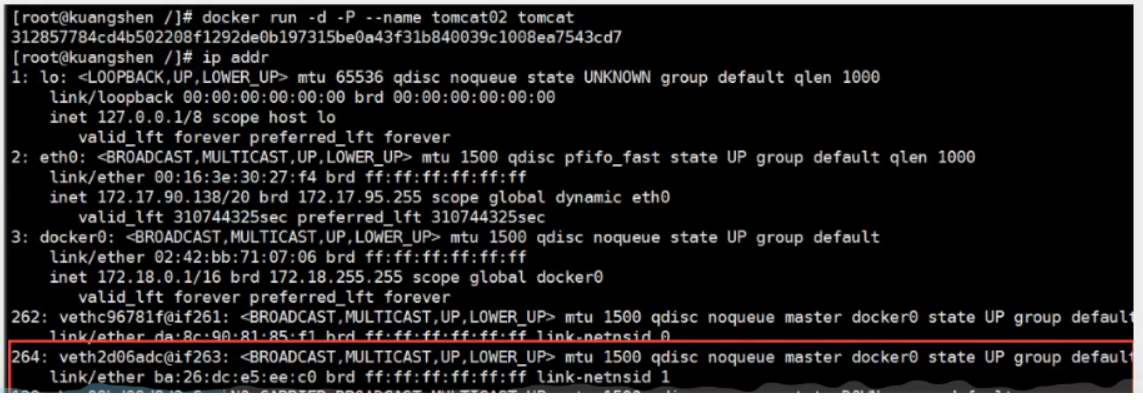
# 我们发现这个容器带来的网卡,都是一对一对出现的
# evth-pair 就是一对的虚拟设备接口,都是成对出现的,一段连着协议,一段彼此相连
# 正因为有这个特性,evth-pair 充当一个桥梁,连接各种虚拟网络设备的
# Openstack,Docker容器之间的连接,OVS的连接,都是使用evth-pair技术
- 我们测试 tomcat01 和 tomcat02 可以ping通
docker exec -it tomcat02 ping 172.18.0.2
# 结论:容器和容器之间是可以相互ping通的
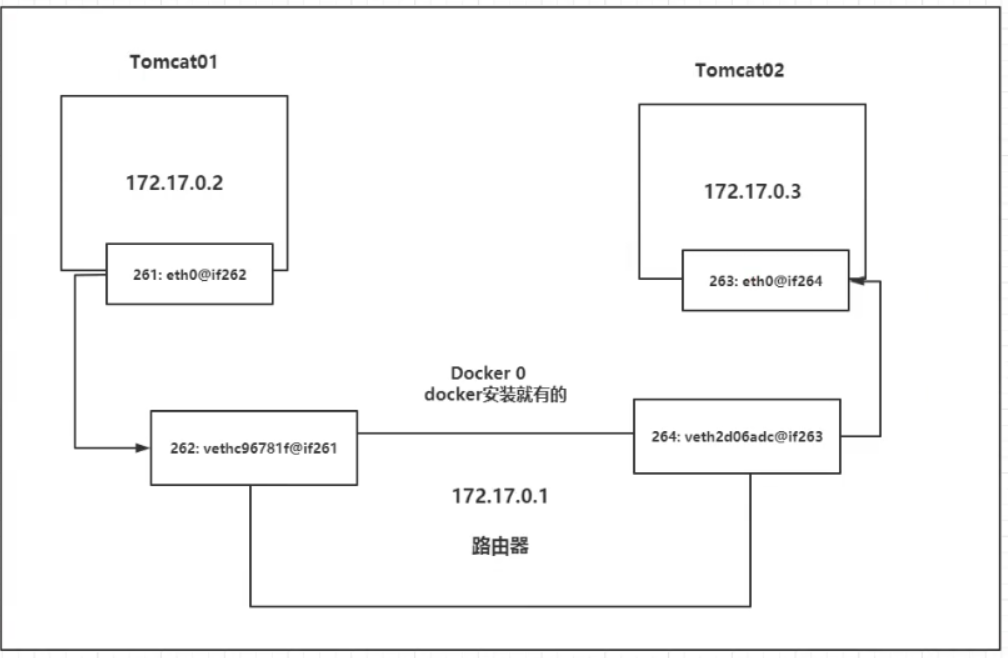
结论: tomcat01 和 tomcat02 是共用的一个 docker0
所有的容器不指定网络的情况下,都是通过docker0通信的,docker会给我们的容器分配一个默认的可用IP
8.1.2 小结
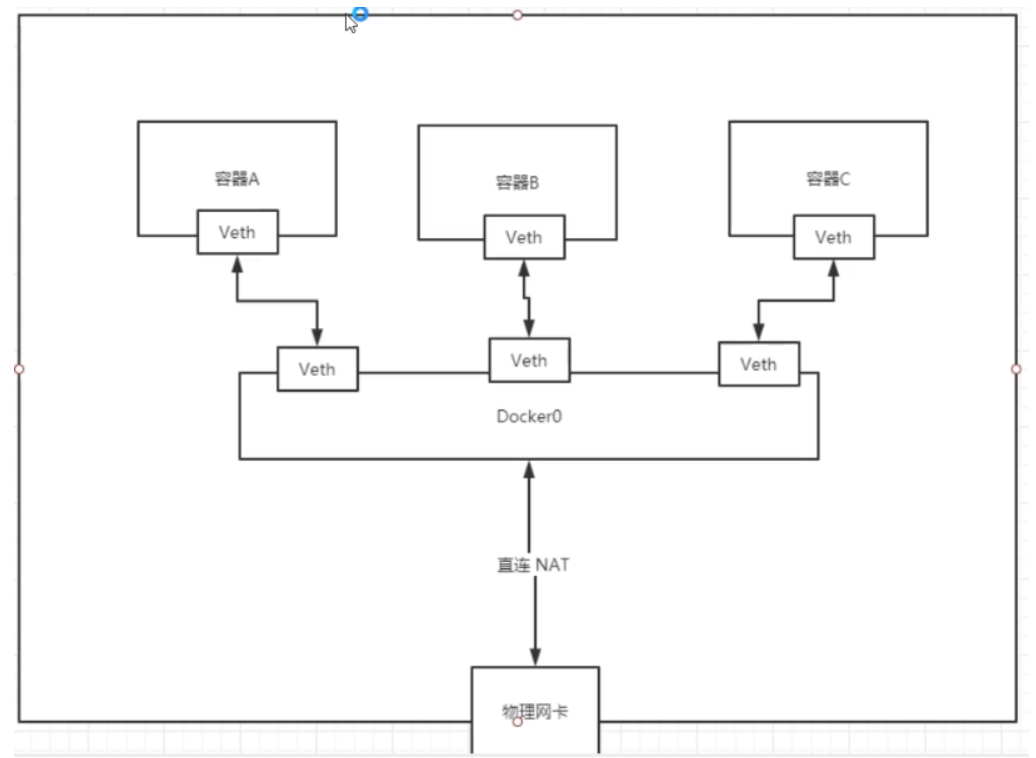
-
Docker使用的是Linux的桥接,宿主机中是一个Dokcer容器的网桥 docker0
-
Dcoker中的所有的网络接口都是虚拟的,虚拟的转发效率高
-
只要容器删除,对应网桥一对就都没了
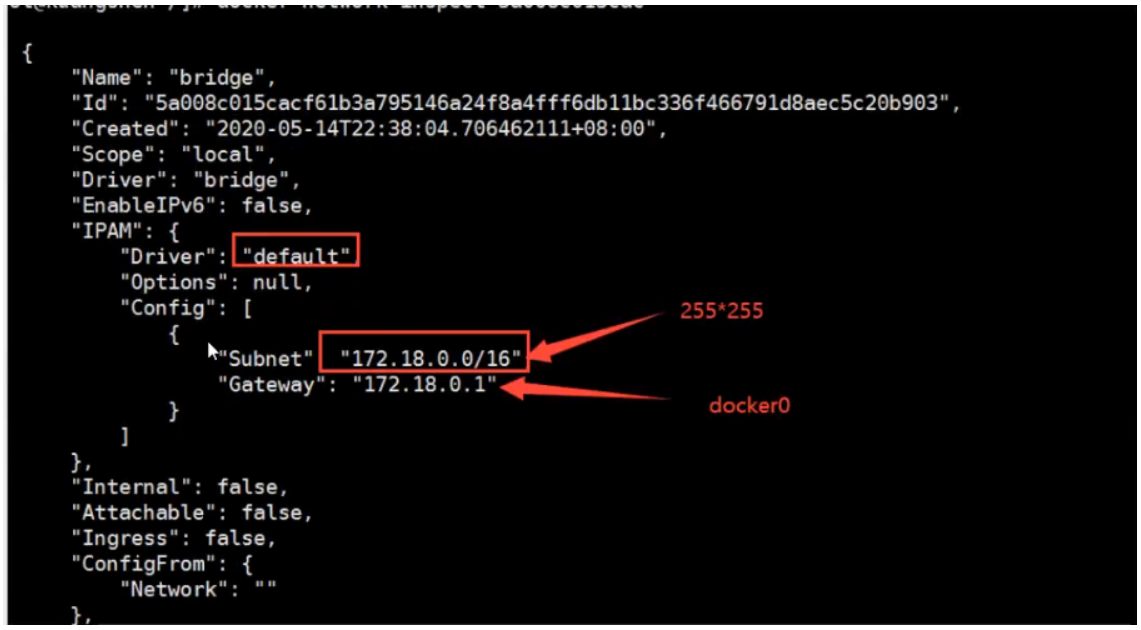
8.2 容器互联 --link
场景:编写了一个微服务,项目不重启,数据库 IP 换掉了,如何用名字来进行访问容器
$ docker exec -it tomcat02 ping tomca01 # ping不通
ping: tomca01: Name or service not known
# 如何解决?
通过 --link 解决了网络连通问题
# 运行一个tomcat03 --link tomcat02
$ docker run -d -P --name tomcat03 --link tomcat02 tomcat
5f9331566980a9e92bc54681caaac14e9fc993f14ad13d98534026c08c0a9aef
# 用tomcat03 ping tomcat02 可以ping通
$ docker exec -it tomcat03 ping tomcat02
PING tomcat02 (172.17.0.3) 56(84) bytes of data.
64 bytes from tomcat02 (172.17.0.3): icmp_seq=1 ttl=64 time=0.115 ms
64 bytes from tomcat02 (172.17.0.3): icmp_seq=2 ttl=64 time=0.080 ms
# 用tomcat02 ping tomcat03 ping不通
探究:inspect
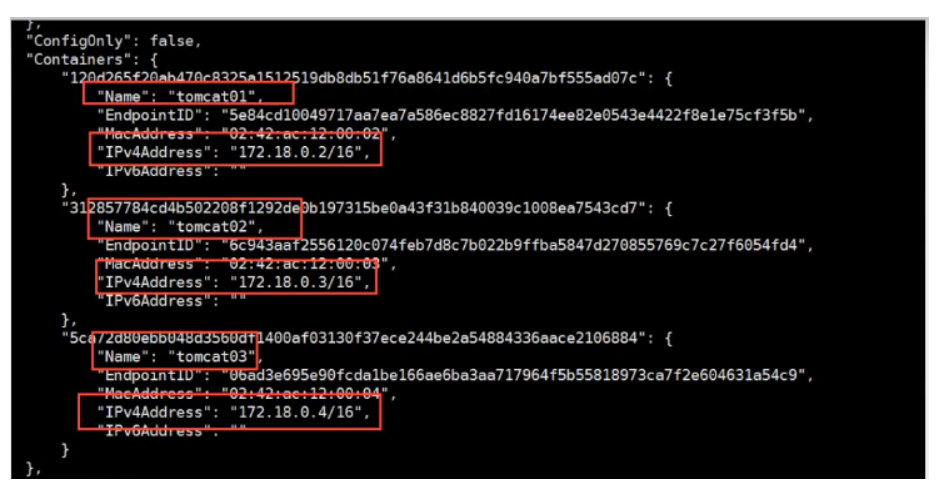
# 查看hosts 配置
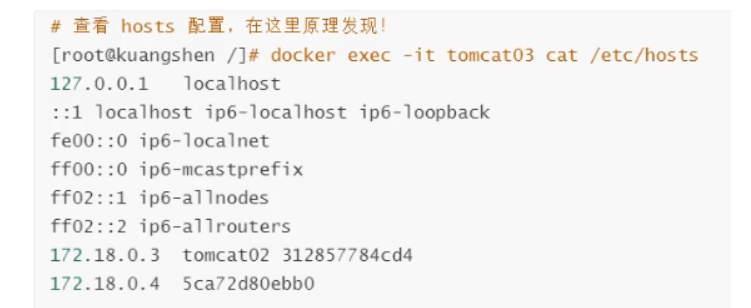
-
--link 就是在我们hosts配置中增加了一个 172.18.0.3 tomcat02 312857784cd4
-
现在已经不建议使用 --link 了
docker0的问题:不支持容器名连接网络
8.3 自定义网络
查看所有的docker 网络
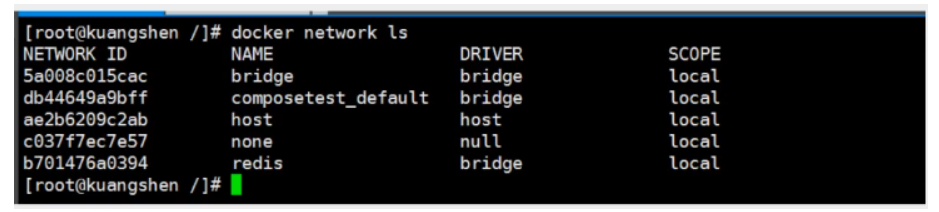
网络模式:
-
bridge:桥接(默认)
2. none:不配置网络 3. host:和宿主机共享网络 4. container:容器网络互通(用的少,局限大)
测试:
# 我们直接启动的命令默认有--net bridge,而这个就是我们的docker0
docker run -d -P --name tomcat01 tomcat
等价于---> docker run -d -P --name tomcat01 --net bridge tomcat
# docker0 特点:默认bridge,域名不能访问, --link可以打通连接,但不推荐使用
# 我们可以自定义一个网络
自定义一个网络
# --driver bridge
# --subnet 192.168.0.0/16
# --gateway 192.168.0.1
docker network create --driver bridge --subnet 192.168.0.0/16 --gateway 192.168.0.1 mynet
docker network ls
# 我们的网络就创建好了
docker network inspect mynet
# 测试
docker run -d -P --name tomcat-net-01 --network mynet tomcat
docker run -d -P --name tomcat-net-02 --network mynet tomcat
# 自定义的网络可以直接ping 通, 不需要使用 --link
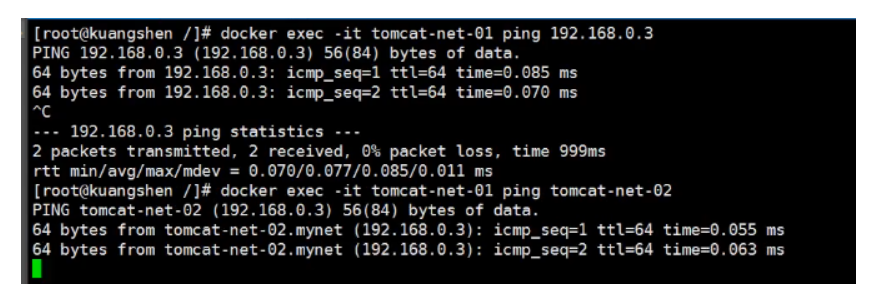
- 自定义的网络 docker都已经帮我们维护好了对应的关系,推荐我们平时这样使用网络
好处:
redis:不同的集群使用不同 的网络,保证集群是安全和健康的
mysql:不同的集群使用不同的网络,保证集群是安全和健康的
8.4 网络连通
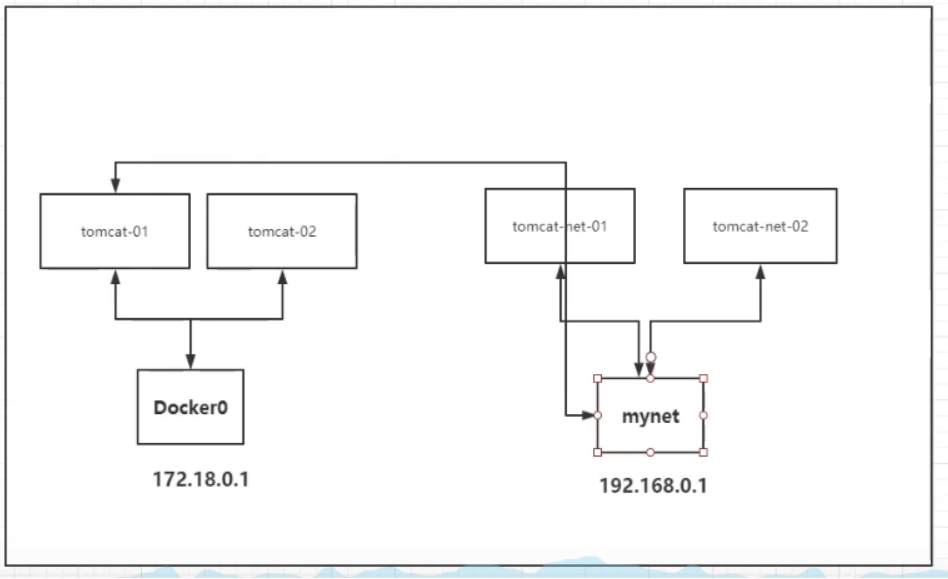
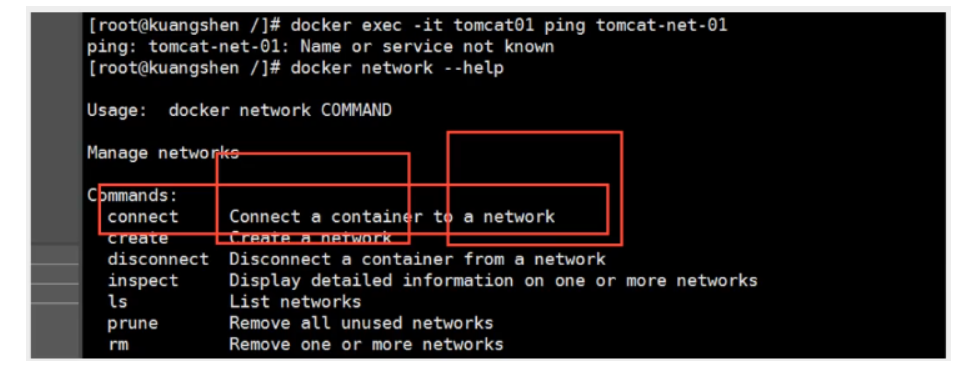
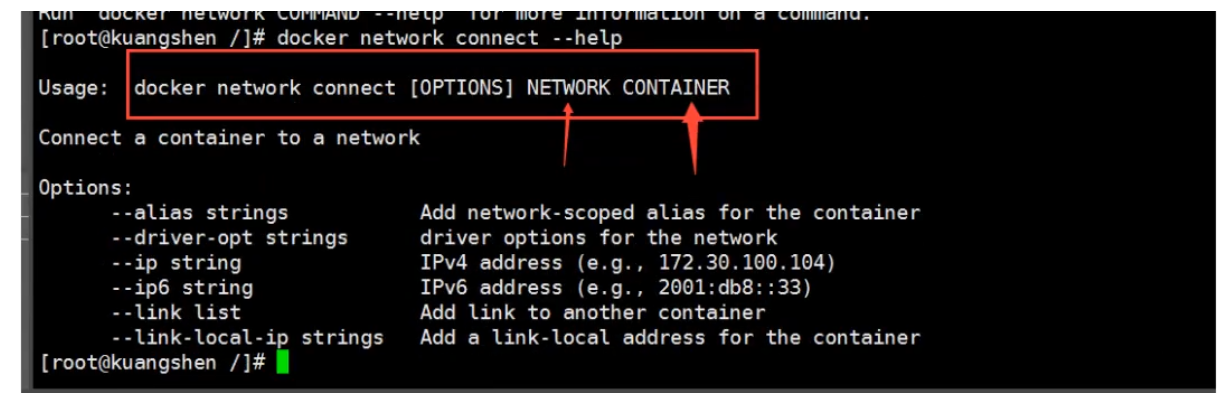
# 测试打通 tomcat01 - mynet
docker network connect mynet tomcat01
# 连通之后就是将 tomcat01 放到了 mynet 网络下
# 一个容器两个ip地址
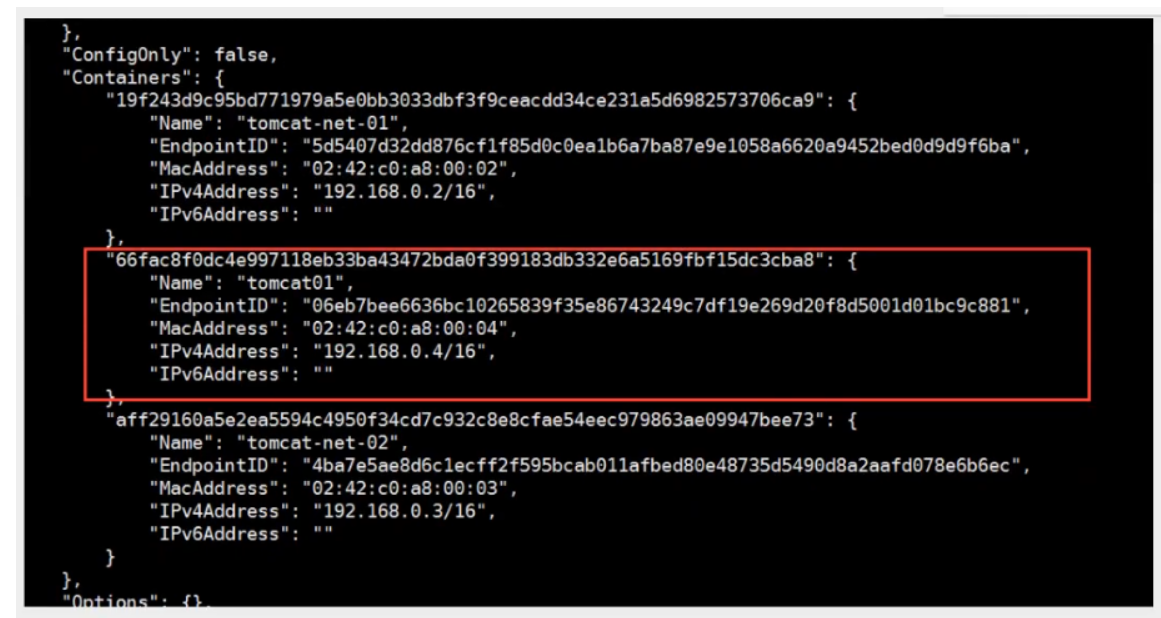

- 结论:假设要跨网络操作别人,就需要使用docker network connect 连通
8.5 实战:部署Redis集群
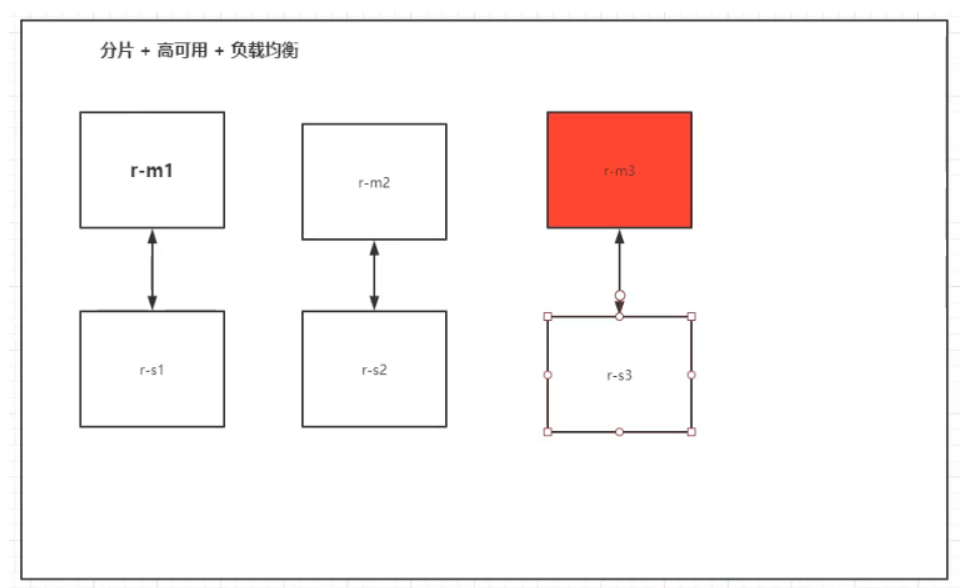
# 创建网卡
docker network create redis --subnet 172.38.0.0/16
# 通过脚本创建六个redis配置
for port in $(seq 1 6);
do
mkdir -p /mydata/redis/node-${port}/conf
touch /mydata/redis/node-${port}/conf/redis.conf
cat << EOF >> /mydata/redis/node-${port}/conf/redis.conf
port 6379
bind 0.0.0.0
cluster-enabled yes
cluster-config-file nodes.conf
cluster-node-timeout 5000
cluster-announce-ip 172.38.0.1${port}
cluster-announce-port 6379
cluster-announce-bus-port 16379
appendonly yes
EOF
done
# 通过脚本运行六个redis
for port in $(seq 1 6);
docker run -p 637${port}:6379 -p 1667${port}:16379 --name redis-${port}
-v /mydata/redis/node-${port}/data:/data
-v /mydata/redis/node-${port}/conf/redis.conf:/etc/redis/redis.conf
-d --net redis --ip 172.38.0.1${port} redis:5.0.9-alpine3.11 redis-server /etc/redis/redis.conf
docker exec -it redis-1 /bin/sh #redis默认没有bash
# 创建集群
redis-cli --cluster create 172.38.0.11:6379 172.38.0.12:6379 172.38.0.13:6379 172.38.0.14:6379 172.38.0.15:6379 172.38.0.16:6379 --cluster-replicas 1