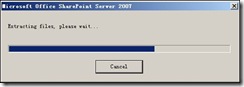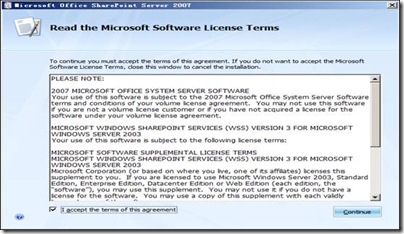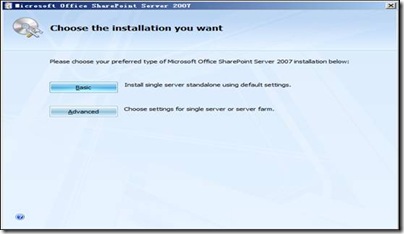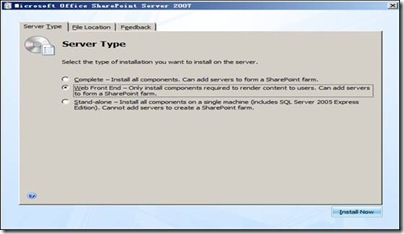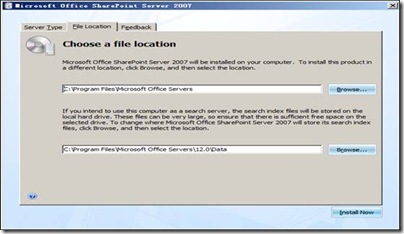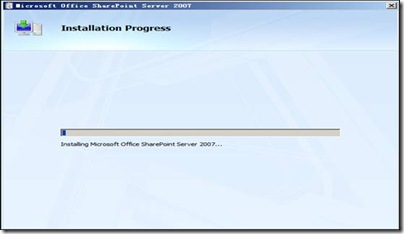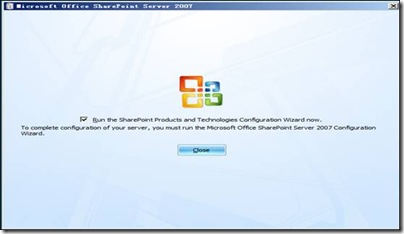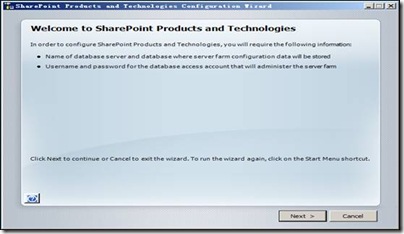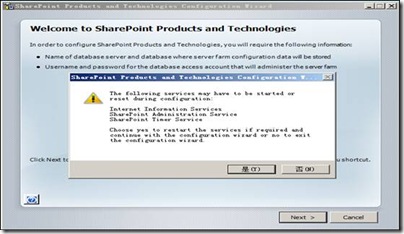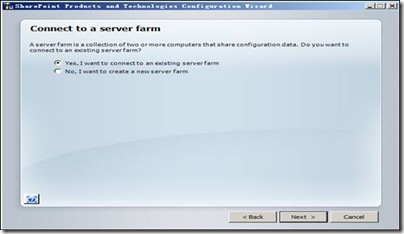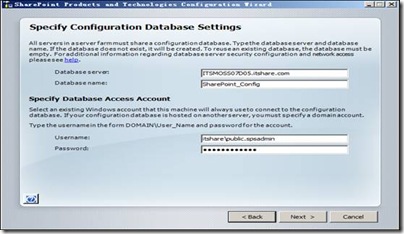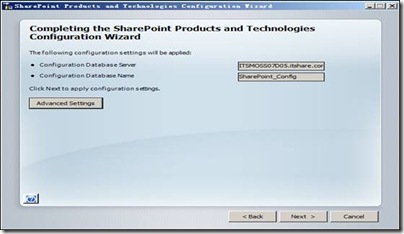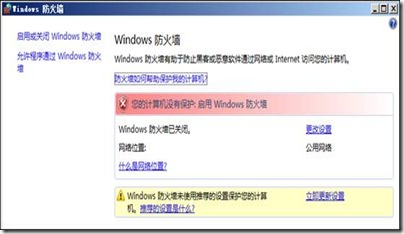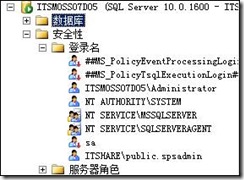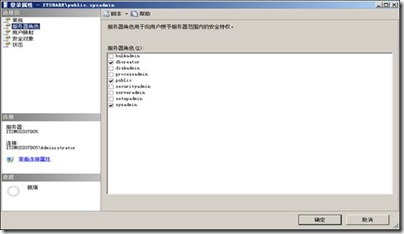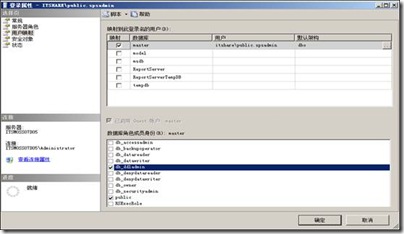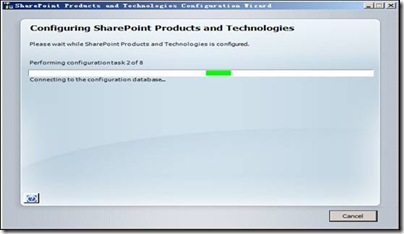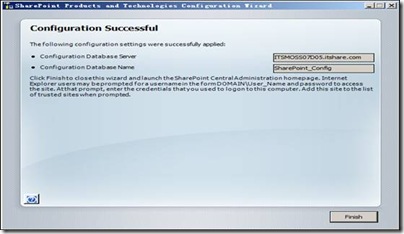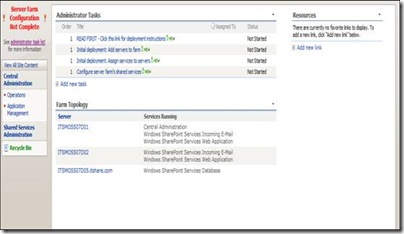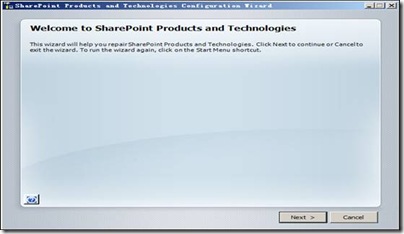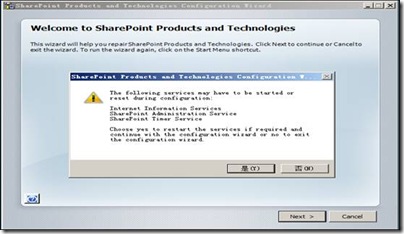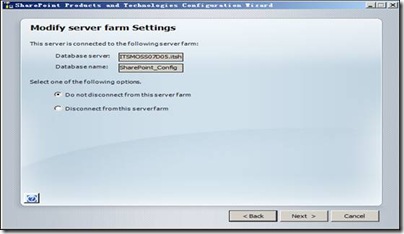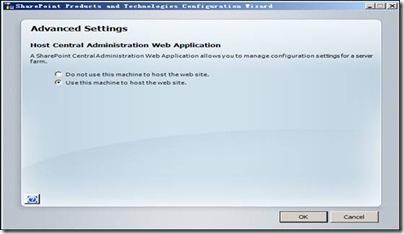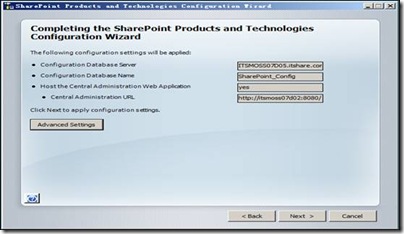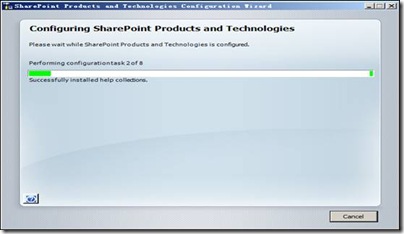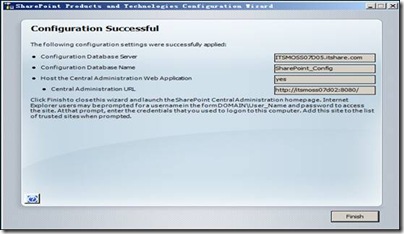<1> 首先安装net framework 3.5 sps1,然后重启服务器。
<2> 运行SharePoint2007安装程序,如下
输入产品序列号,单击“下一步”。
<2> 单击“Advanced”按钮,选择建立独立的服务器或服务场模式。
选择第二个选项(安装可加入新服务器到服务场的模式),说明如下:
选项一:完全安装,安装所有组件,而且可以添加服务器到服务场
选项二:Web前端:仅安装想用户显示内容的组件,可以添加服务器组成一个服务场。
选项三:独立服务器:在一台机器上安装所有组件(包括数据库),不能通过添加新的服务器来创建一个SharePoint服务场。
这里是SharePoint2007安装的路径和索引文件的路径(索引文件路径,为服务器做Index Server时候才使用)
<3> 如下图,开始安装,耐心等待。此界面大约会持续20分钟。
<4> 单击下一步
单击“是”,继续下一步
<5> 选择“Yes”,和单击“Next”连接之前我们建立好的服务场。(这里和第一台服务器安装的时候不同)
<3> 输入配置SharePoint安装的SQL服务器名称ITSMOSS07D05.itshare.com,然后单击按钮“Retrieve DataBase Names”来连接配置数据库服务器,并且选择配置数据库名称SharePoint_Config,自动带入UserName的数据库的域账号itshaer\public.spsadmin.。然后,输入该数据库账户的密码。单击下一步,继续安装。(请先配置好数据库的防火墙,如果是第一台Web Server安装和连接数据库服务器)
附: 配置防火墙等数据库连接设置参数
单击“网络”—》单击“网络和共享中心”—》单击“Windows防火墙”—》关闭防火墙。或者开启防火墙中1433 TCP端口和1434UDP端口。(详情看:百度一下“SQL 防火
墙”,http://wenku.baidu.com/view/ff5381727fd5360cba1adbf3.html)
添加域账户itshaer\public.spsadmin到数据库中
设置域账户的数据库权限:dbcreator,public,sysadmin.
设置数据库的映射,这里选master.
<6>现在,自动安装进行中,在执行八个阶段(之前,第一次是九个阶段,有一点不一样)后完成,耐心等待。
最后,所有安装成功结束。我们新装一台Web Server,并且把它成功加入原有的MOSS Farm中了。单击“Finish”按钮。
<7> 查看http://itsmoss07d01:8080/的网址,进入管理中心。可以看见Farm下的Server
<8>但是,我们却打不开http://itsmoss07d01:8080/的网址,这个是为何呢。而且查看IIS管理器中,在ITSMOSS07D02上面也没有管理中心的网站。 造成这些异常的原因,是因为刚才我们安装过程中,忘记了设置一个在本机安装管理中心的步骤。接下来,我们重新安装和配置一下管理中心网站。
<9>单击“开始“—> 单击“管理工具”—>找到“SharePoint Products and Technologies Configuration Wizard”,运行这个SharePoitn产品安装配置向导。单击“Next”,开始配置。
单击”是(Y)”,继续执行安装。
<10> 选择“Do not ..”选项,单击“Next”。表示不从Farm中移除该服务器。
<11> 如下图,这里有很重要一点,之前我们有忽略了。我们单击Advanced Settings,进入
相关设定中。
单击第二个选项,我们才能在这台Web Server上安装“管理中心网站”,单击下一步。
<12> 如上图,单击“Next”按钮,我们便进入安装界面,此处安装为8各阶段,
大概会花费你20分钟时间。界面如下图。
接下来,如下图所示,安装基本完成了。
<13> 测试一下,http://itsmoss07d02:8080,看能否成功打开网址。