所需工具:

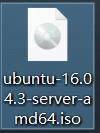


1、VMware Workstation 14 Player— 虚拟机软件,可在本机安装另外的OS
2、ubuntu-16.04.3 — Linux 服务器
3、WinSCP — FTP工具,用于将文件传输到服务器(FTP:File Transfer Protocol)
4、Putty — SSH工具,用于远程连接服务器(SSH:Secure Shell)
以上统统开源免费!!!
一、安装Ubuntu
1、打开VM,创建虚拟机
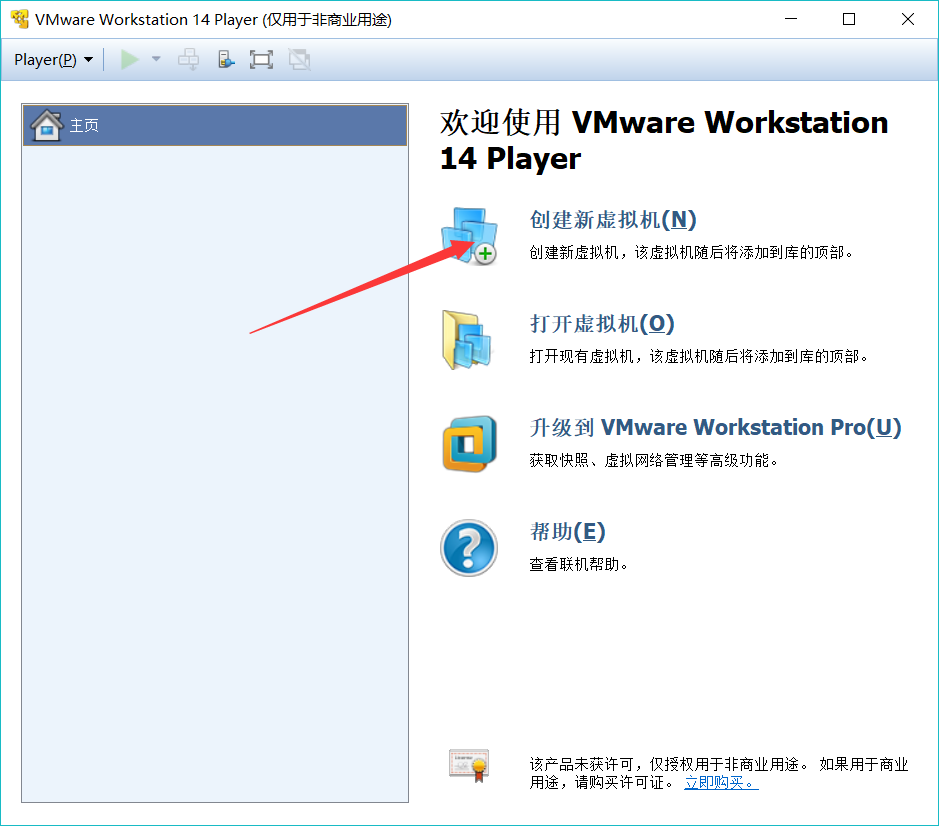
2、浏览到下载好的Ubuntu OS

3、输入相关信息

4、“浏览”,选择安装路径(你试试安装到C盘??!!),然后一直下一步就好

5、经过漫长的等待后……然后等来一个黑框

6、然后输入用户名(demo)和密码(当然不会告诉你),注意最后一行的最后一个符号是$,表示非root身份,有时操作是需要我们以root身份执行的
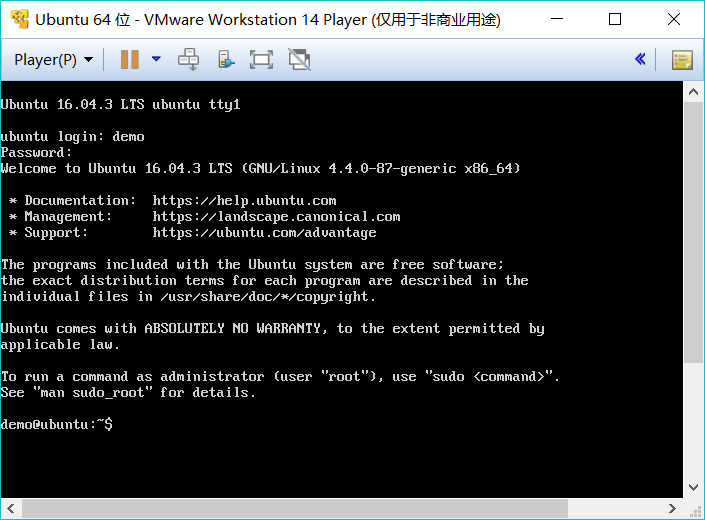
7、输入“su”,然后再次输入密码,即可进入root身份,但是我这里遇"su:Authentication failure",我…
demo@ubuntu:~$ su
Password:(此处输入密码不会显示)
su:Authentication failure
8、我先百度下…知道了,因为root密码是随机的…,然后我们就需要重置密码了……然后在执行第7步后就可以看到$变成了#,而且前面的demo也变成root,这就是高贵的root权限,爽不爽??!!
demo@ubuntu:~$sudo passwd(重置命令)
[sudo] password for demo:(输入新密码)
Enter new UNIX password:(输入新的UNIX密码,与上面一样就好)
Retype new UNIX password:(再次输入密码)
passwd:password updated successfully
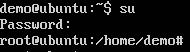
9、然后我们就可以……嘿嘿嘿,至此,Ubuntu是安装好了,注意,不是搭建,但是实际应用中,我们不会用本机的虚拟机当做服务器的,而是购买云服务器,云服务器在别人那里,我们就需要通过远程连接,这时候SHH工具—putty就发挥其作用了。打开putty,这时候还不能关闭虚拟机,不然要我连接一台没开机的服务器吗?

10、输入HostName(IP address),等等,我好像还没查出来,再百度一下怎么查,突然想起来了……(第一句是我个人习惯,换到了根目录下,不换也没关系)
root@ubuntu:/home/demo#cd / root@ubuntu:/# ifconfig

然后那个192.168.253.129就是我的虚拟机的IP地址了
11、然后回到第9步输入IP地址,如果经常使用可以点击Save保存相关信息,然后open就好(1可以自定义名字)
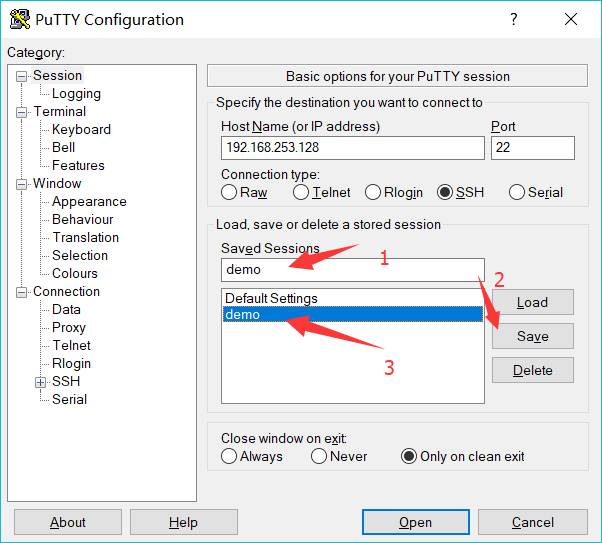
12、等了很久之后,它竟然给我弹出这么个窗口…我…想了想,看看端口开了没有,看见第11步中的port 22没有,这是远程连接的端口号,如果没开,我…就去开

我…还真没开,可以查查inactive,估计是active的反义词
root@ubuntu:/# ufw status
Status:inactive
那咱就开启一下呗(估计防火墙都没开,端口怎么会开呢[捂脸])
root@ubuntu:/# sudo ufw enable Firewall is active and enable on system startup
然后再次查看防火墙,我估计ufw是Ubuntu FireWall的简写(我猜的)
root@ubuntu:/# ufw status Status:active
好的,到这,防火墙开了,但是…我要的是开启22端口啊,我的22……这就来
root@ubuntu:/# sudo ufw allow 22/tcp Rule added
Rule added(v6)
然后再次查看防火墙,就有东西了
root@ubuntu:/# ufw status
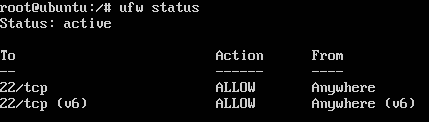
然后在返回到第11步,但是还是不行,还是报错,一个小小的服务器敢拒绝我!!!我百度了一下,原来是没有安装openssh-server
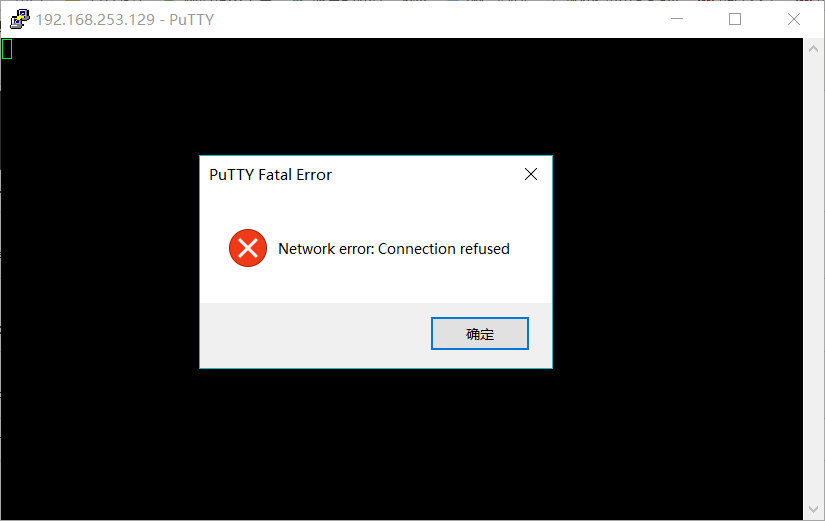
那就安装openssh-server吧,如果遇到选择的就按“y”确认即可
root@ubuntu:/#sudo apt-get install openssh-server
然后咱们再回到第11步,然后就有反应了,当然选“是”啦!
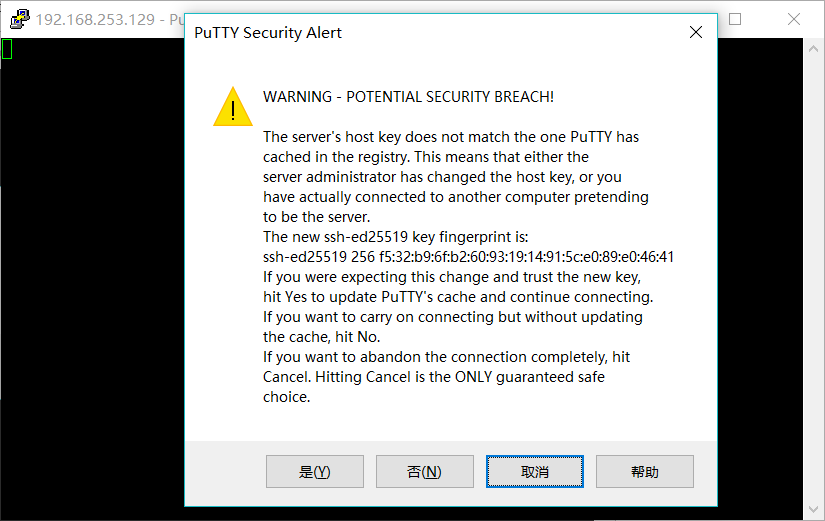
12、
然后出现熟悉的登录界面,输入用户名(demo)和密码(当然也不会告诉你的)
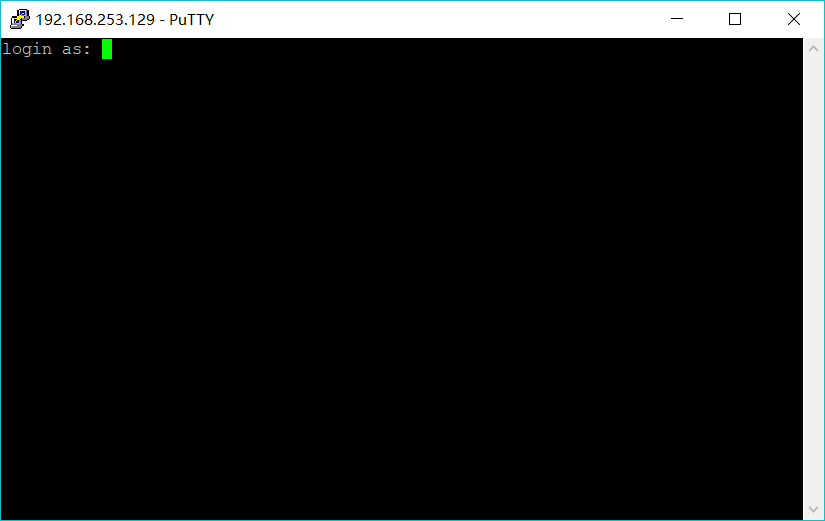
又是如此熟悉的界面
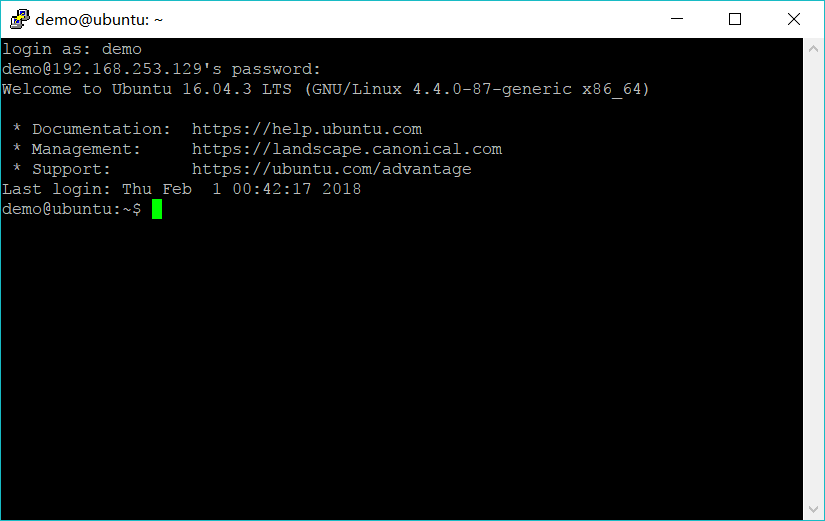
然后以管理员的身份进入就好
root@ubuntu:/#su
Password:(输入密码)
root@ubuntu:/home/demo#
好了,以后我们的操作就在这里进行就好了,但是虚拟机还是不能关,但是如果是云服务器的话就不用管了,毕竟别人的服务器一天24小时开着的
然后咱就到下一步吧。安装.net core,走起