docker定义:
Docker 是一个开源的应用容器引擎,让开发者可以打包他们的应用以及依赖包到一个可移植的容器中,然后发布到任何流行的 Linux 机器上,也可以实现虚拟化。容器是完全使用沙箱机制,相互之间不会有任何接口
docker介绍:
docker 官网:
docker是什么:
进入官网有一句很好的解释:如下

docker概述:
- docker是开源的(发布在github上),项目后来加入了 Linux 基金会,遵从了 Apache 2.0 协议,项目代码在 GitHub 上进行维护。
- 在2013年正式发布,底层是go语言写的
- Docker 的基础是 Linux 容器(LXC)等技术 (在 LXC 的基础上 Docker 进行了进一步的封装,让用户不需要去关心容器的管理,使得操作更为简便。用户操作 Docker 的容器就像操作一个快速轻量级的虚拟机一样简单。)
docker的引擎:
重要组件关系如下:
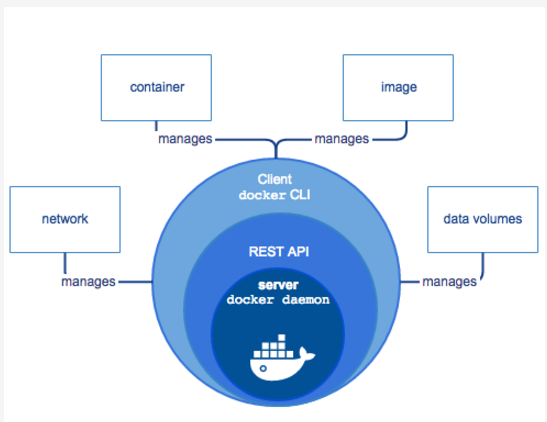
-
- Server是一个常驻进程
- REST API 实现了client和server间的交互协议
- CLI 实现容器和镜像的管理,为用户提供统一的操作界面
docker架构:
Docker使用C/S架构,Client 通过接口与Server进程通信实现容器的构建,运行和发布。client和server可以运行在同一台集群,也可以通过跨主机实现远程通信。
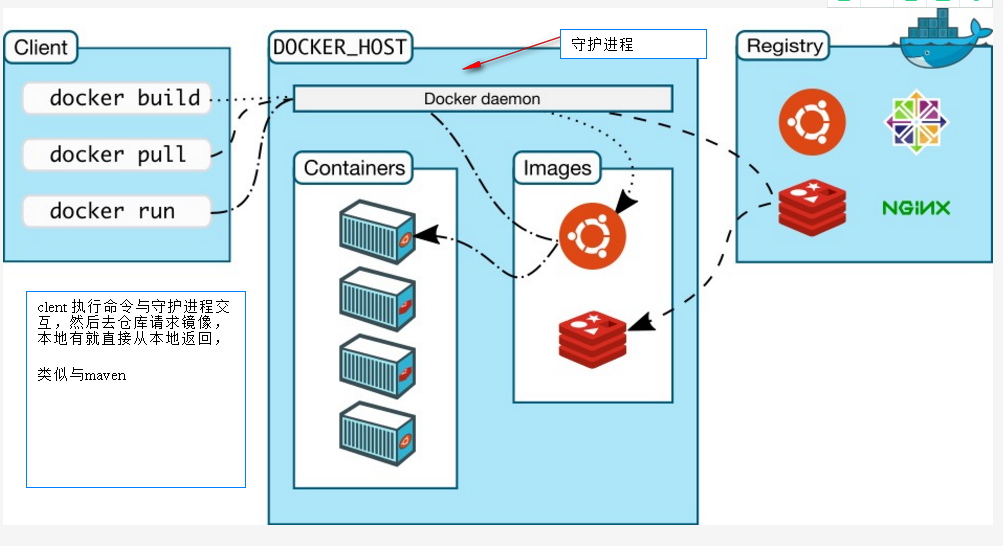
docker的核心组件:
镜像:
Docker 镜像(Image)就是一个只读的模板。例如:一个镜像可以包含一个完整的操作系统环境,里面仅安装了 Apache 或用户需要的其它应用程序。镜像可以用来创建 Docker 容器,一个镜像可以创建很多容器。
Docker 提供了一个很简单的机制来创建镜像或者更新现有的镜像,用户甚至可以直接从其他人那里下载一个已经做好的镜像来直接使用。
容器:
简单说就是你运行的镜像后的产物
仓库:
存储镜像的地方
docker的安装:
docker 是在linux内核开发的,在ubuntu上研发的,所以在ubuntu平台最稳定,支持也最好。由于个人原因,我只介绍linux和window两种情况:
linux上安装:我使用的是centos7搭建的系统:
但是有几个前提条件:(注意点)
1, Docker支持以下的CentOS版本:
-
-
-
- CentOS 7 (64-bit) 系统内核版本为 3.10 以上。
- CentOS 6.5 (64-bit) 或更高的版本
-
-
假设我们已经安装好了centos7 进入root下:
安装docker之前,
先核查内核版本:uname -r

在3.10之上,说明我们可以安装docker:
安装docker很简单,只需要yum安装即可,(保证你可以联网因为yum是在线安装)
#安装docker
yum -y install docker
#启动docker服务:
service docker start
就一个命令就ok了,简单吧,验证docker安装是否成功
docker -v | version

centos版本的docker就安装成功了,至于用法后期再介绍================================
window7安装docker步骤:
下载DockerToolbox,并安装
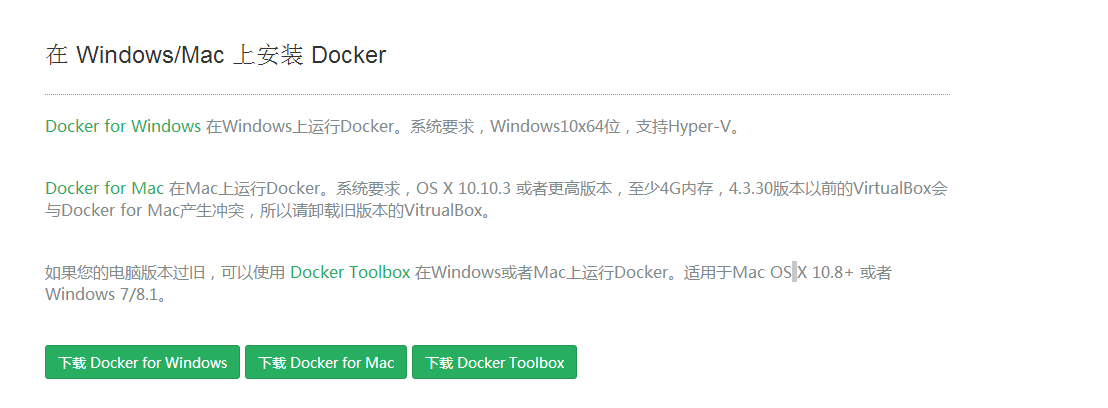
下载成功如下:

双击运行:一直傻瓜式安装,在后几步中,会提示安装VritualBox的一些串口程序什么的,全都安装即可。最后安装完后,桌面多出三个图标。
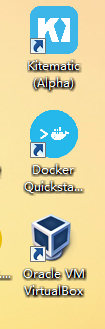
然后运行docker就行了,第一次可能要初始化加载,会有点慢,第二次再启动就很快了
运行如图:
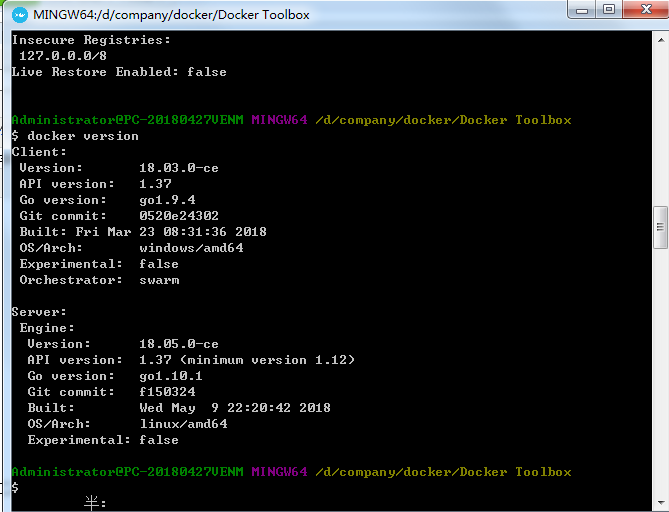
docker常用命令:
docker run # 运行一个容器 docker run -it -p 8088:8088 -p 8089:8089 -p 8090:9090 -v /root/soft/docker:/root/soft/docker -v /root/soft/dockertt:/root/soft/dockertt loen/rc /bin/bash 命令的格式: Usage: docker run [OPTIONS] IMAGE [COMMAND] [ARG...] -a, --attach=[] 登录容器(以docker run -d启动的容器) -c, --cpu-shares=0 设置容器CPU权重,在CPU共享场景使用 --cap-add=[] 添加权限,权限清单详见:http://linux.die.net/man/7/capabilities --cap-drop=[] 删除权限,权限清单详见:http://linux.die.net/man/7/capabilities --cidfile="" 运行容器后,在指定文件中写入容器PID值,一种典型的监控系统用法 --cpuset="" 设置容器可以使用哪些CPU,此参数可以用来容器独占CPU -d, --detach=false 指定容器运行于前台还是后台 --device=[] 添加主机设备给容器,相当于设备直通 --dns=[] 指定容器的dns服务器 --dns-search=[] 指定容器的dns搜索域名,写入到容器的/etc/resolv.conf文件 -e, --env=[] 指定环境变量,容器中可以使用该环境变量 --entrypoint="" 覆盖image的入口点 --env-file=[] 指定环境变量文件,文件格式为每行一个环境变量 --expose=[] 指定容器暴露的端口,即修改镜像的暴露端口 -h, --hostname="" 指定容器的主机名 -i, --interactive=false 打开STDIN,用于控制台交互 --link=[] 指定容器间的关联,使用其他容器的IP、env等信息 --lxc-conf=[] 指定容器的配置文件,只有在指定--exec-driver=lxc时使用 -m, --memory="" 指定容器的内存上限 --name="" 指定容器名字,后续可以通过名字进行容器管理,links特性需要使用名字 --net="bridge" 容器网络设置,待详述 -P, --publish-all=false 指定容器暴露的端口,待详述 -p, --publish=[] 指定容器暴露的端口,待详述 --privileged=false 指定容器是否为特权容器,特权容器拥有所有的capabilities --restart="" 指定容器停止后的重启策略,待详述 --rm=false 指定容器停止后自动删除容器(不支持以docker run -d启动的容器) --sig-proxy=true 设置由代理接受并处理信号,但是SIGCHLD、SIGSTOP和SIGKILL不能被代理 -t, --tty=false 分配tty设备,该可以支持终端登录 -u, --user="" 指定容器的用户 -v, --volume=[] 给容器挂载存储卷,挂载到容器的某个目录 --volumes-from=[] 给容器挂载其他容器上的卷,挂载到容器的某个目录 -w, --workdir="" 指定容器的工作目录 端口暴露 -P参数:docker自动映射暴露端口; docker run -d -P training/webapp <span style="color:#009900;">//docker自动在host上打开49000到49900的端口,映射到容器(由镜像指定,或者--expose参数指定)的暴露端口;</span> -p参数:指定端口或IP进行映射; docker run -d -p 5000:80 training/webapp <span style="color:#009900;">//host上5000号端口,映射到容器暴露的80端口;</span> docker run -d -p 127.0.0.1:5000:80 training/webapp <span style="color:#009900;">//host上127.0.0.1:5000号端口,映射到容器暴露的80端口;</span> docker run -d -p 127.0.0.1::5000 training/webapp <span style="color:#009900;">//host上127.0.0.1:随机端口,映射到容器暴露的80端口;</span> docker run -d -p 127.0.0.1:5000:5000/udp training/webapp <span style="color:#009900;">//绑定udp端口;</span> 网络配置 --net=bridge: <span style="color:#009900;">//使用docker daemon指定的网桥</span> --net=host: <span style="color:#009900;">//容器使用主机的网络</span> --net=container:NAME_or_ID:<span style="color:#009900;">//使用其他容器的网路,共享IP和PORT等网络资源</span> --net=none: <span style="color:#009900;">//容器使用自己的网络(类似--net=bridge),但是不进行配置</span> docker stop # 关闭运行中的容器 docker stop 容器ID docker start # 启动一个已经停止的容器 docker start 容器ID # 重启一个容器 docker restart 容器ID docker attach # 进入一个运行中的容器 docker attach 容器ID docker ps # 显示全部容器 docker ps -a # 显示当前运行的容器 docker ps docker images # 查看本地镜像 docker images docker rmi # 删除所有镜像 docker rmi $(docker images | grep -v RESPOSITORY | awk '{print $3}') docker build # 构建容器 docker build -t 镜像名称 . # 后面的. 指的是当前文件夹 (其实是Dockerfile存放的文件夹) # 建立映像文件。–rm 选项是告诉Docker,在构建完成后删除临时的Container,Dockerfile的每一行指令都会创建一个临时的Container,一般这些临时生成的Container是不需要的 docker build --rm=true -t loen/lamp . docker rm # 删除容器 docker rm 容器ID # 删除所有容器 docker rm $(docker ps -a) docker history # 查看历史 docker history 镜像ID docker export # 导出容器 docker export 容器ID > xxx.tar docker save # 把 mynewimage 镜像保存成 tar 文件 docker save myimage | bzip2 -9 -c> /home/save.tar.bz2 docker load # 加载 myimage 镜像 bzip2 -d -c < /home/save.tar.bz2 | docker load