点赞再看,养成习惯;静以修身,俭以养德。
微信搜索【亦心Excel】关注这个不一样的自媒体人。
本文 GitHub https://github.com/hugogoos/Excel 已收录,包含Excel系统学习指南系列文章,以及各种Excel资料。
不知道大家处理Excel数据的时候有没有遇到需要批量插入图片的情况,比如在管理员工信息时,需要给每个员工添加一个头像,如果一张一张插入,插入后再调整大小,对齐方式,效率太低了,而且眼睛都能看瞎了。今天我在这里给大家分享一个批量插入图片的小技巧。
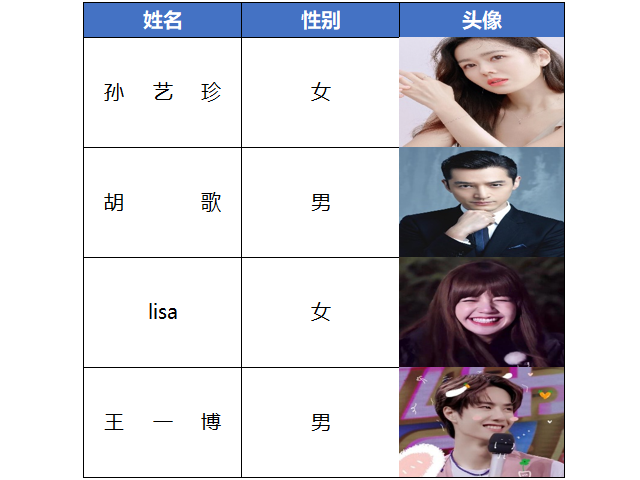
首先准备好以下图片素材:
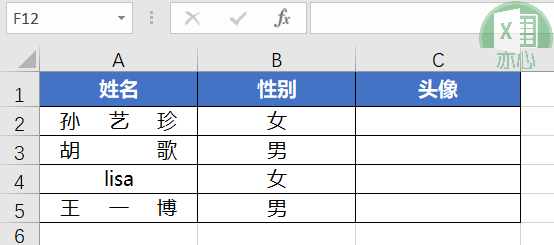
然后准备好表格:

在C2单元格中输入「<table><img src="D:图片孙艺珍.jpg" width="120" height="80">」,并按回车键,然后按快捷键「Ctrl+E」自动智能填充C3:C5单元格,生成图片地址信息。并且必须保证路径为「D:图片孙艺珍.jpg"」的图片存在。
「<table><img src="D:图片孙艺珍.jpg" width="120" height="80">」为前端Html开发语言,没有学过编程的朋友应该很难理解,大概解释一下「width="120" height="80"」表示图片的宽和高,单位为像素,「D:图片孙艺珍.jpg」表示图片路径,所以只需要复制这句代码,然后把图片路径替换一下就可以,还可以改改宽和高的大小。
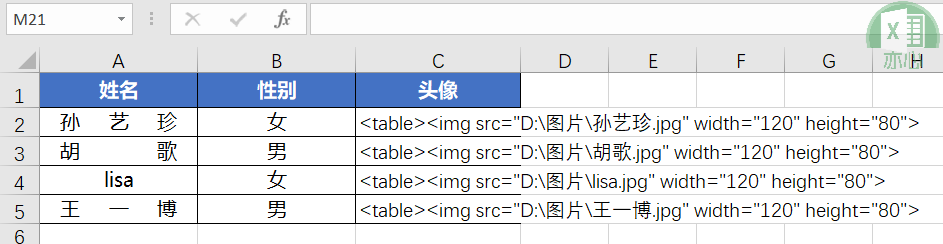
选中C2:C5单元格区域,按快捷键「Ctrl+C」复制内容,然后打开记事本,按快捷键「Ctrl+V」把内容复制到记事本中。
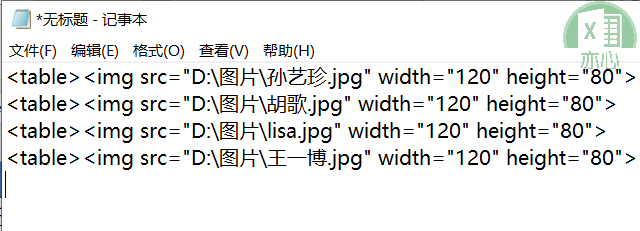
然后清空C2:C5单元格区域内容,并调整C2:C5区域单元格宽为150像素,高为100像素。这里需要说明的是这儿的单元格的宽和高单位像素和上面路径中图片的宽高单位像素并不是完全相同,所以单元格这里我调整为宽150像素高100像素,正好对应图片宽120像素高80像素。当然这些都可以根据自己的实际情况进行调整。
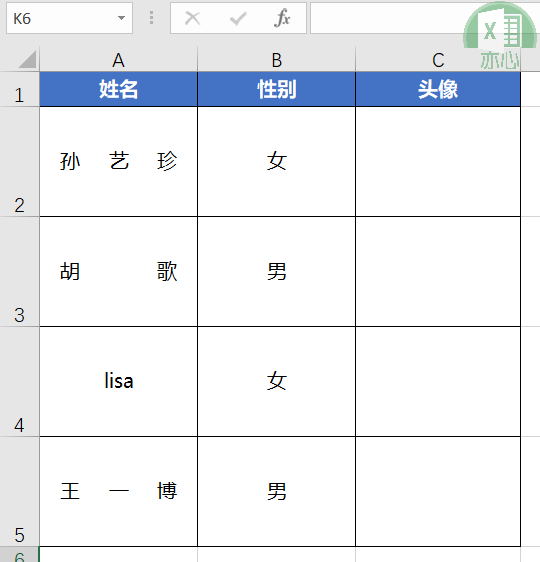
然后打开刚才的记事本,按快捷键「Ctrl+A」全选内容并按快捷键「Ctrl+C」复制内容。切换会Excel中,鼠标选中C2单元格,右击鼠标调出右键菜单,选择「选择性粘贴」调出选择性粘贴对话框。

选择「Unicode文本」并按确定按钮即可。
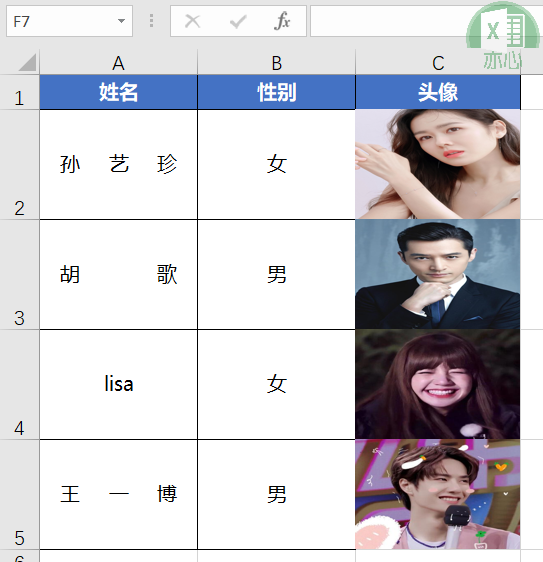
下面来看看具体演示过程:
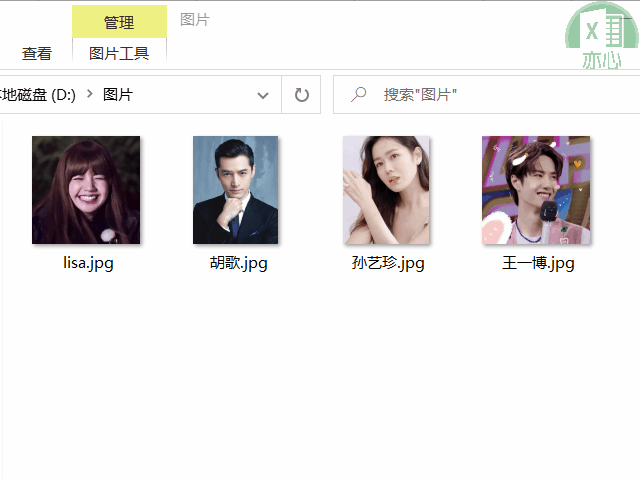
今天的分享到这里就结束了,但是学习的道路才刚刚开始,希望我们可以在学习的道路上不断地前进,坚持不懈。
如果你有感兴趣的功能,可以告诉小编哦,小编会为你写一篇相应的文章。当然是先到先写哈,我会列一个计划表,尽量满足大家的需求,所以如果下一篇不是你要的文章,请不要着急,可能就在下下篇。记得告诉小编你想学习的功能哦。
文章持续更新,可以微信搜索「 亦心Excel 」第一时间阅读,本文 GitHub https://github.com/hugogoos/Excel 已经收录,包含Excel系统学习指南系列文章,欢迎Star。
