点赞再看,养成习惯;衣莫若新,人莫若故。
微信搜索【亦心Excel】关注这个不一样的自媒体人。
本文 GitHub https://github.com/hugogoos/Excel 已收录,包含Excel系统学习指南系列文章,以及各种Excel资料。
我们在处理数据的时候应该经常会遇到需要对数据进行一些查询,如果需要多次查询,每次都操作一遍筛选功能就显得很麻烦。
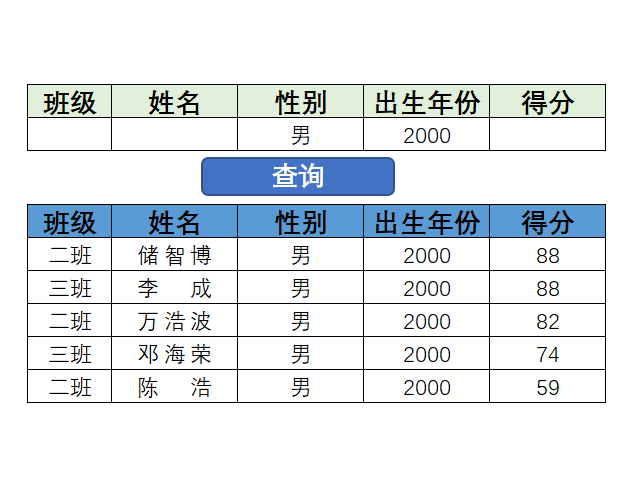
如上图,不但支持单条件查询,比如在最上面的性别中输入“男”,点击查询按钮,在下面即可显示所有性别为“男”的同学。而且还支持多条件查询,比如查询性别为男,出生年份2000年,点下查询即可查出所有满足条件的学生。
这个看上去高大上的查询系统,其实很简单,既没有用到复杂的函数,也没有用到牛掰的VBA编程。
今天我想和大家分享如何巧妙利用高级筛选和录制宏来实现一个简易的查询小系统。
1、添加查询区域
首先在源数据上方添加3行空白行,然后添加好对应的查询条件。
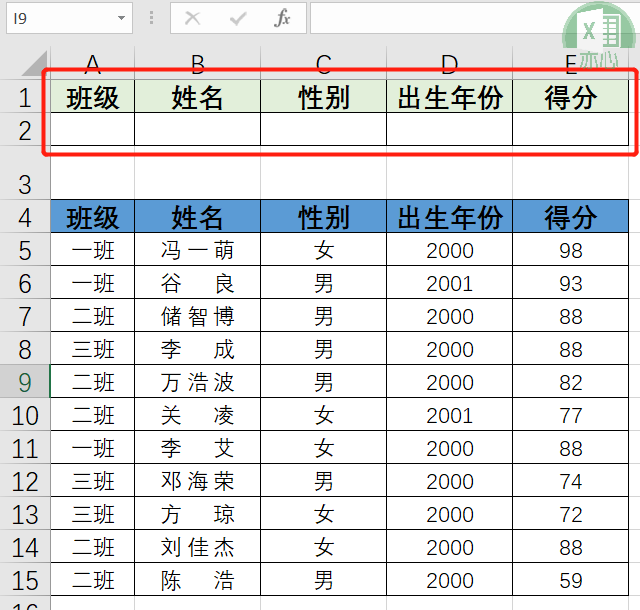
然后可以通过插入图形作为查询按钮。具体操作如下:
点击「插入」选项卡下「插图」命令组中的「形状」下拉列表,选择「矩形」中的圆角矩形。

当鼠标移至单元格区域,会发现光标变成黑色小十字形状,然后按住鼠标左键画出适当的圆角矩形。双击图形输入“查询”,然后可以设置查询按钮字体样式,字体为微软雅黑,加粗,并水平居中和垂直居中。

2、录制宏
录制宏的主要是通过把调用高级筛选功能实现查询功能的整个过程录制下来,作为一个功能保存下来。
首先点击「开发工具」选项卡下「代码」命令组中的「录制宏」,调出录制宏对话框,然后宏名为:查询,点击确定按钮。
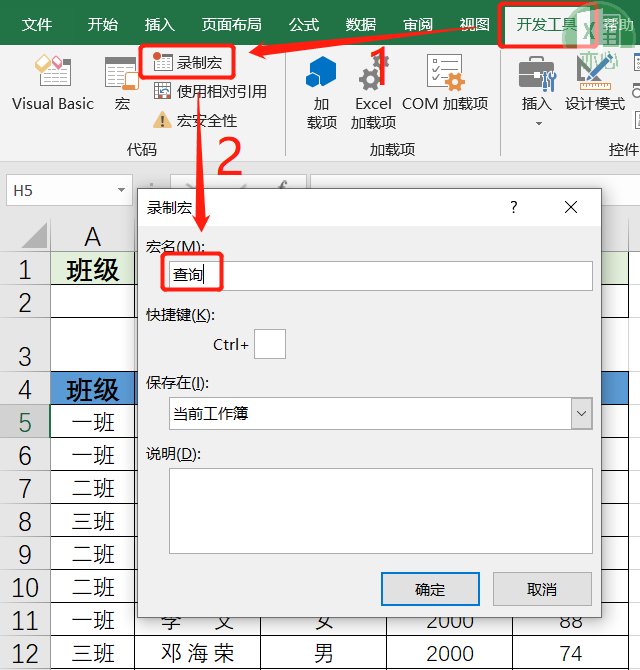
然后点击「数据」选项卡下「排序和筛选」命令组中的「高级」,调出高级筛选对话框。并设置「列表区域」为源数据区域即A4:E15单元格区域,设置「条件区域」为查询区域即A1:E2单元格区域,并点击确定按钮。
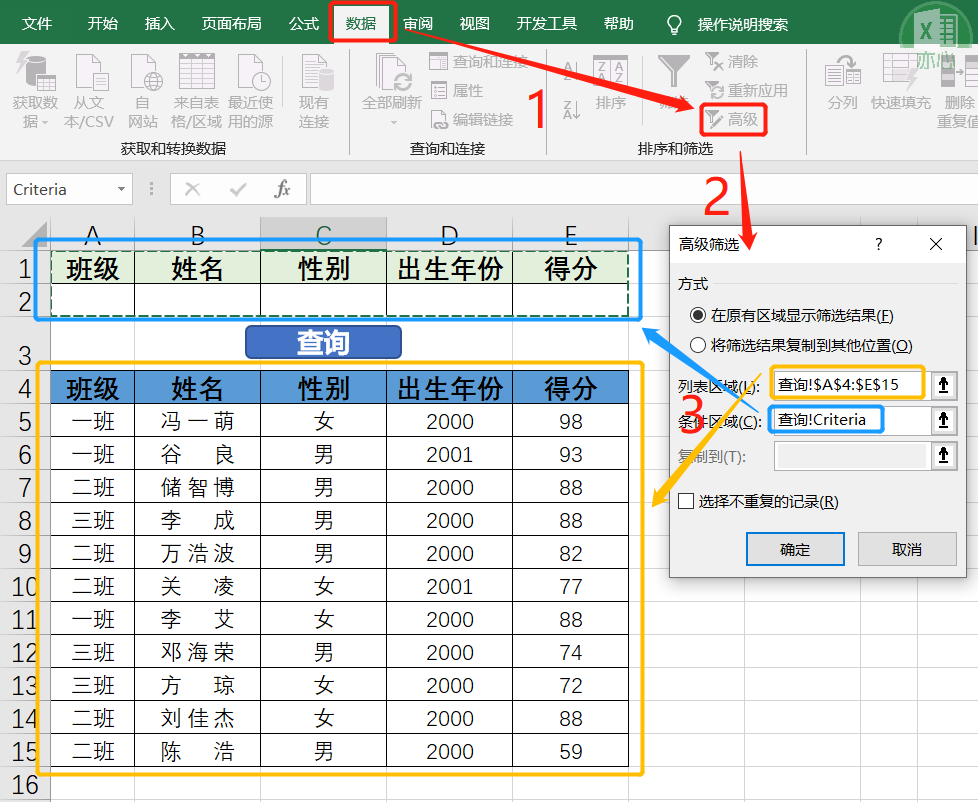
最后点击「开发工具」选项卡下「代码」命令组中的「停止录制」,到这里宏就录制完成了。

3、查询按钮功能实现
查询按钮实现查询功能也很简单,只需要把查询按钮指定宏,指向刚才录制好的名为“查询”的宏。如下选择查询按钮,右击鼠标并选择「指定宏」,调出指定宏对话框。
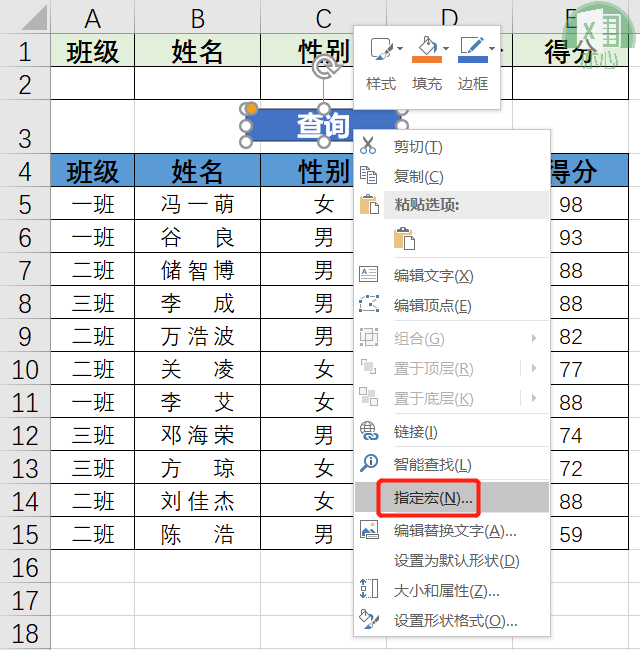
然后选择“查询”,并点击确定按钮。
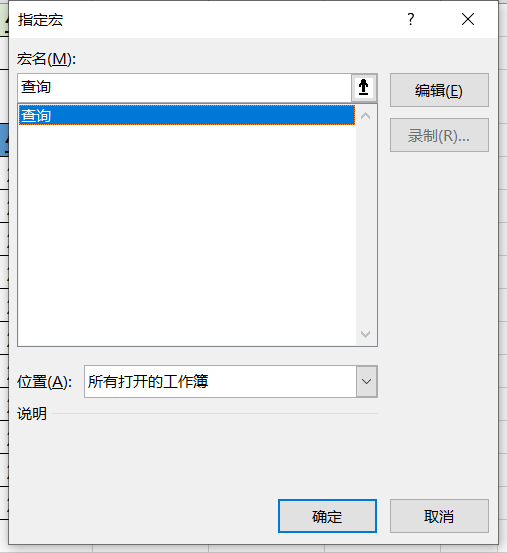
到这里整个查询小系统就制作完成了。下面来看看整个过程及效果。
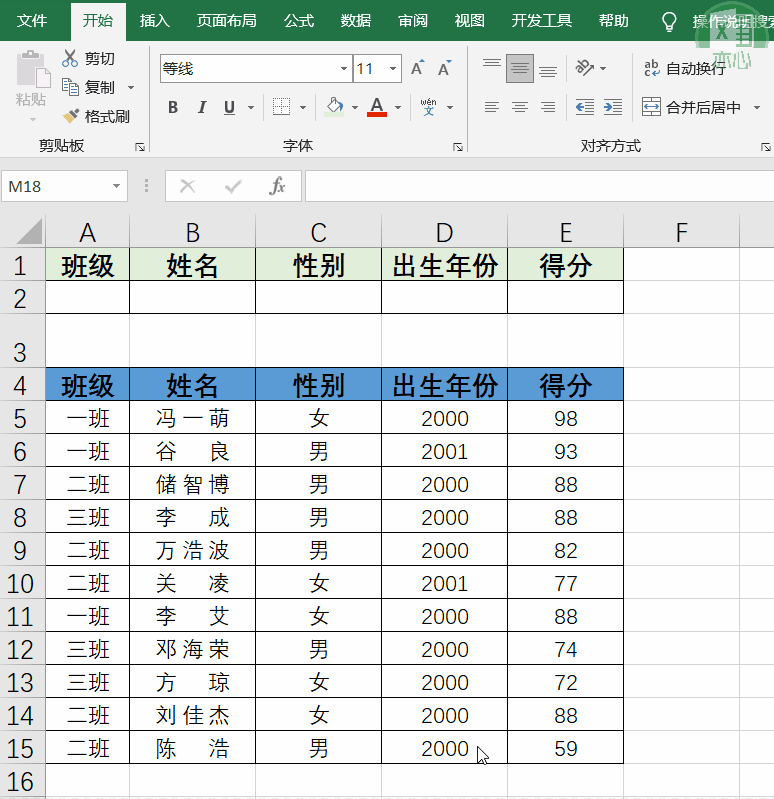
制作完以后,我们回想一下整个过程,其实就用到了两个知识点,一个是高级筛选功能,一个是录制宏,这两个功能也都不复杂,但是做出来的小功能却是很好用,熟练使用各种基础功能并组合到一起,有时候会起到意想不到效果。
今天的分享到这里就结束了,但是学习的道路才刚刚开始,希望我们可以在学习的道路上不断地前进,坚持不懈。
如果你有感兴趣的功能,可以告诉小编哦,小编会为你写一篇相应的文章。当然是先到先写哈,我会列一个计划表,尽量满足大家的需求,所以如果下一篇不是你要的文章,请不要着急,可能就在下下篇。记得告诉小编你想学习的功能哦。
文章持续更新,可以微信搜索「 亦心Excel 」第一时间阅读,本文 GitHub https://github.com/hugogoos/Excel 已经收录,包含Excel系统学习指南系列文章,欢迎Star。
