点赞再看,养成习惯;山不在高,有仙则名。
微信搜索【亦心Excel】关注这个不一样的自媒体人。
本文 GitHub https://github.com/hugogoos/Excel 已收录,包含Excel系统学习指南系列文章,以及各种Excel资料。
今天小编要分享的Excel基础系列文章是“第三区块-对齐方式”。对齐方式主要是出来文字的排版问题,对齐方式包含的所有功能下面思维导图已经列出来。大多数功能都是我们常用的,也是比较简单的,这些功能小编就不说了,小编来说些平时被大家忽略的实用功能。
如下图,蓝色五角星标记的是比较有意义的小功能,红色五角星标记的是比较实用的功能。
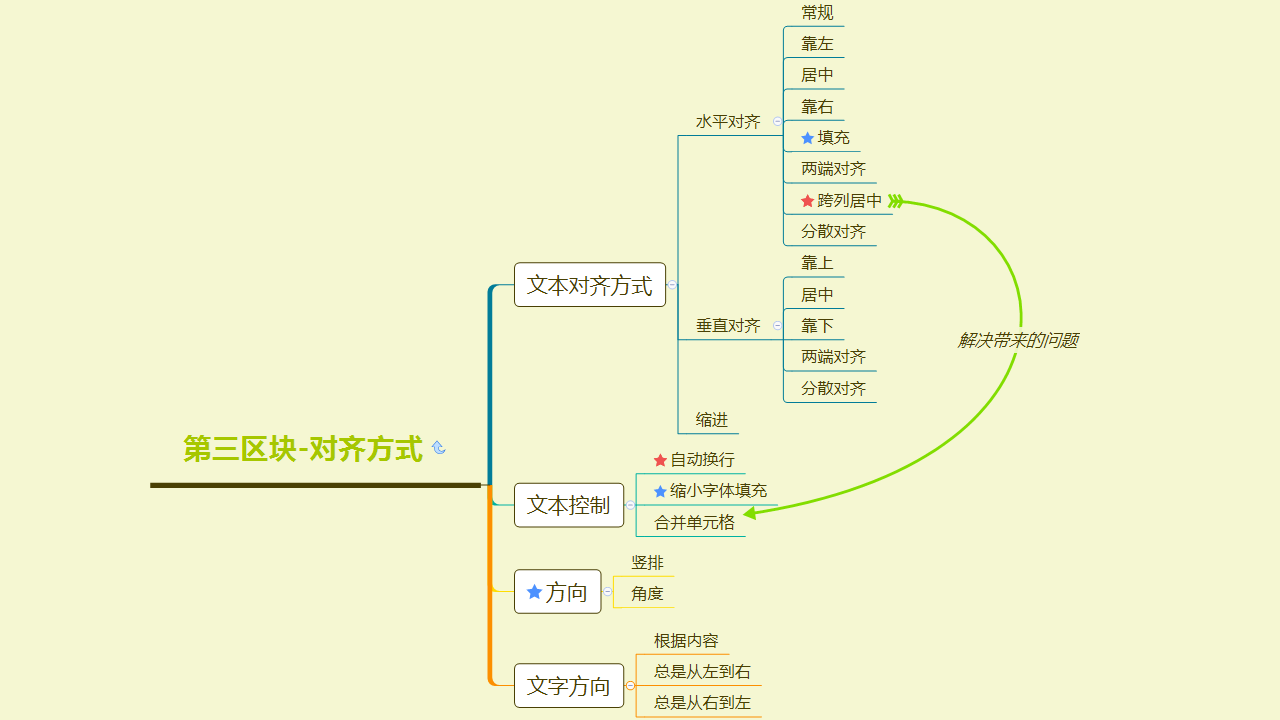
1、填充
「填充」是水平对齐方式中比较有意思的一种对齐方式,选择了「填充」对齐方式以后,那么单元格会展示能展示的最多个输入的文本,但是单元格内容本身内容是不变的,只是展示内容变化了。
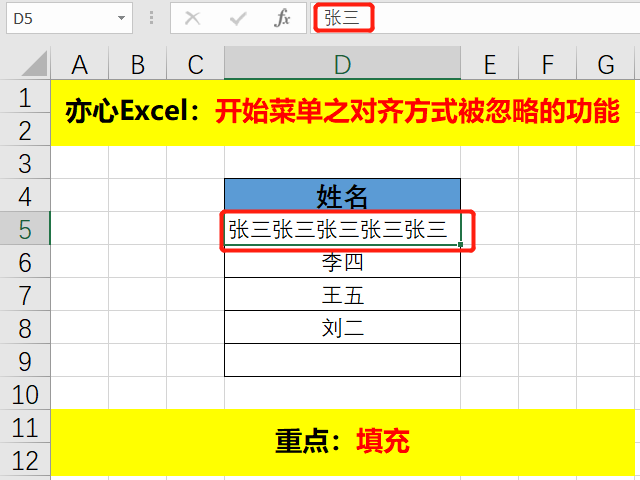
如上图,我们对D5单元格设置「填充」对齐方式后。D5单元格中实际内容是“张三”,但是展示的却是“张三张三张三张三”。
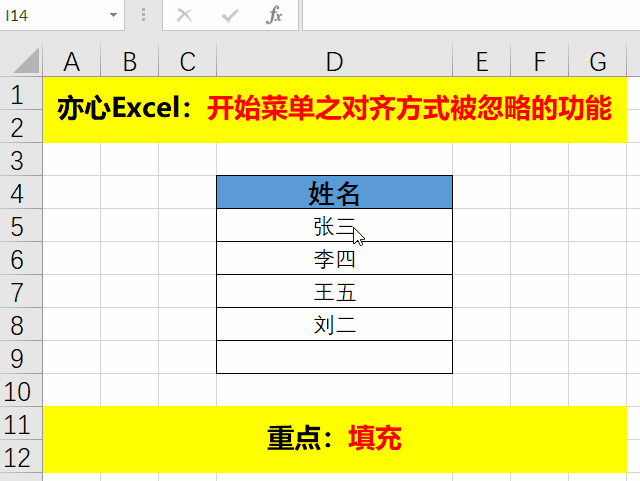
2、缩小字体填充
「缩小字体填充」这个功能也挺有意思,当单元格中文字长度已经大于单元格自身长度时,但是又不想换行,这时可以选择「缩小字体填充」。
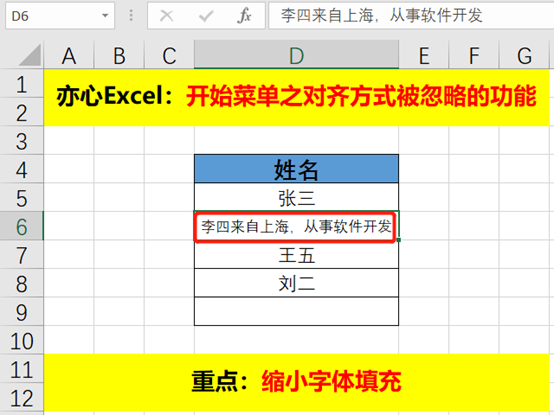
我们来看看动态演示:
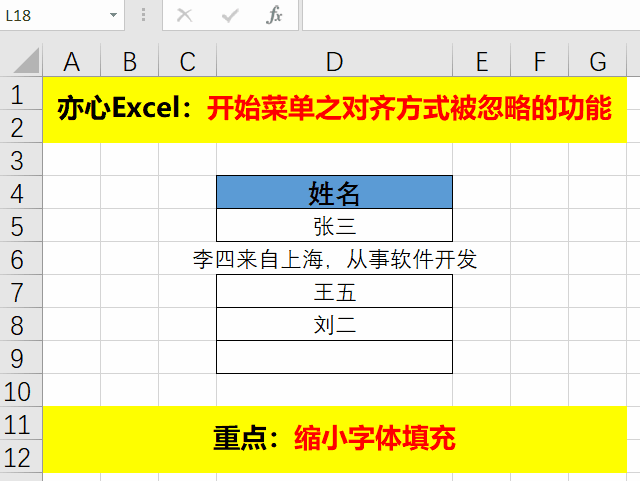
3、方向
方向主要是控制文字的排版方向,比如竖排或者有一定角度的横排。横版角度可以设置正负90度。
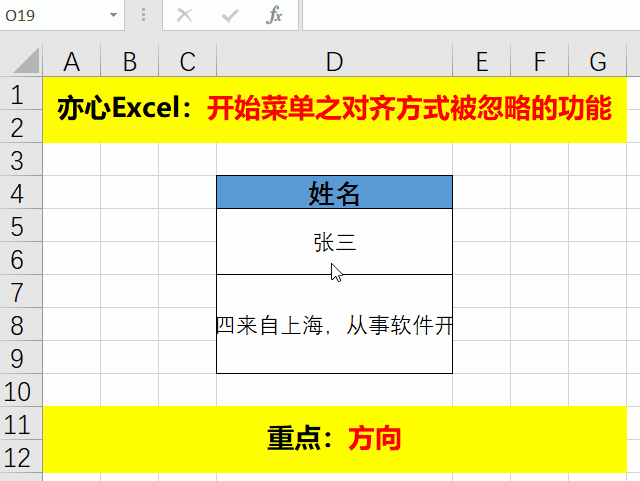
4、自动换行
当单元格设置了「自动换行」以后,在单元格中录入文本时,当文本的长度大于单元格列宽的时候,多出来的文字便会自动切换到第下一行。
这种自动换行是很方便,但是无法做到在任意位置进行换行,只有当文本长度大于单元格列宽的时候才能触发换行。
可以使用快捷键「ALT+ENTER」实现在任意位置换取。方法也很简单,只需要把光标点击到需要换行的位置,然后按快捷键「ALT+ENTER」即可。
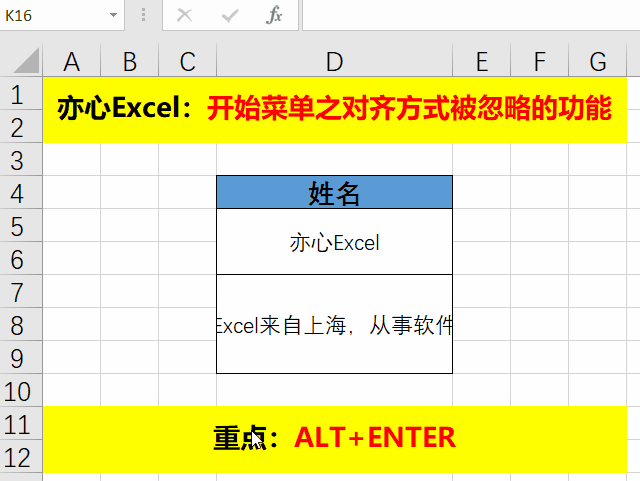
除此之外在单元格设置自动换行状态下我们还可以使用CHAR(10)函数来拼接实现换行。
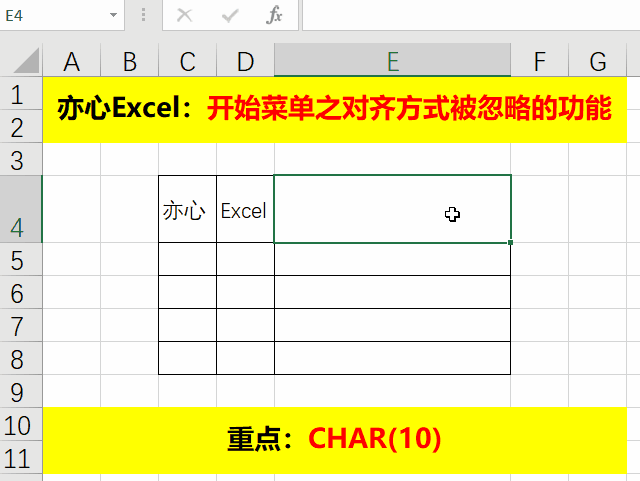
5、跨列居中
说到「跨列居中」可能大多数人不是很清楚,但是「合并后居中」大家应该很熟悉吧,特别在处理表头的时候经常会用到。但是「合并后居中」以后会带来很多问题,比如移动列,会提示“无法对合并单元格执行此操作”。
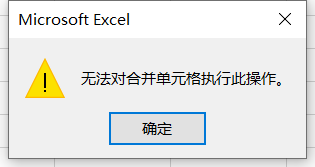
而「跨列居中」可以解决这个问题,这是因为「跨列居中」是一种对齐方式,是一种展示效果。
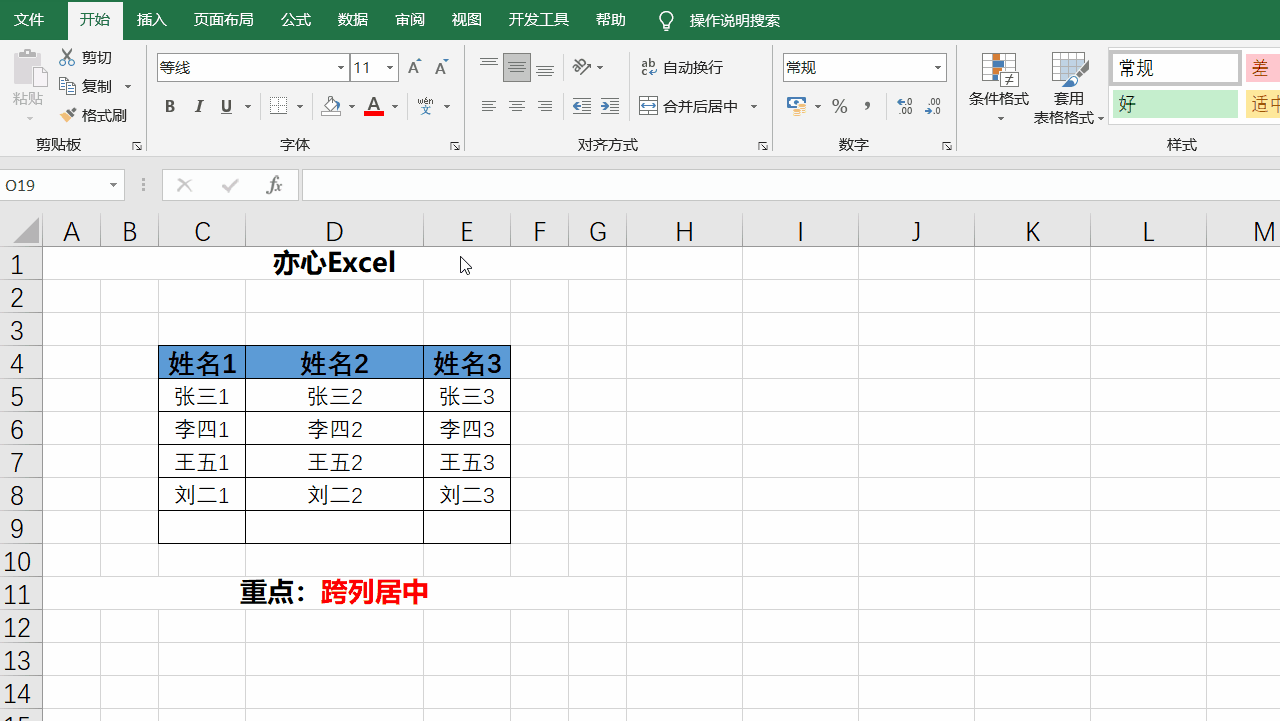
下一章小编将专门分享合并单元格导致的一些问题以及解决方法。
今天的分享到这里就结束了,但是学习的道路才刚刚开始,希望我们可以在学习的道路上不断地前进,坚持不懈。
如果你有感兴趣的功能,可以告诉小编哦,小编会为你写一篇相应的文章。当然是先到先写哈,我会列一个计划表,尽量满足大家的需求,所以如果下一篇不是你要的文章,请不要着急,可能就在下下篇。记得告诉小编你想学习的功能哦。
文章持续更新,可以微信搜索「 亦心Excel 」第一时间阅读,本文 GitHub https://github.com/hugogoos/Excel 已经收录,包含Excel系统学习指南系列文章,欢迎Star。
