点赞再看,养成习惯;山不厌高,水不厌深。
微信搜索【亦心Excel】关注这个不一样的自媒体人。
本文 GitHub https://github.com/hugogoos/Excel 已收录,包含Excel系统学习指南系列文章,以及各种Excel资料。
我们在Excel中录入数据的时候,往往会遇到某一列不允许出现相同的数据,但是当我们进行大量数据录入时,谁能记得之前录入过的数据呢?
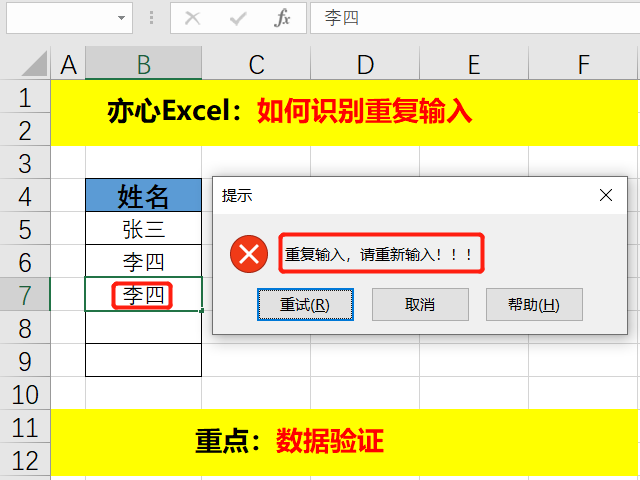
如果像这样,当我们输入重复数据的时候直接提示我们重复输入了,多好啊。
今天小编分享提示我们出现重复输入的两个小技巧。
1、条件格式
我们可以通过条件格式进行设置,当输入数据重复时候,把重复数据进行特殊格式设置,比如填充单元格背景色,修改字体大小颜色等等。
首先选中需要提示重复输入的单元格区域,然后点击「开始」选项卡下「样式」命令组下的「条件格式」,选择「突出显示单元格规则」下的「重复值」。
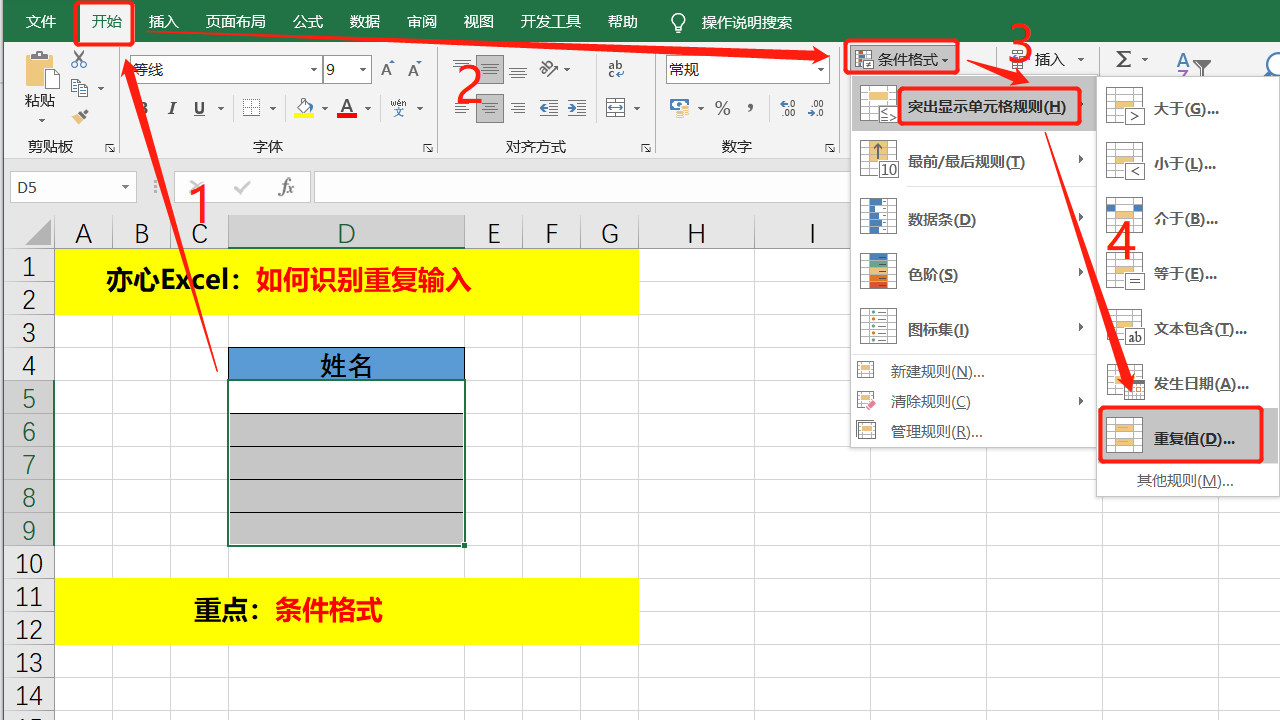
调出重复值对话框以后,我们这里设置「黄填充色深黄色文本」。
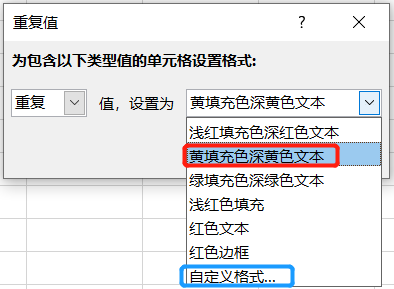
当然也可以选择「自定义格式」,然后根据自己的需求进行设置。
设置好以后,当我们输入重复值时,单元格就会自动变为黄色背景,文字颜色也变成了深黄色。
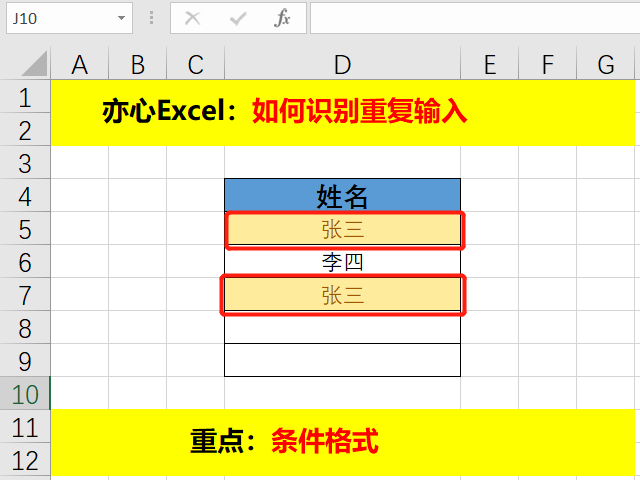
下面来看看动态演示效果:
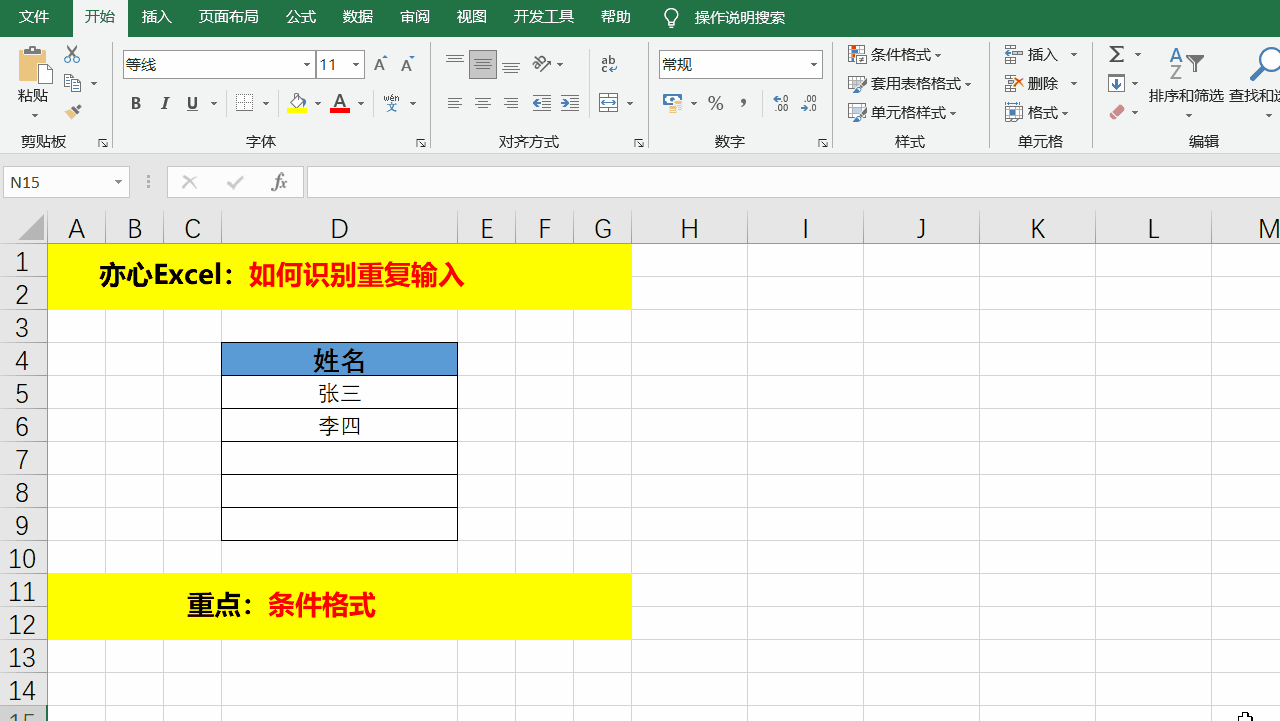
当然条件格式方式只能起到提示作用,并不能终止用户输入保存,但下面的数据验证方式可以做到,跟着小编一起来看看吧。
2、数据验证
数据验证位于「数据」选项卡下「数据工具」命令组下的「数据验证」,其主要作用就是验证数据的有效性,并且可以自己设置验证规则以及对验证结果的展示和下一步操作。
首先选中要验证的数据区域,然后点击「数据验证」,调出数据验证对话框。在「设置」选项卡下,验证条件选择允许「自定义」,并在公式中输入「=COUNTIF(D$5:D$9,D5)=1」;

这里小编想解释一下「D$5:D$9」,我们知道加上$表示绝对引用。D$5和D$9都表示相对列,绝对行。这里这样写,而没有写成「D5:D9」,是因为我们只对D5:D9单元格区域做验证,如果写出「=COUNTIF(D5:D9,D5)=1」变成相对引用后,那么当D5单元格中输入数据后,会对D5单元格内容在D5:D9单元格区域进行唯一性验证,这没问题,但是当在D6单元格输入数据后,再对D6单元格内容进行验证时,那么将在D6:D10区域内进行,这就错了。大家有兴趣的可以去验证一下。
在「出错警告」中我们可以选择样式「停止」,标题和错误信息都可以根据自己要求定义,这里标题:「提示」,错误信息:「重复输入,请重新输入!!!」。
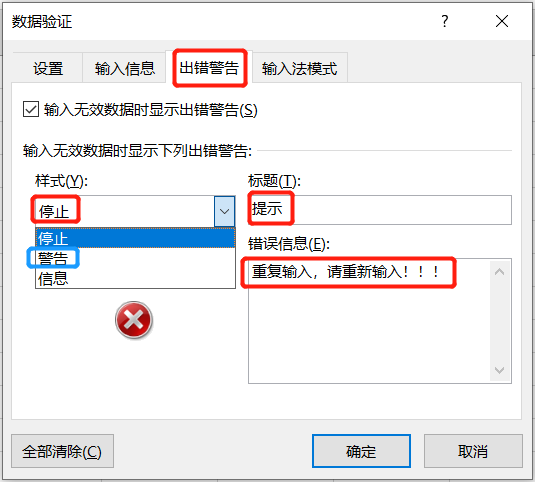
这样在输入重复值时候,就会得到如下提示。
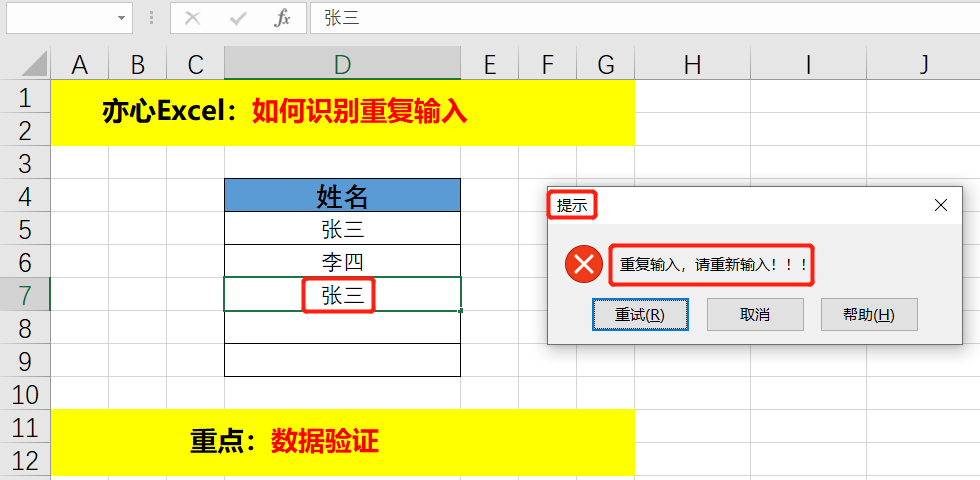
可能有人也注意到了,「出错警告」中的样式选择除了停止,还有警告和信息。信息就是一个提示信息,其实也起到了提示重复的作用,而警告会给出一个是否重新输入的选项。
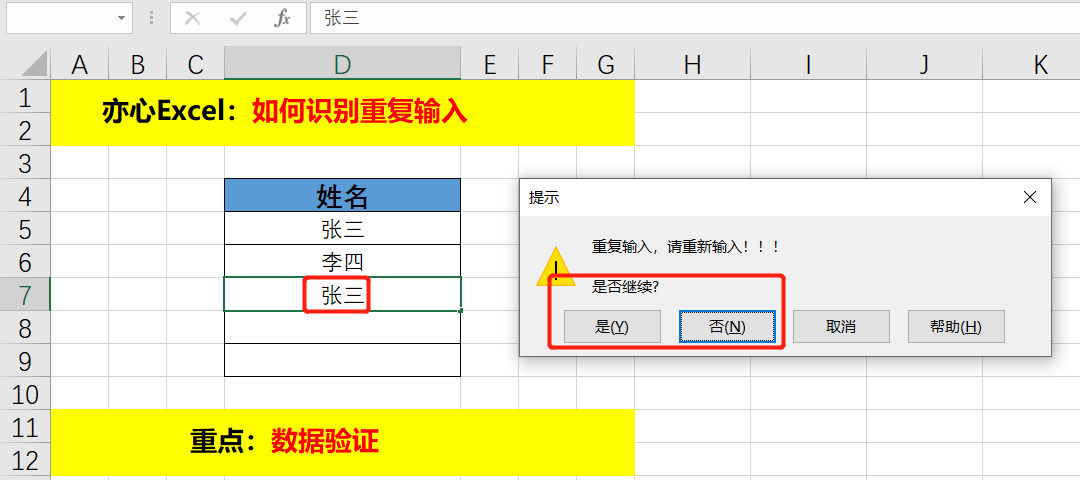
但是无论信息还是警告,都不是强制性的不允许输入重复数据,而且也不像条件格式会把重复数据标记出来,这样如果把重复数据录入下来,要想知道有没有重复就只能通过其他方式来找出来了。小编还是建议选择停止。
我们来看看动态效果:
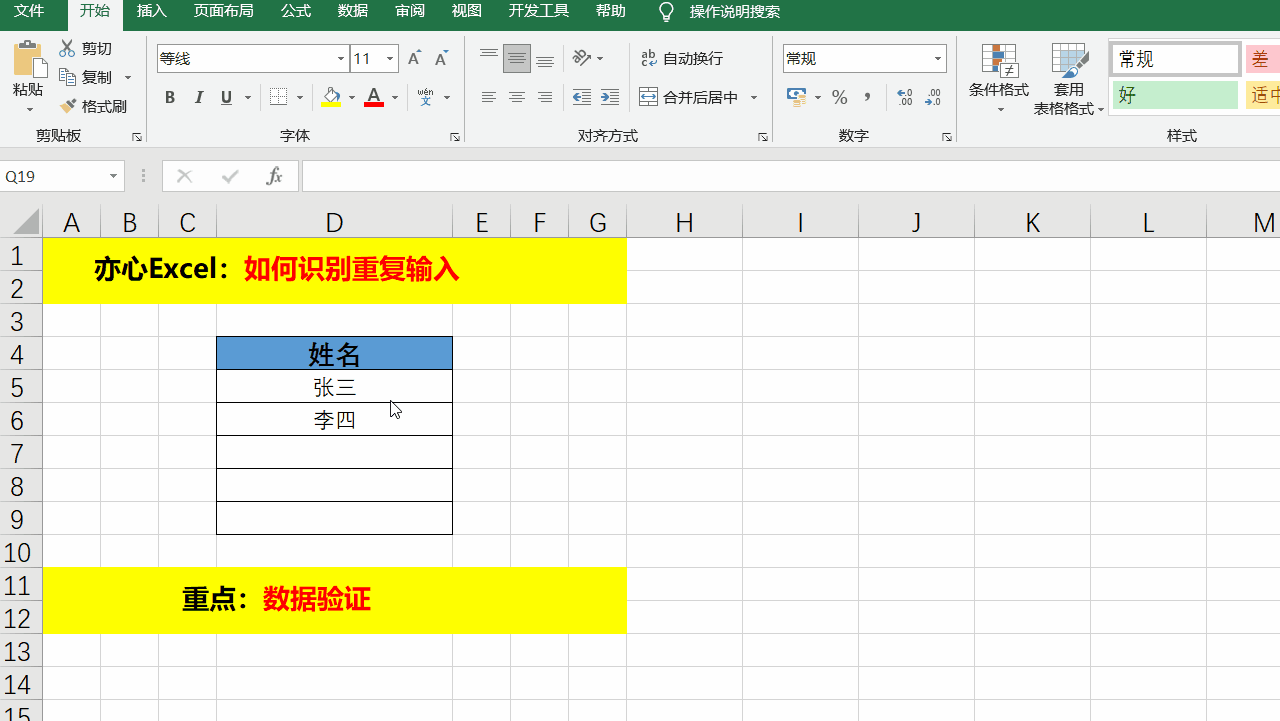
今天的分享到这里就结束了,但是学习的道路才刚刚开始,希望我们可以在学习的道路上不断地前进,坚持不懈。
如果你有感兴趣的功能,可以告诉小编哦,小编会为你写一篇相应的文章。当然是先到先写哈,我会列一个计划表,尽量满足大家的需求,所以如果下一篇不是你要的文章,请不要着急,可能就在下下篇。记得告诉小编你想学习的功能哦。
文章持续更新,可以微信搜索「 亦心Excel 」第一时间阅读,本文 GitHub https://github.com/hugogoos/Excel 已经收录,包含Excel系统学习指南系列文章,欢迎Star。
