点赞再看,养成习惯;当局者迷,旁观者清。
微信搜索【亦心Excel】关注这个不一样的自媒体人。
本文 GitHub https://github.com/hugogoos/Excel 已收录,包含Excel系统学习指南系列文章,以及各种Excel资料。
最近一直在写Excel技巧系列文章,好久没写Excel基础文章了,今天我们将继续学习的是“第一区块-剪贴板”中的「粘贴」第三章。
「粘贴」的第二章已经对「粘贴」做了详细介绍了,这里就不累赘了,有兴趣的可以自行查看「粘贴」第三章。
下面先看看思维导图。
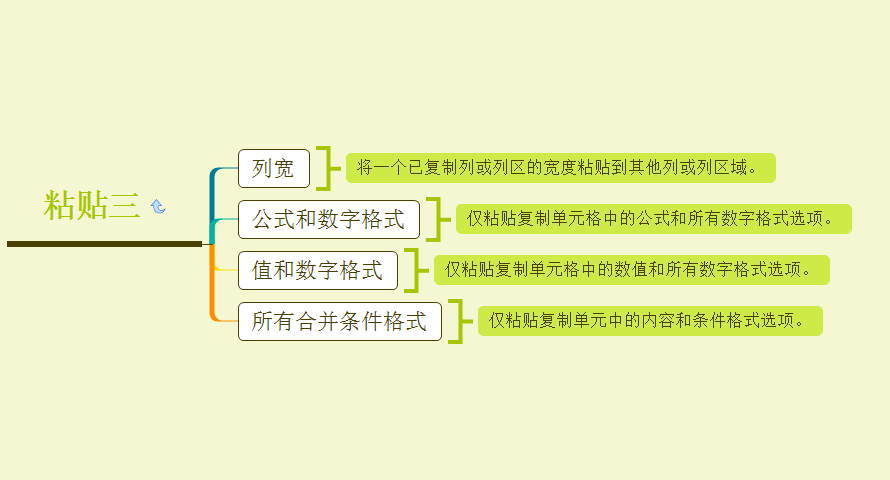
1、列宽
「列宽」将一个已复制列或列区的宽度粘贴到其他列或列区域。我们在做数据的时候经常会遇到感觉某个表格样式排版很好,就想拷贝下来,当然整个样式可以用「粘贴」的「格式」粘贴,那么如果我只想拷贝列宽呢?我就是不想一个一个调整大小,但是其他样式和数据又不想要。那么「粘贴」的「列宽」正好可以解决这个问题,做到只粘贴列宽,而不粘贴其他样式和数据。
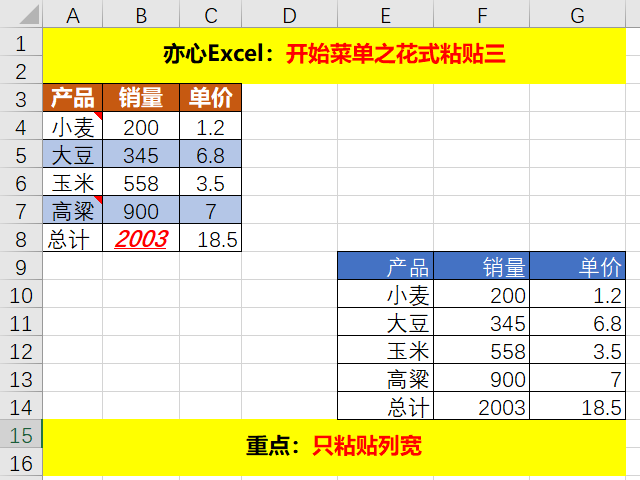
比如我们想把左上角A3:C8区域的列宽复制到右下角E9:G14区域上,要怎么做呢?
具体步骤如下:
① 选中A3:C8单元格区域,并复制;
② 选择E9:G14单元格区域,按「Ctrl + Alt + V」调出「选择性粘贴」对话框;
③ 选择「列宽」,点击确认即可。
具体演示如下:
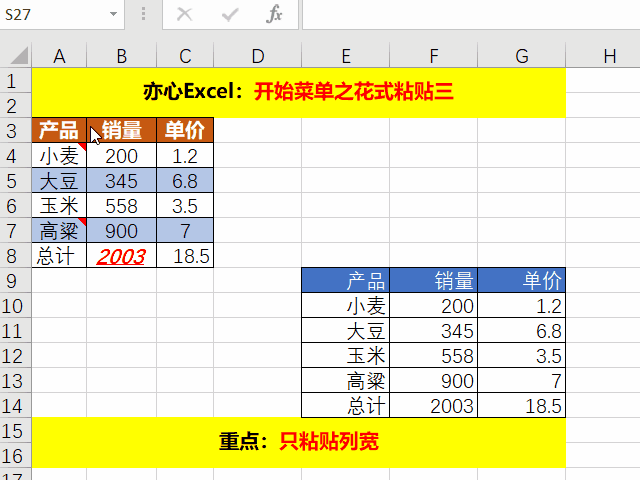
2、公式和数字格式
「公式和数字格式」仅粘贴复制单元格中的公式和所有数字格式选项。这是什么意思呢?就是说粘贴源单元格公式以及数据的数字格式到目标单元格,而数字格式是设置单元格格式中数字分类下的各种设置,也就是数值,货币,日期,分数等等,而不是单元格格式。如果我们仅仅是想要复制源单元格中的公式和数字格式,则可以使用「公式和数字格式」。
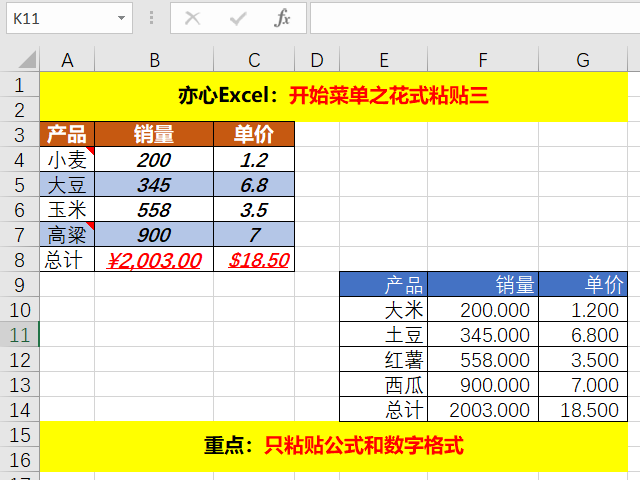
如上图,比如我们左上角A3:C8区域中B8设置为人民币格式,C8设置为美元格式,其中B8,C8中都是公式;并把右下角F10:G14区域都设置为保留3位小数。我们想把左上角数据区域的公式和数字格式都复制右下角数据区域中去。
具体步骤如下:
① 选中B4:C8单元格区域,并复制;
② 选择F10:G14单元格区域,按「Ctrl + Alt + V」调出「选择性粘贴」对话框;
③ 选择「公式和数字格式」,点击确认即可。
具体演示如下:
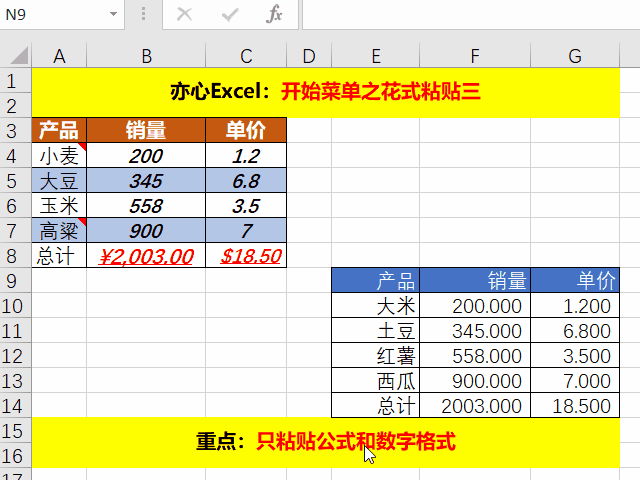
3、值和数字格式
「值和数字格式」仅粘贴复制单元格中的数值和所有数字格式选项。这个功能和「公式和数字格式」作用基本一样,唯一差别就是「值和数字格式」会把源单元格中公式的值复制到目标单元格中,而不会复制公式。记住这一点其他参照「公式和数字格式」即可。
下面简单演示一下:
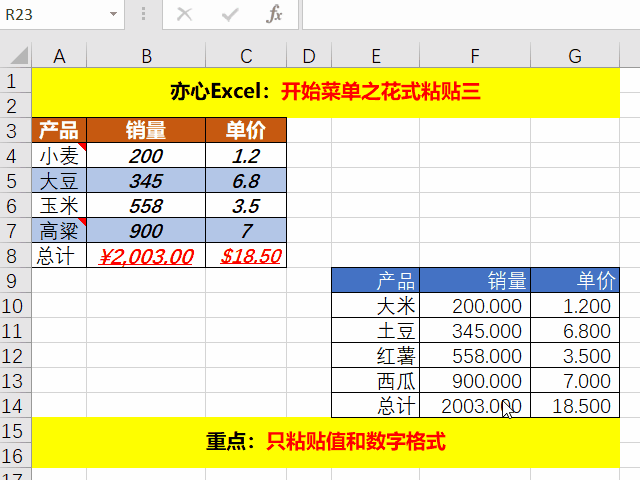
4、所有合并条件格式
「所有合并条件格式」仅粘贴复制单元中的内容和条件格式选项。其中条件格式就是,「数据」选项卡下「样式」命令组中的「条件格式」。
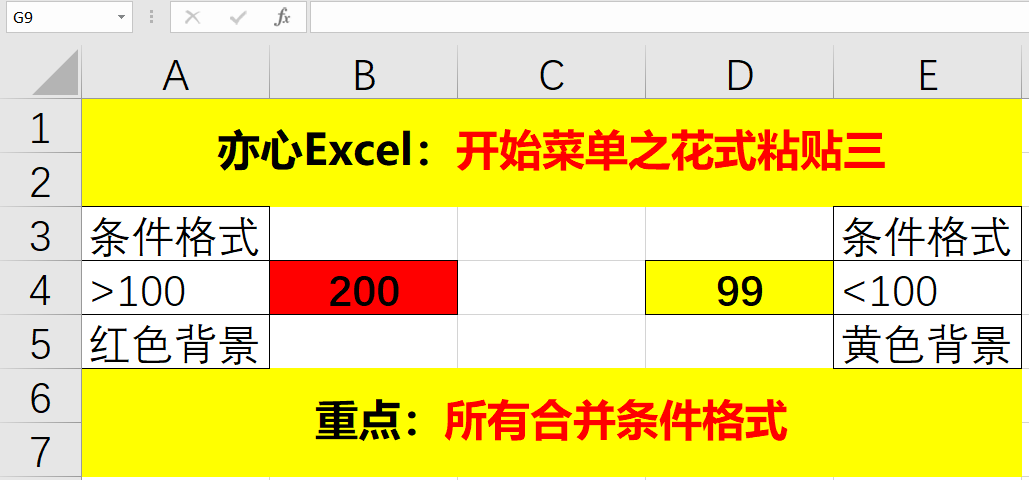
如上图红色单元格B4添加了条件格式当单元格值大于100时单元格背景为红色,黄色单元格D4添加了条件格式当单元格小于100时单元格背景为黄色。当复制B4单元格到D4单元格时,「粘贴」选择「所有合并条件格式」,这结果如下图。
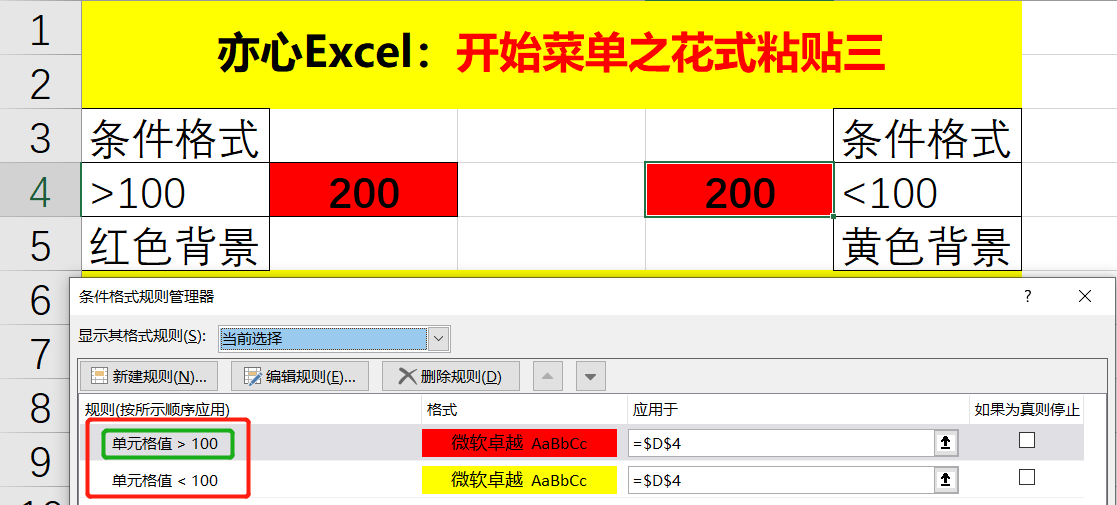
B4单元格内容以及条件格式已经都复制到D4单元格内了。并将会发现D4单元格内原来的条件格式还在。
关于条件格式规则优先级是从上往下排的,就是在最上面的优先级最高,并且我们发现「所有合并条件格式」复制过来的条件格式规则默认是排在最上边的。
下面我们来看看具体操作过程:
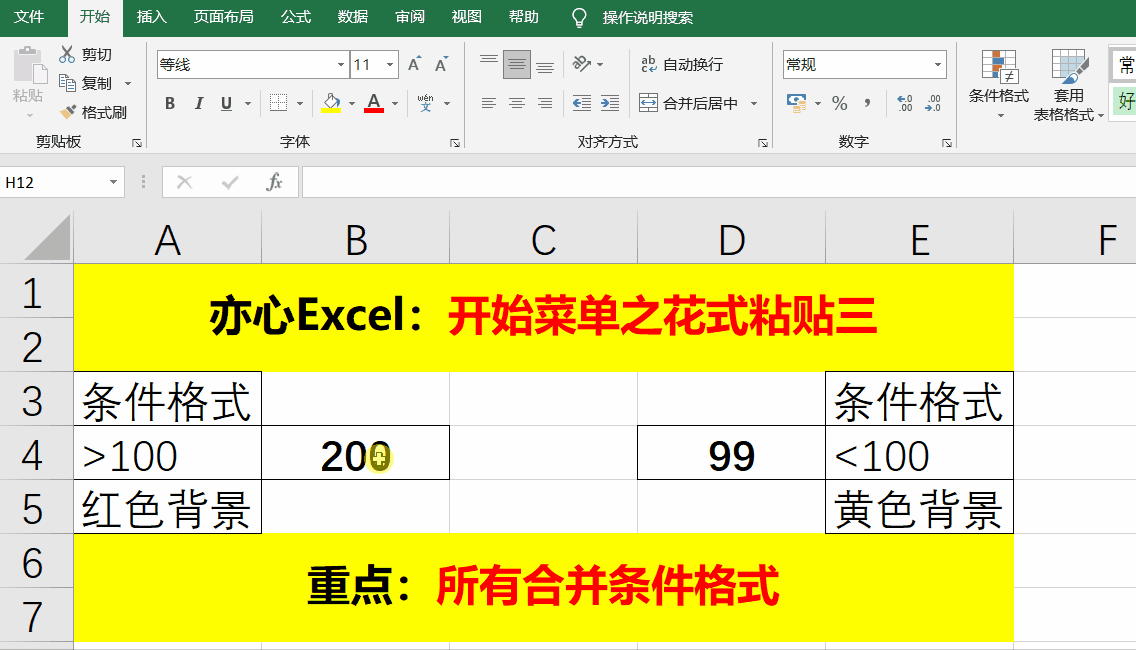
今天的分享到这里就结束了,但是学习的道路才刚刚开始,希望我们可以在学习的道路上不断地前进,坚持不懈。
如果你有感兴趣的功能,可以告诉小编哦,小编会为你写一篇相应的文章。当然是先到先写哈,我会列一个计划表,尽量满足大家的需求,所以如果下一篇不是你要的文章,请不要着急,可能就在下下篇。记得告诉小编你想学习的功能哦。
文章持续更新,可以微信搜索「 亦心Excel 」第一时间阅读,本文 GitHub https://github.com/hugogoos/Excel 已经收录,包含Excel系统学习指南系列文章,欢迎Star。
