注:本文“( )”中的内容可忽略
1.下载VMware(威睿 计算机虚拟化软件)
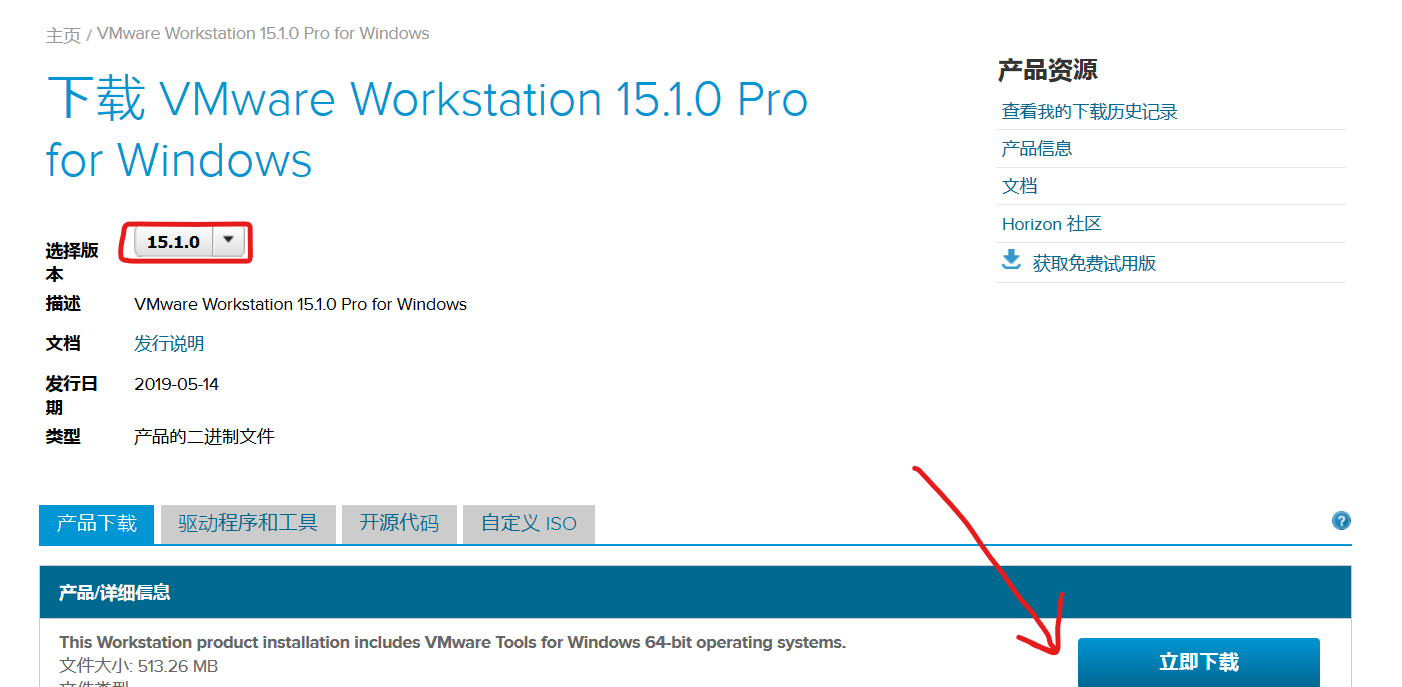
默认为最新版15.1.0,我们选择立即下载 (找一个比较大的盘不要是C哦,创建一个文件夹VM,把它放在VM;VMware是国外的公司网速慢的话建议KXSW。)
2.安装VMware(按着安装导向来即可)
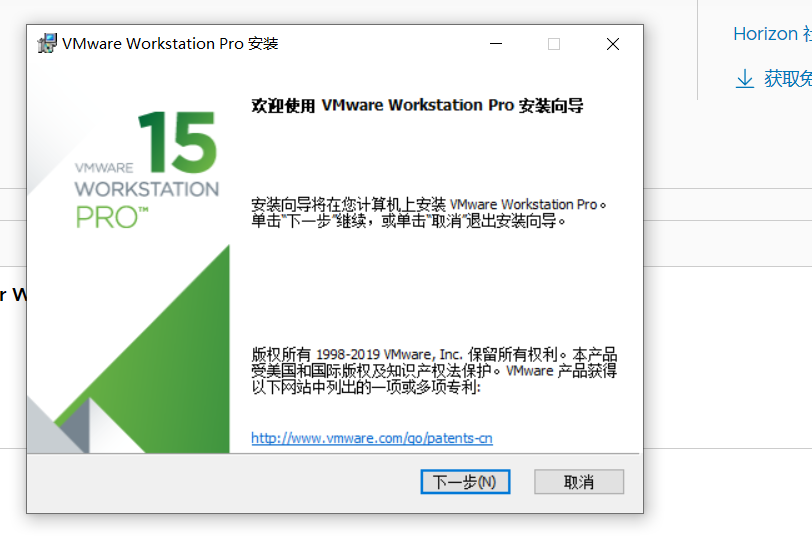
下载后双击打开,【下一步】
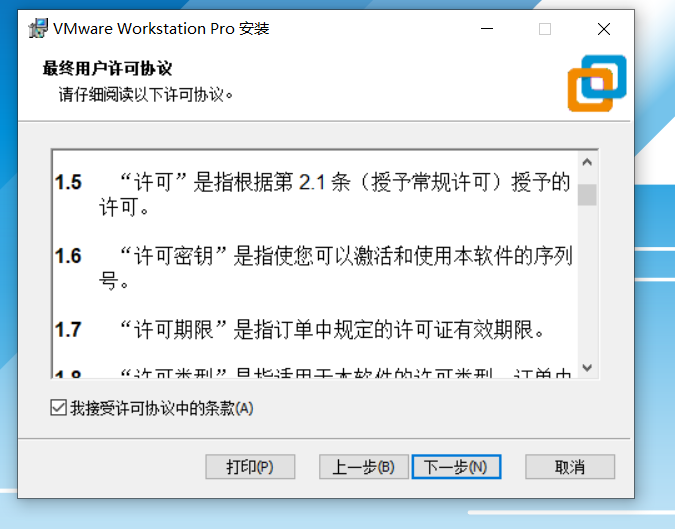
同意条款,【下一步】
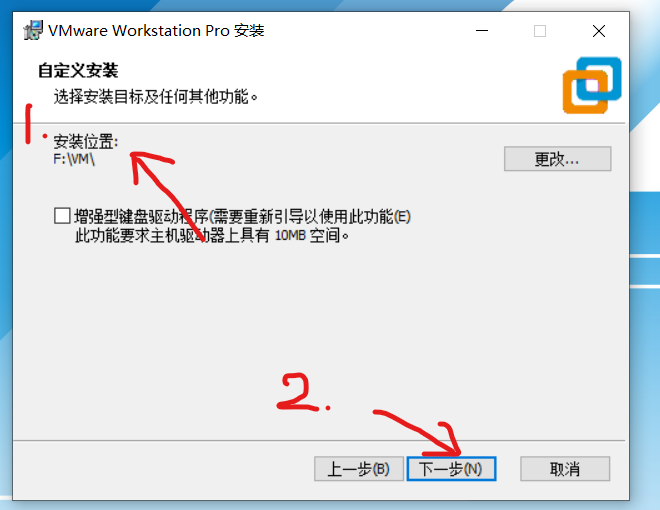
选择安装位置,默认为C盘(要改一下不然会拖慢你的系统运行速度,这里选的是F盘)【下一步】
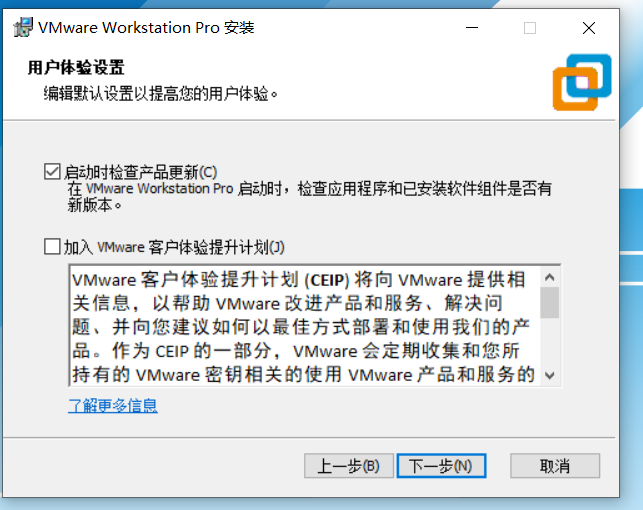
(自定义更新和什么体验计划)【下一步】
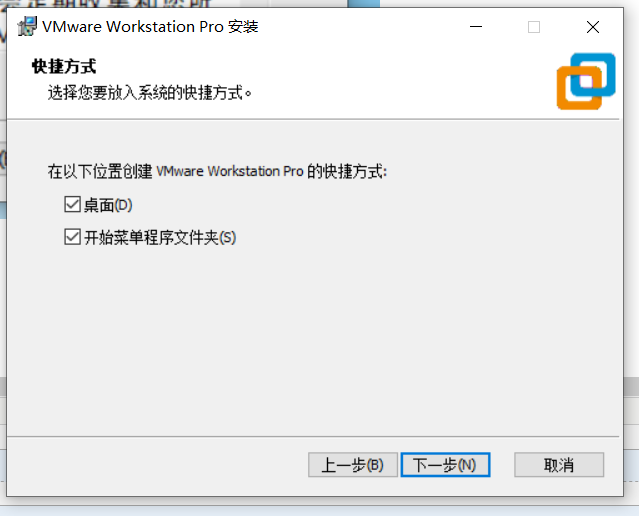
【下一步】
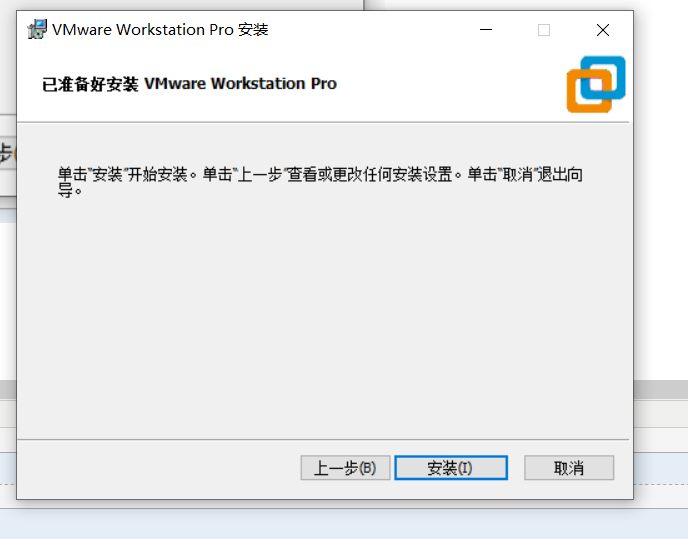
开始安装【安装】
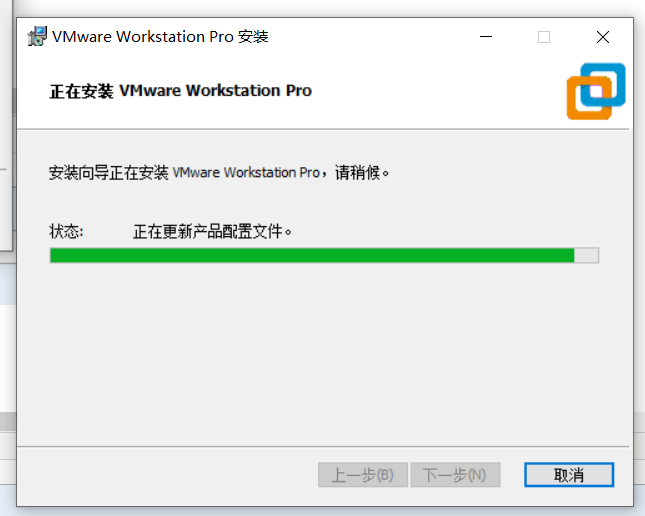
等待安装即可
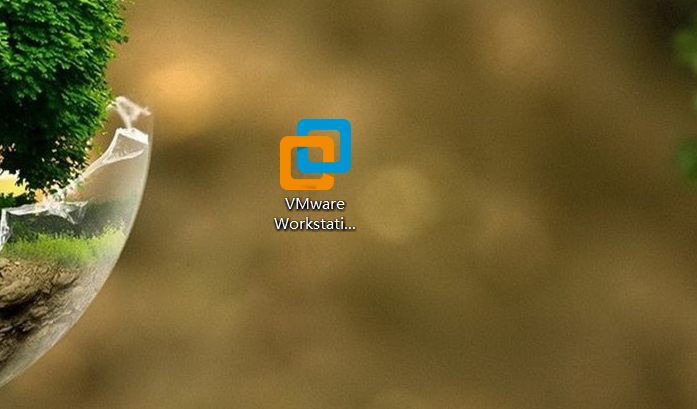
此时你的桌面已经出现图标啦
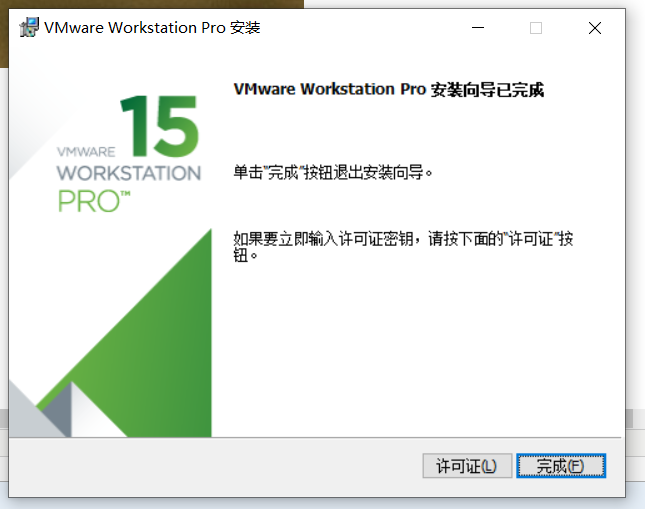
【完成】
3.打开VMwar
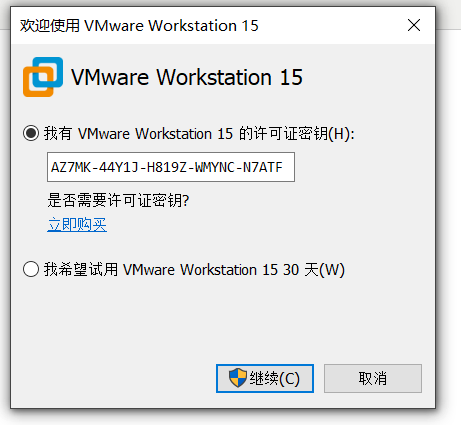
安装后第一打开可能会要秘钥,从下方选一个或自行百度
ZC10K-8EF57-084QZ-VXYXE-ZF2XF
UF71K-2TW5J-M88QZ-8WMNT-WKUY4
AZ7MK-44Y1J-H819Z-WMYNC-N7ATF
CU702-DRD1M-H89GP-JFW5E-YL8X6
YY5EA-00XDJ-480RP-35QQV-XY8F6
VA510-23F57-M85PY-7FN7C-MCRG0
CG54H-D8D0H-H8DHY-C6X7X-N2KG6
ZC3WK-AFXEK-488JP-A7MQX-XL8YF
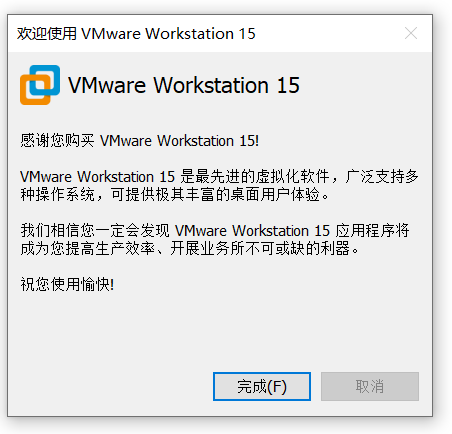
【完成】(建议有条件可以去买是吧,人家开发也不容易-滑稽-)
4.下载Linux(ubuntu)镜像
 有中文界面很友好
有中文界面很友好

点击【下载】

突然发现有ubuntu有19了,我们暂以18.04为例点击【直接下载】
创建一个文件夹如myUbuntu存放它(切忌不要在C盘哦,记住这个路径一会儿会用到)
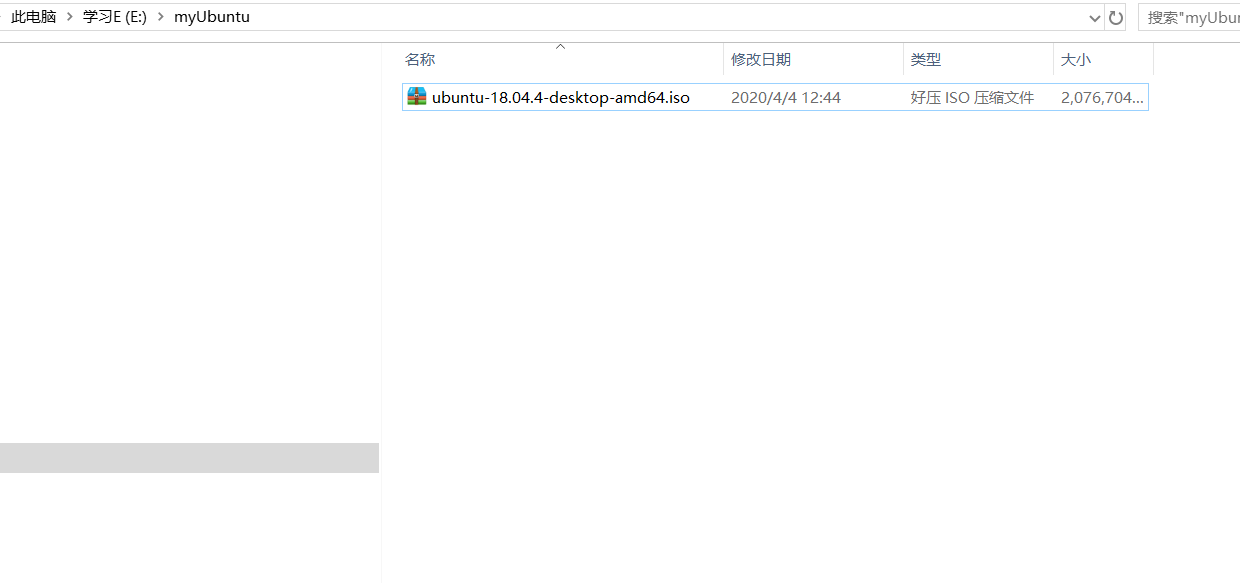
如本例在“E:myUbuntu”,不需要解压!
5.创建虚拟机
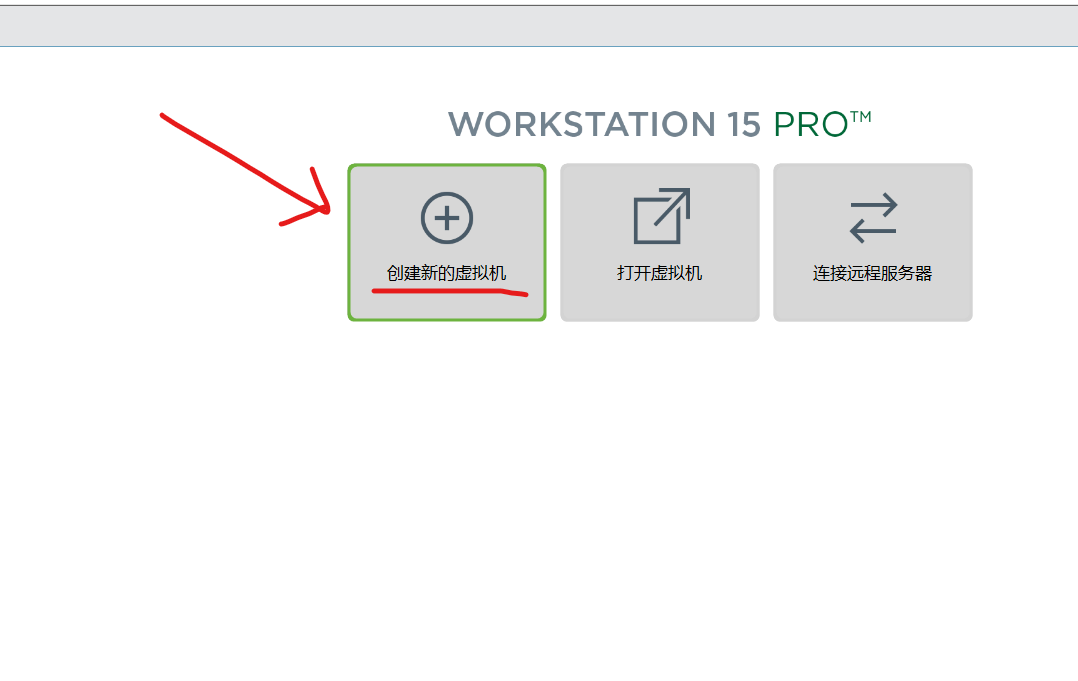
打开VMware点击【创建新的虚拟机】
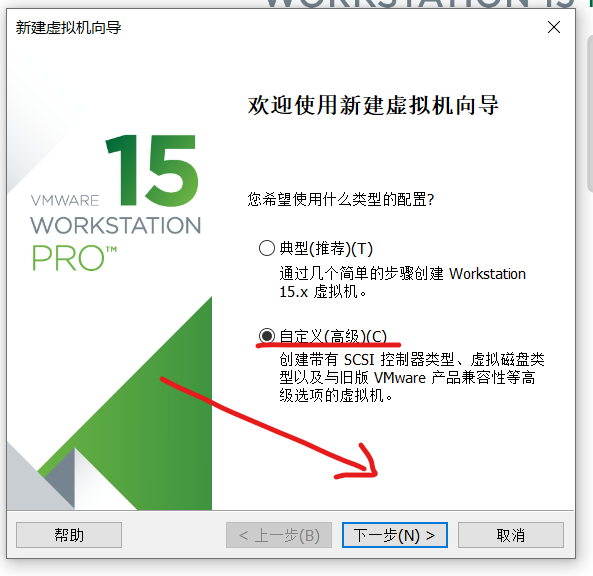
选择自定义高级,【下一步】
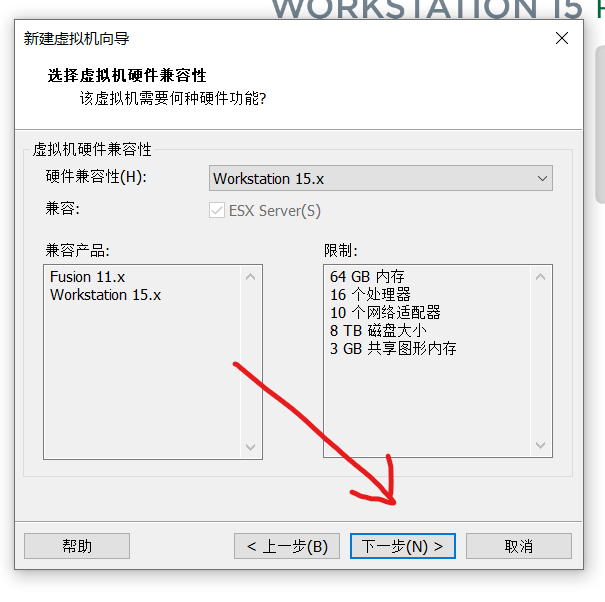
默认继续,【下一步】
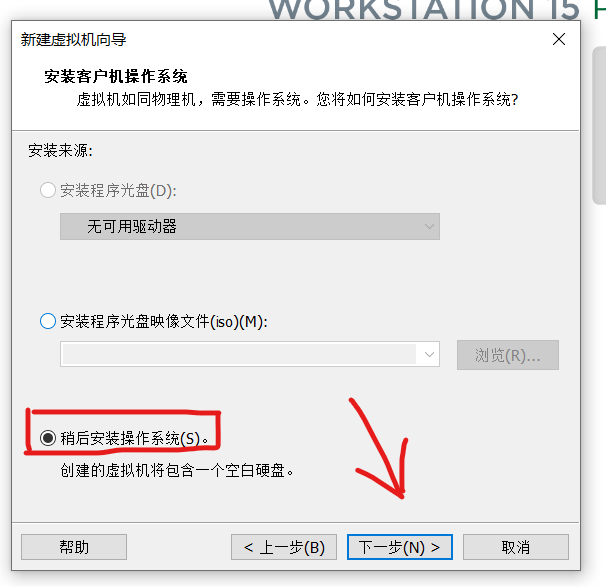
选择稍后安装操作系统【下一步】(因为此时安装可能提示找不到而报错)
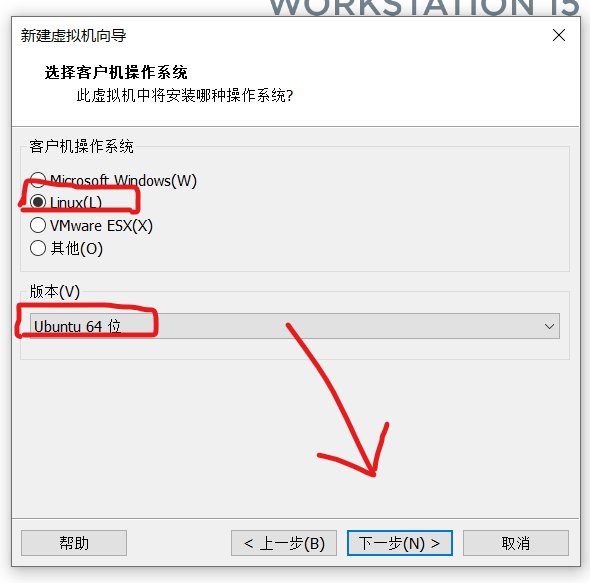
按照规格---选择Linux,---选择Ubuntu 64位【下一步】

可以随便命名,选择路径 [一定要是你刚刚创建的那个文件夹] 【下一步】
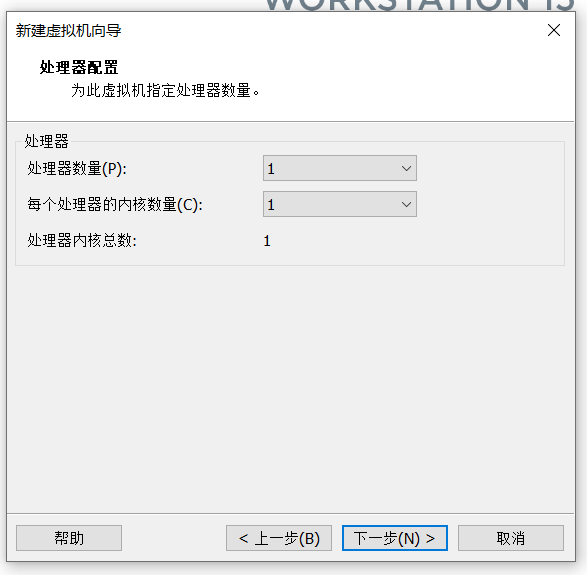
【下一步】
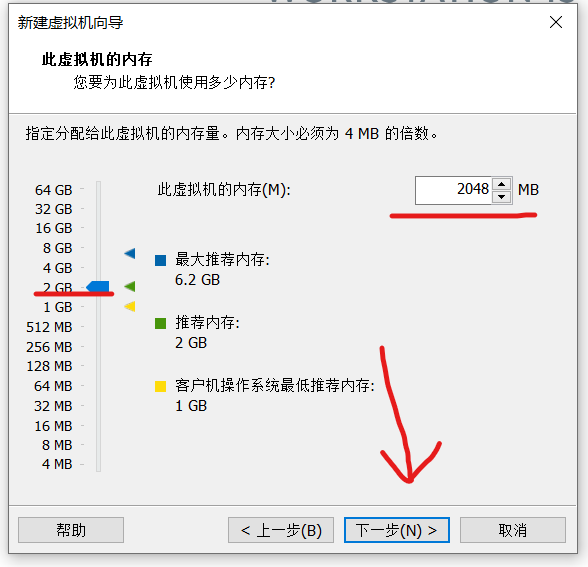
选择运行内存,电脑配置高的可以写大一些,这里选2G【下一步】
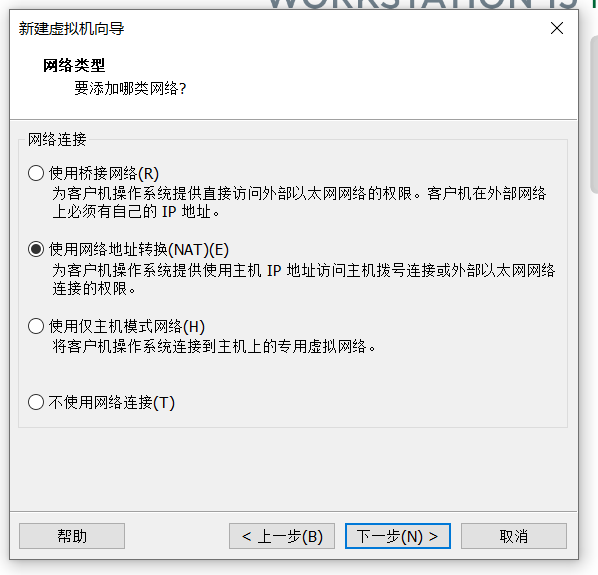
【下一步】
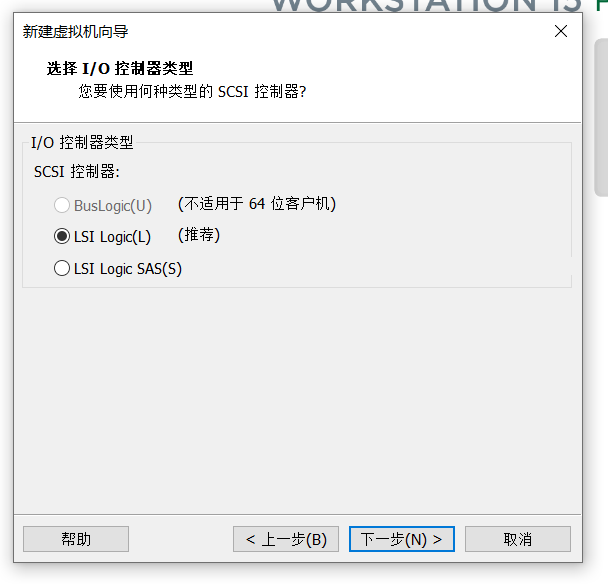
【下一步】
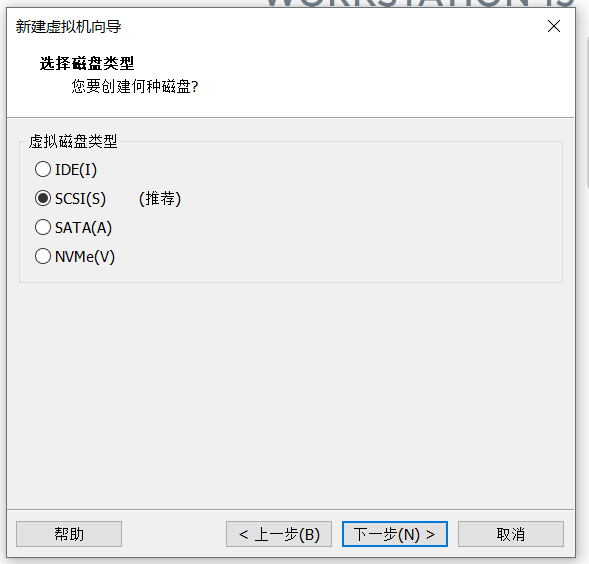
【下一步】
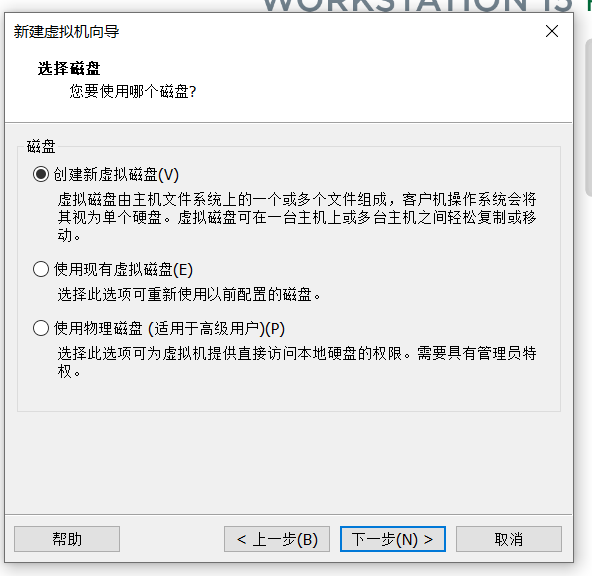
【下一步】
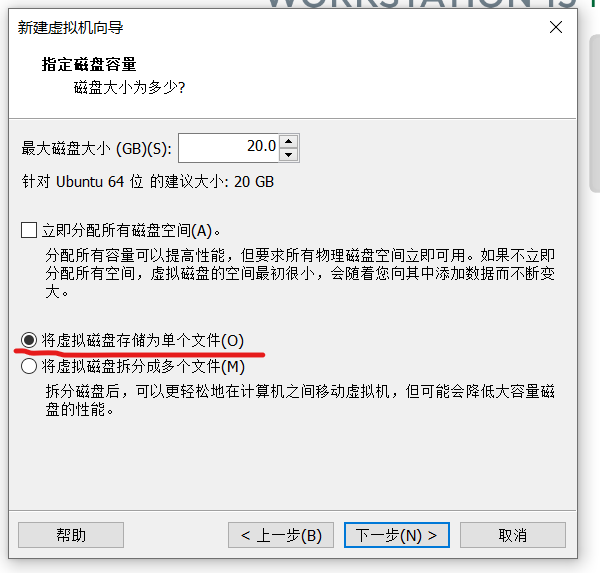
选择 将虚拟磁盘存储为单个文件 【下一步】
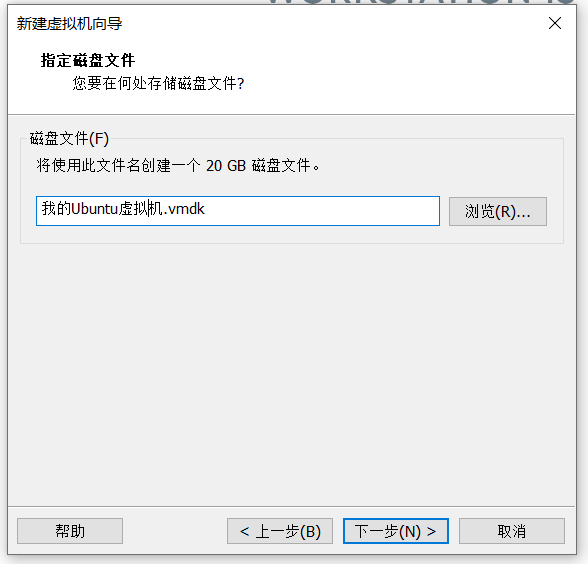
【下一步】

选择自定义硬件(否则你创建的是一个基础输入输出的虚拟机)
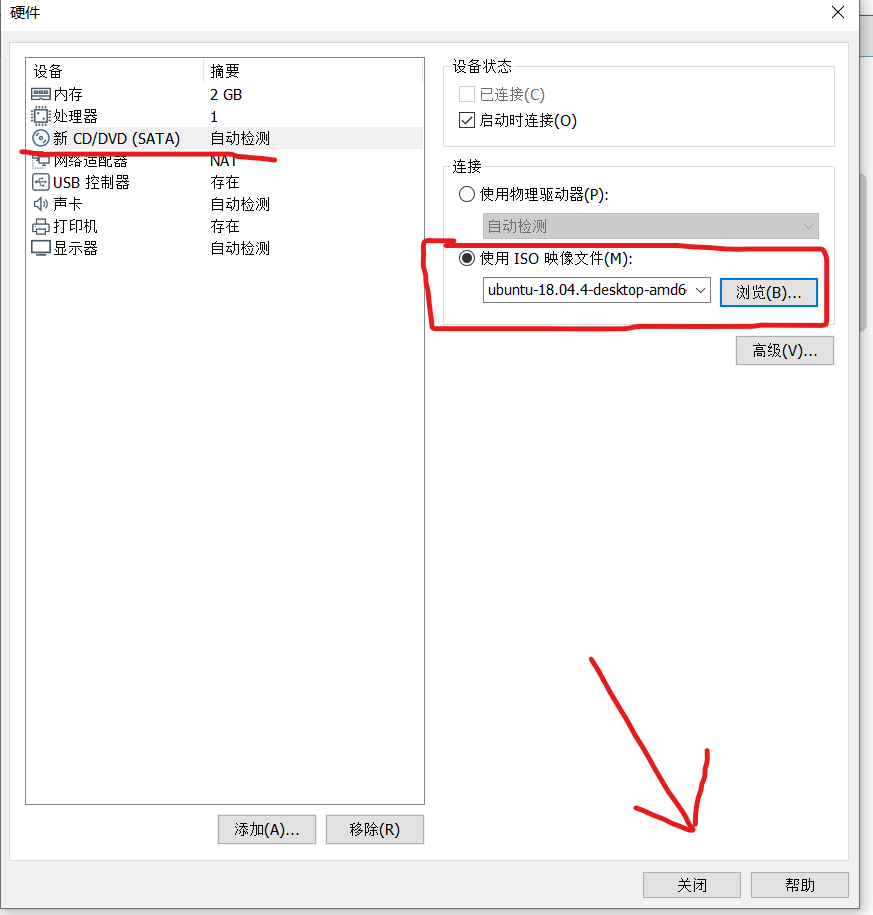
选择刚刚下载的镜像文件(无需解压)【关闭】
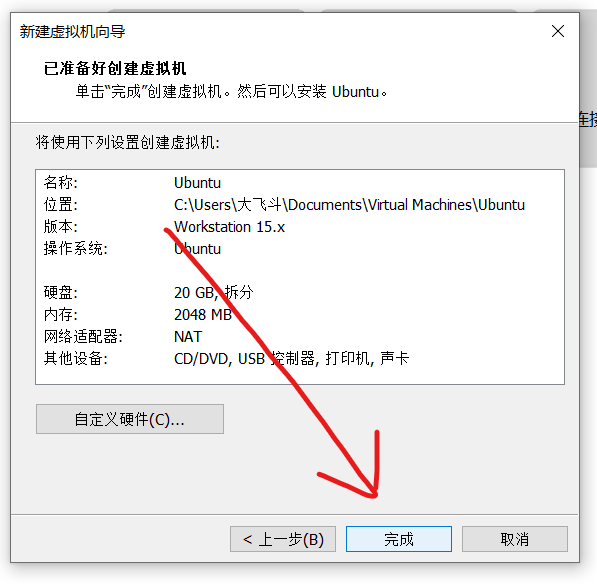
【完成】
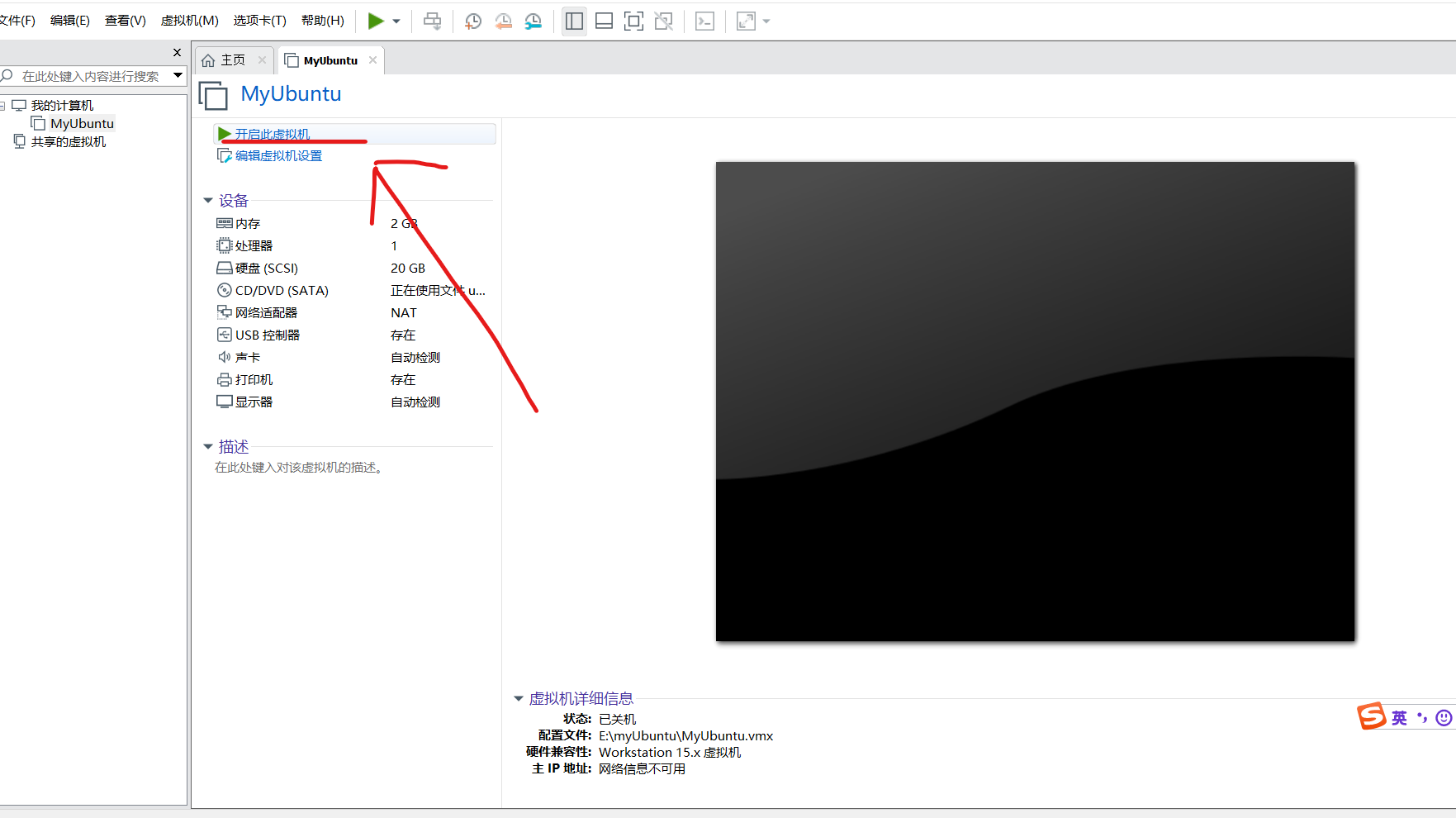
【开机】
6.基础设置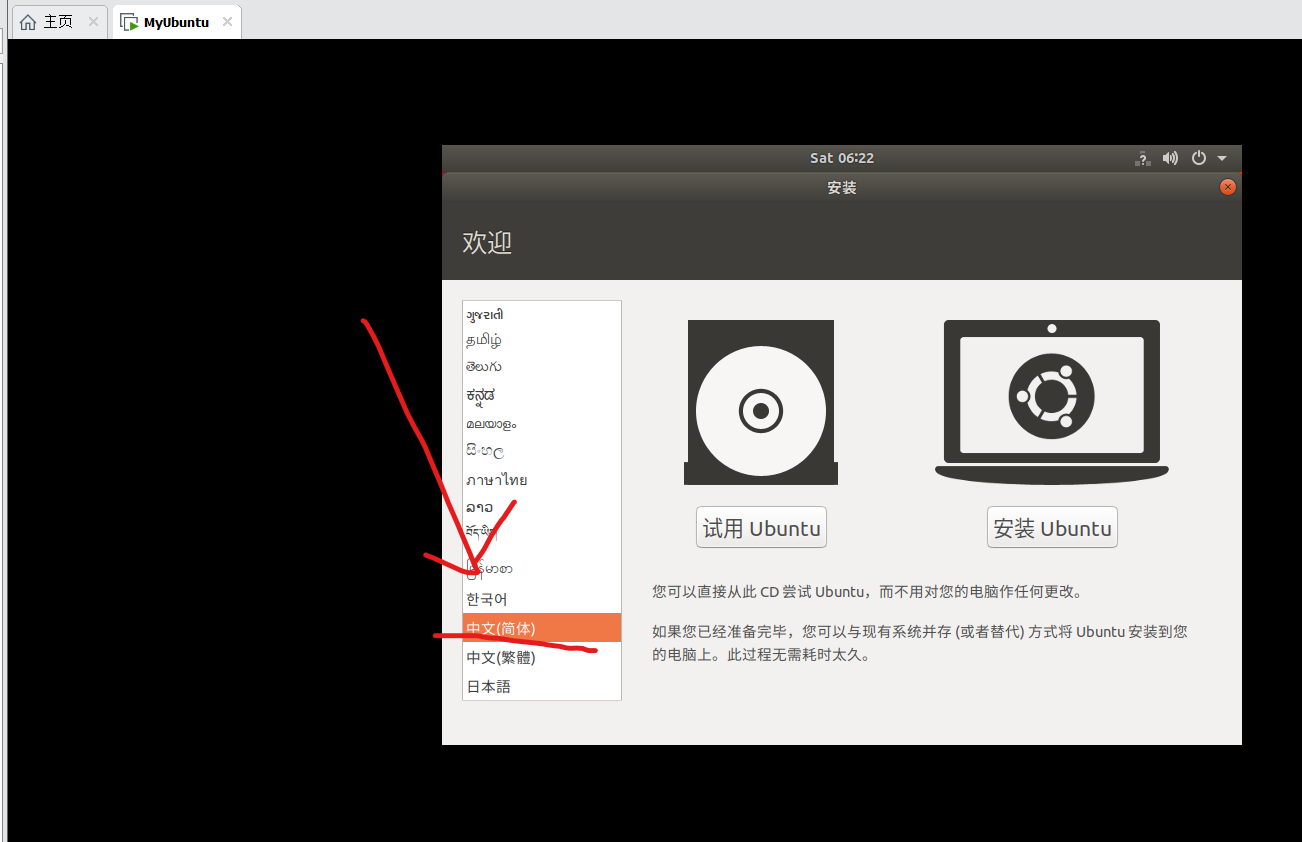
第一次开启较慢会黑屏一会儿,选择【中文简体】
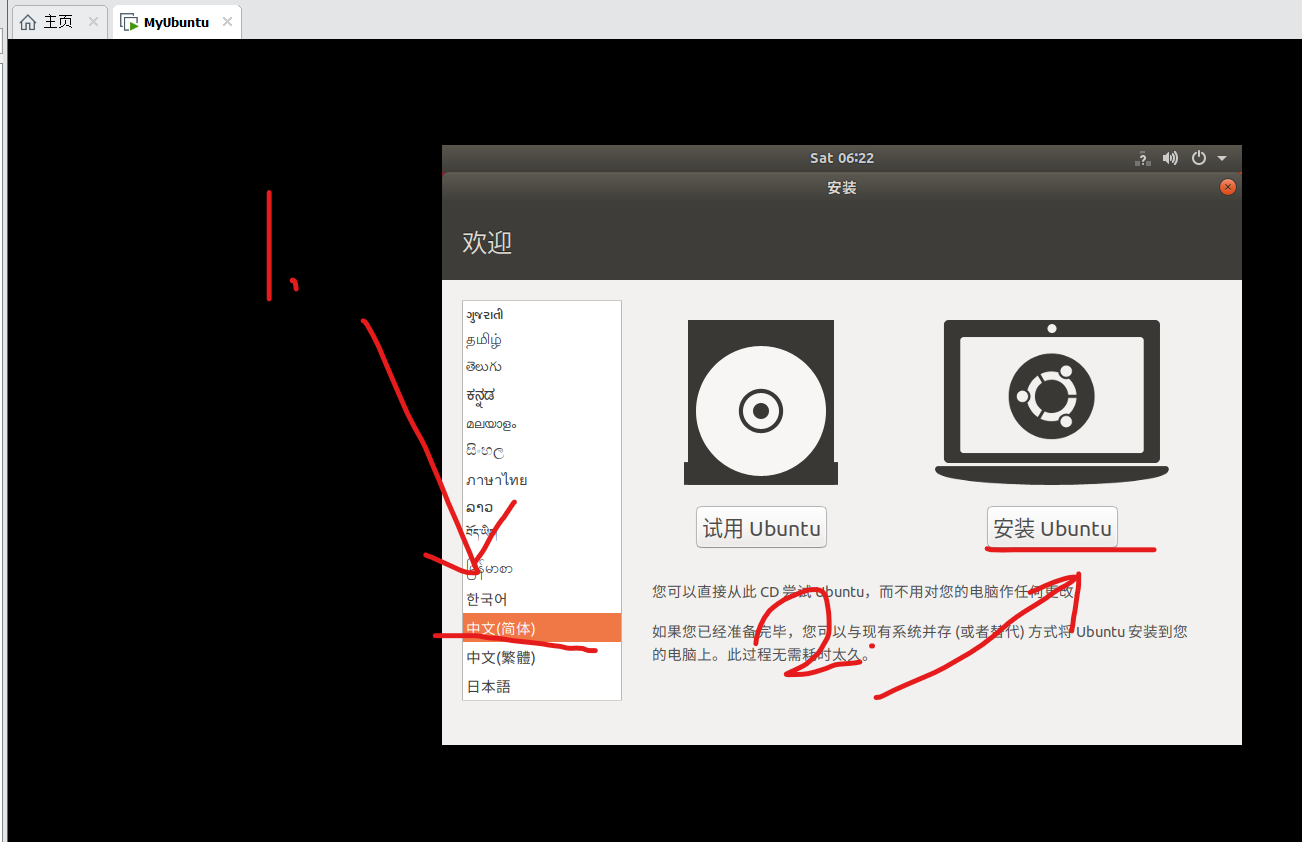
选择【安装Ubuntu】
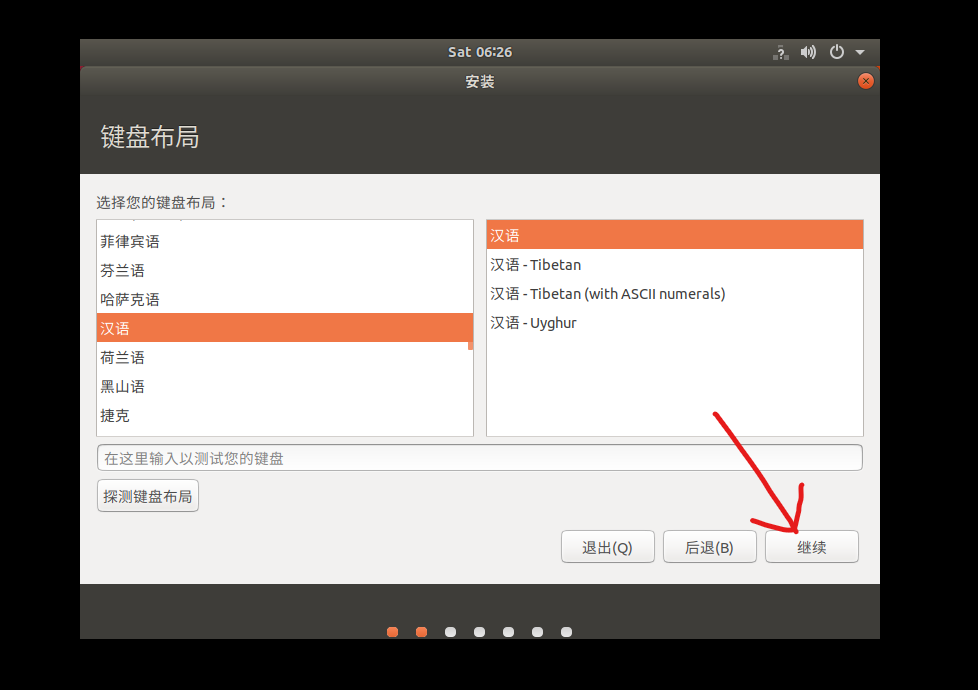
选择汉语,【继续】
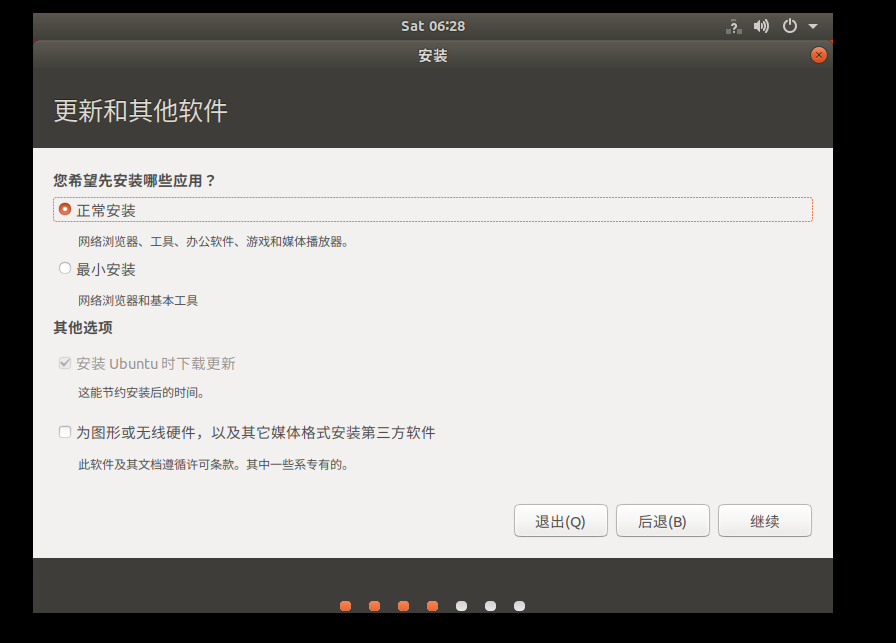
【继续】
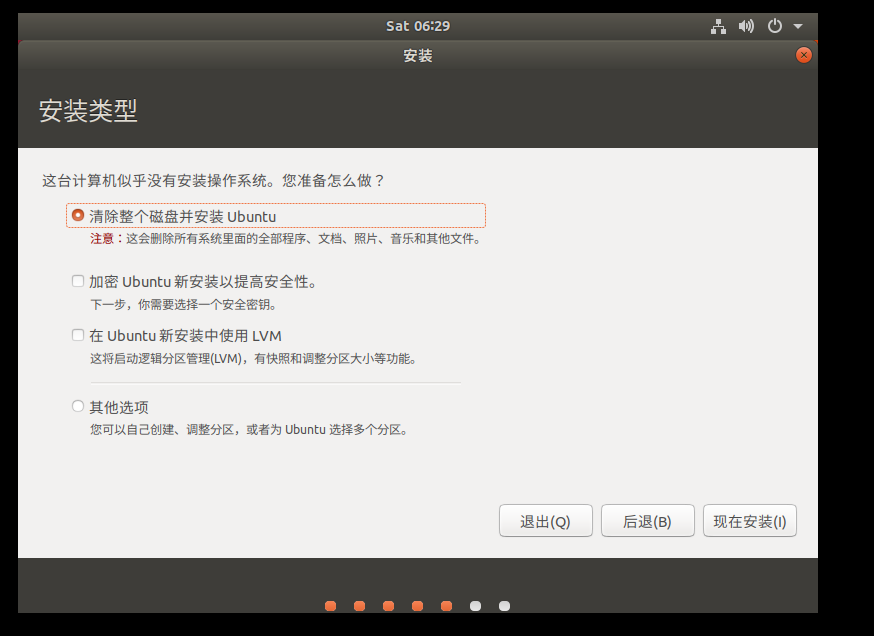
【现在安装】
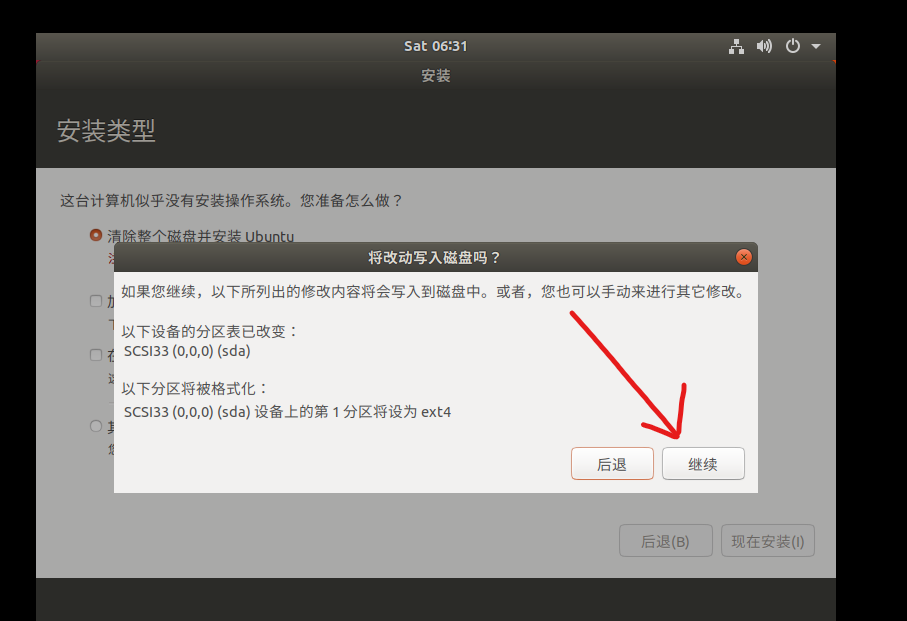
【继续】
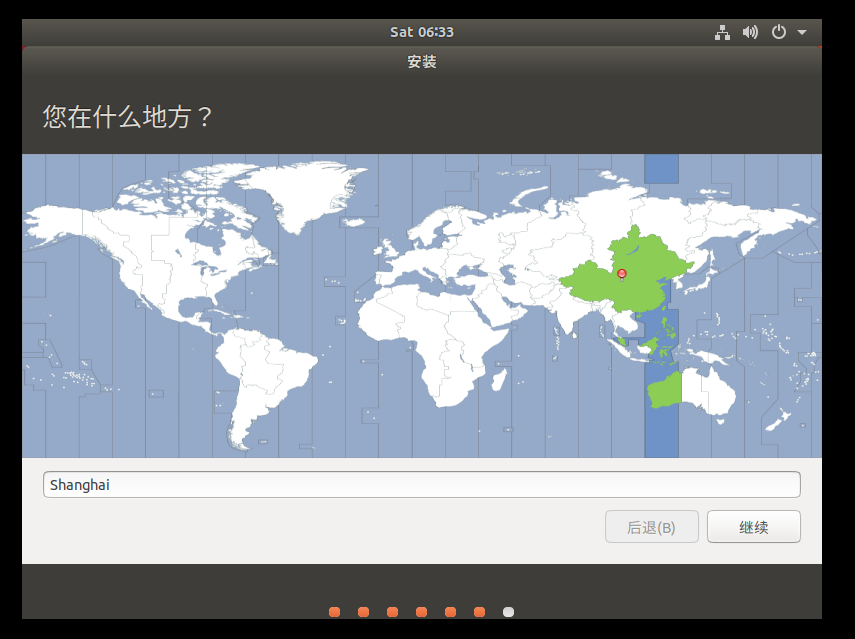
可随便选【继续】
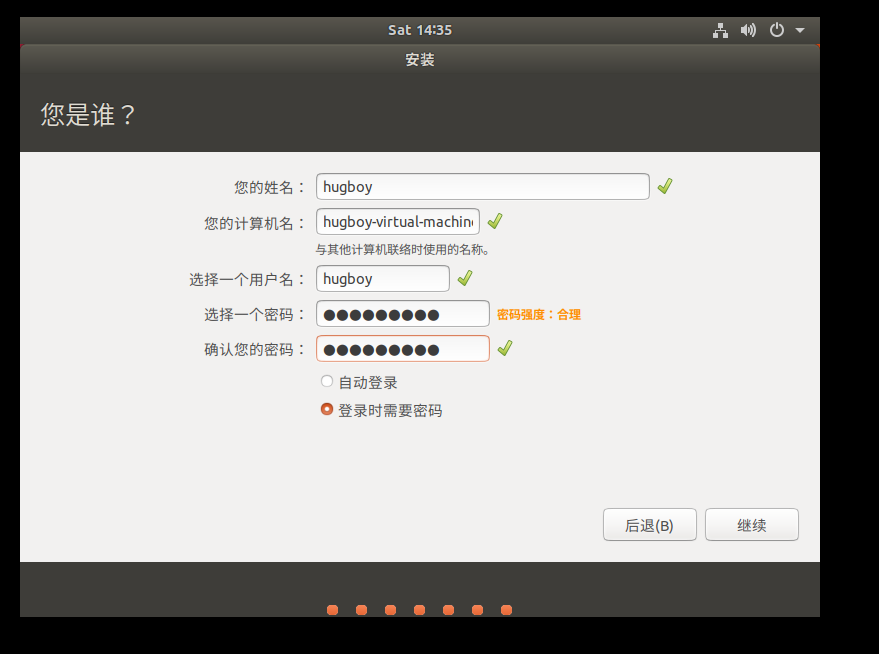
设置姓名,密码。一会儿登录要用【继续】
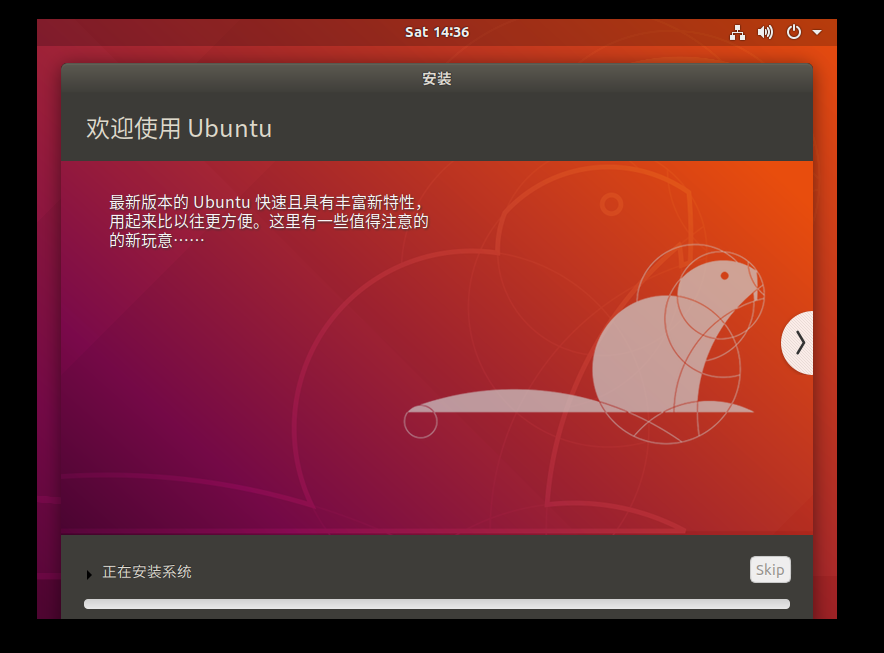
等待安装(计时:14:36-->14:59 大概20分钟)
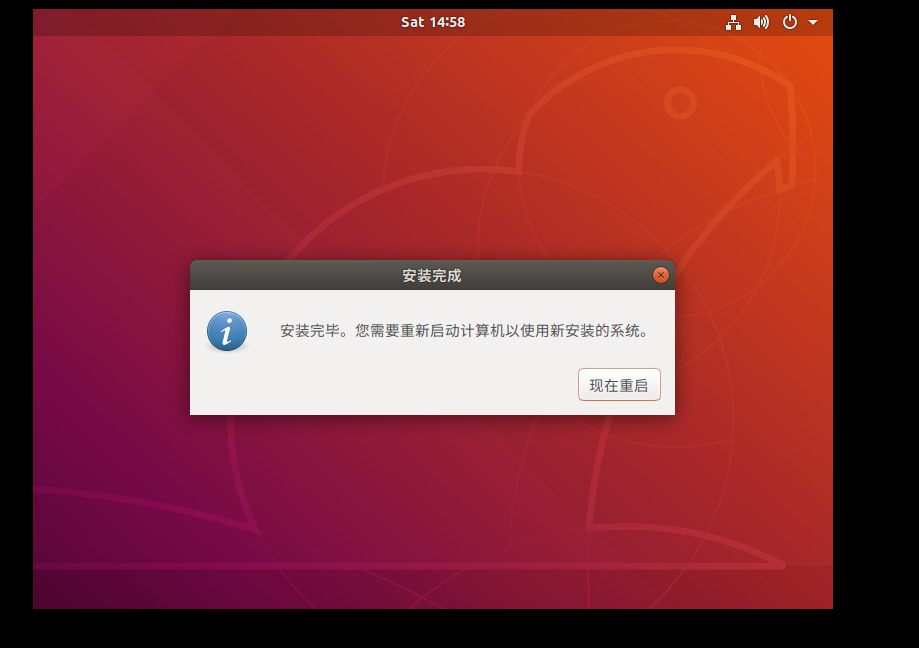
选择【现在重启】
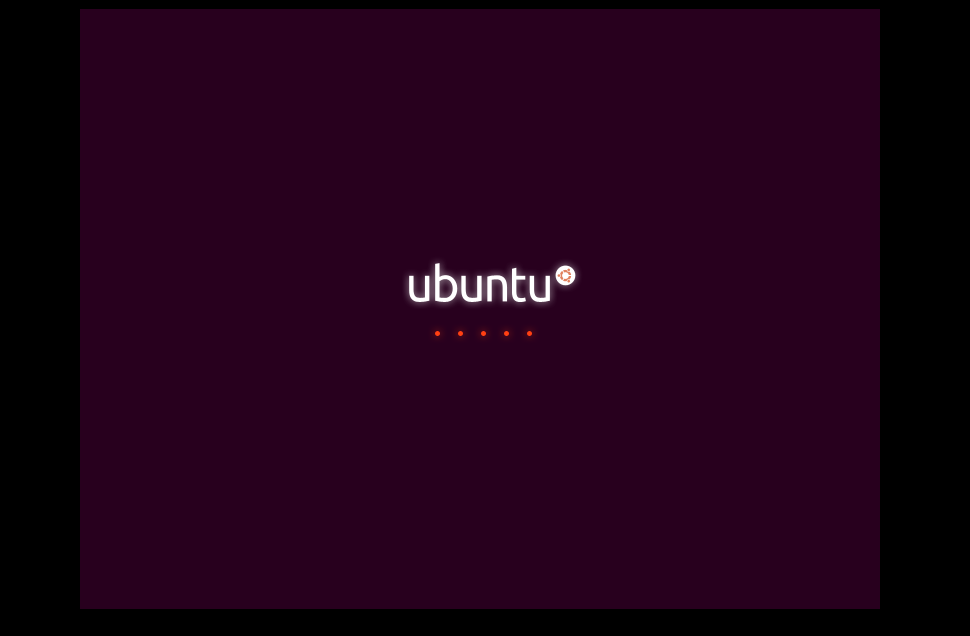
等一会儿

看到这个就说明你安装成功啦!
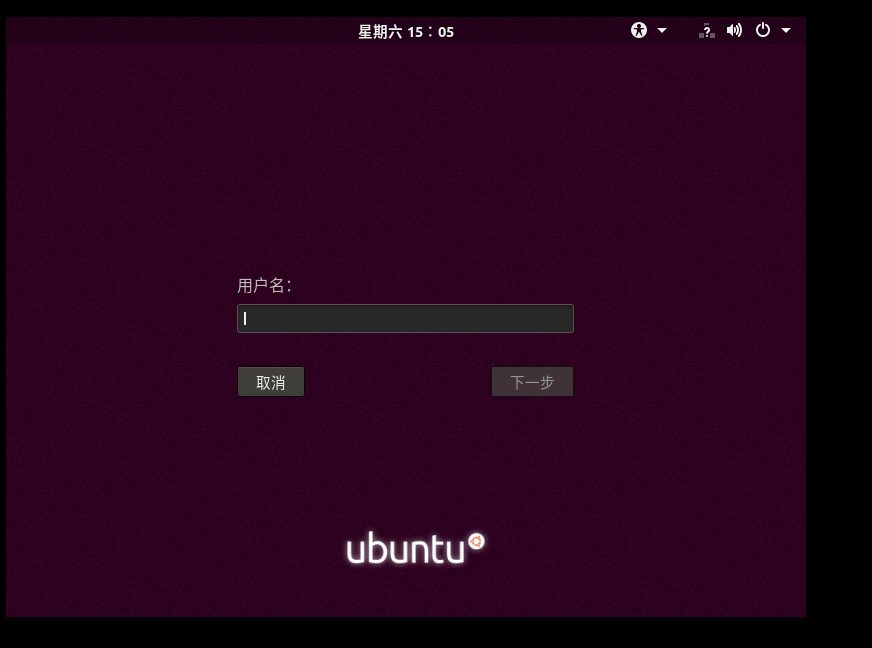
点击屏幕,输入刚刚注册的账号和密码【下一步】
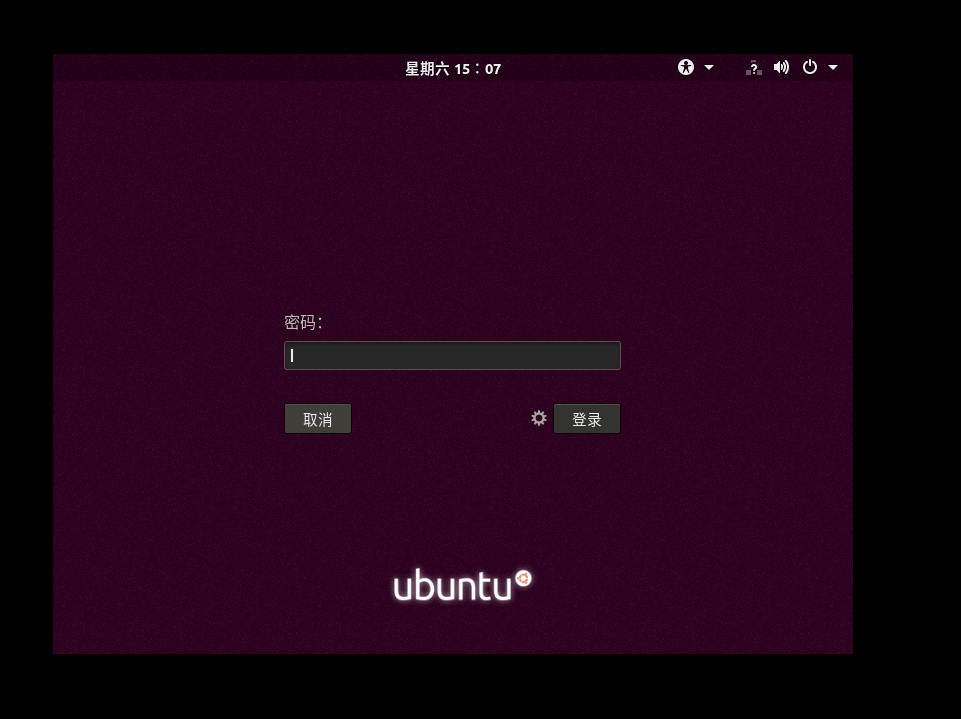
输入密码【登录】(黑屏? 别急人家正在初始化呢)
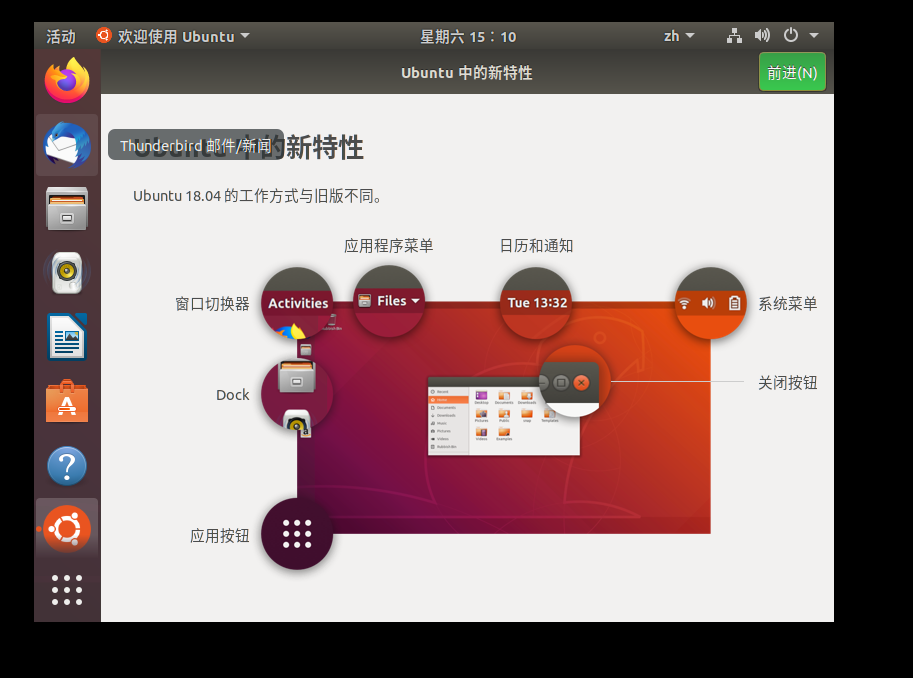
一打开就蹦出来那么多广告哈哈【前进】【前进】
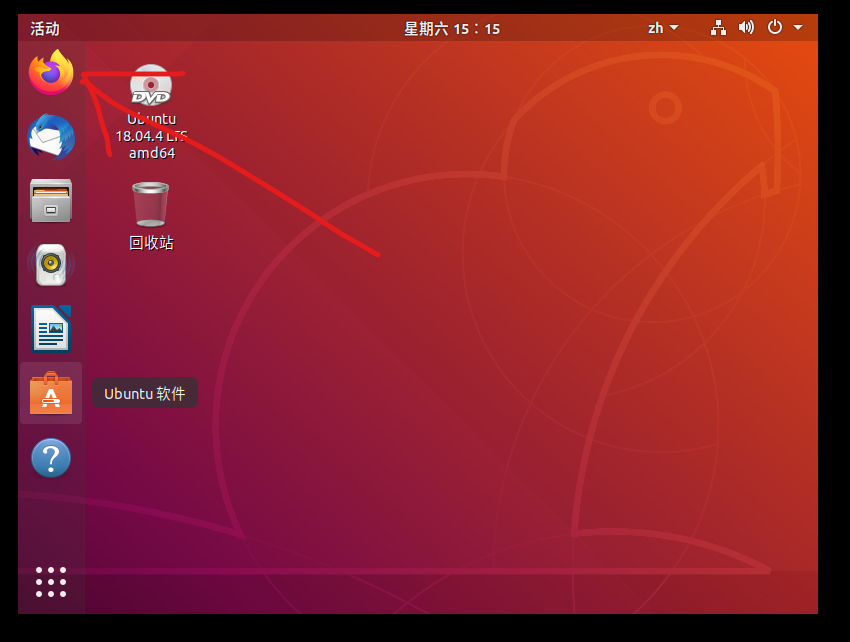
可以去火狐浏览器看看
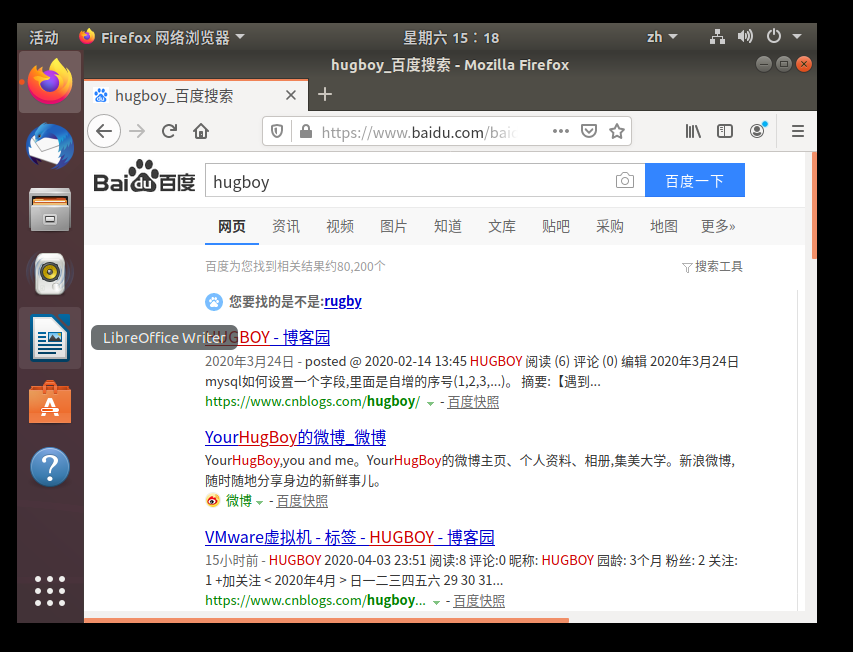
本教程到此结束!(少年,确定不点个赞再走?嘿嘿...)
另:
1.如何执行LINUX命令行 ?
【右键】-->【打开终端】
2.例如你输入:cal 2020
就会打印出2020年的日历.........