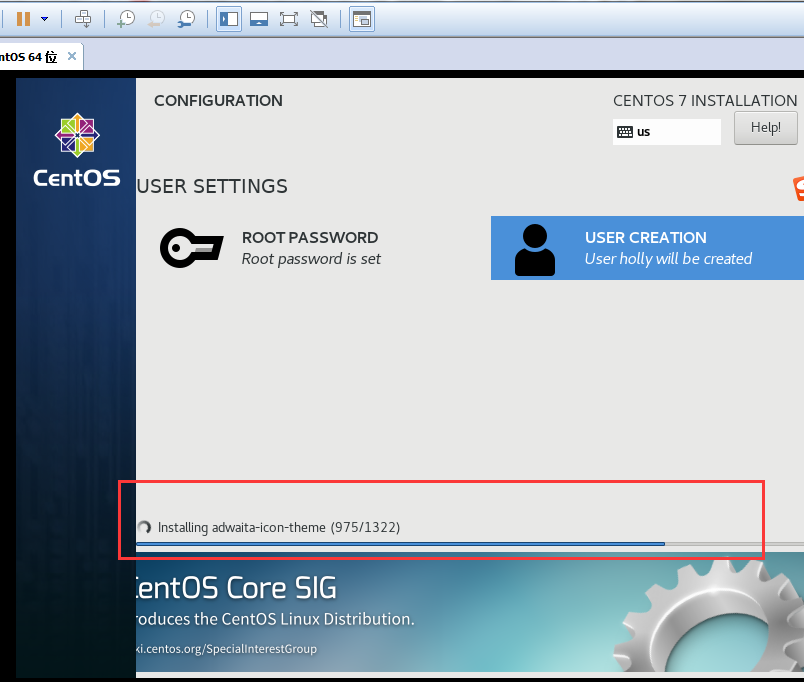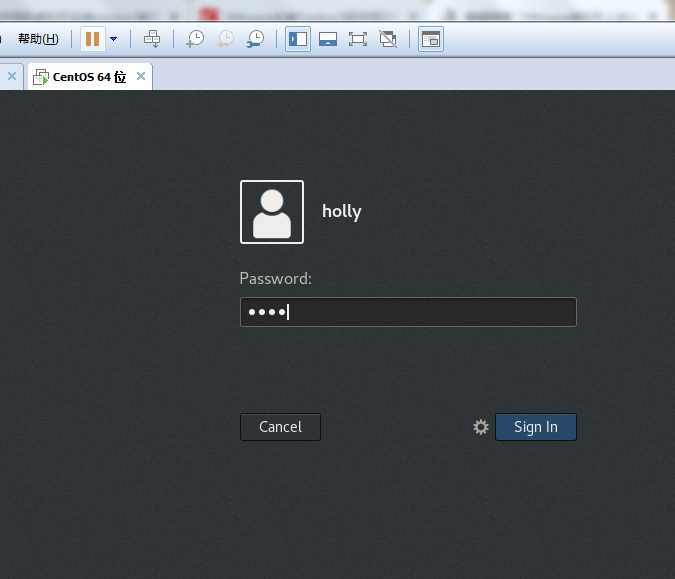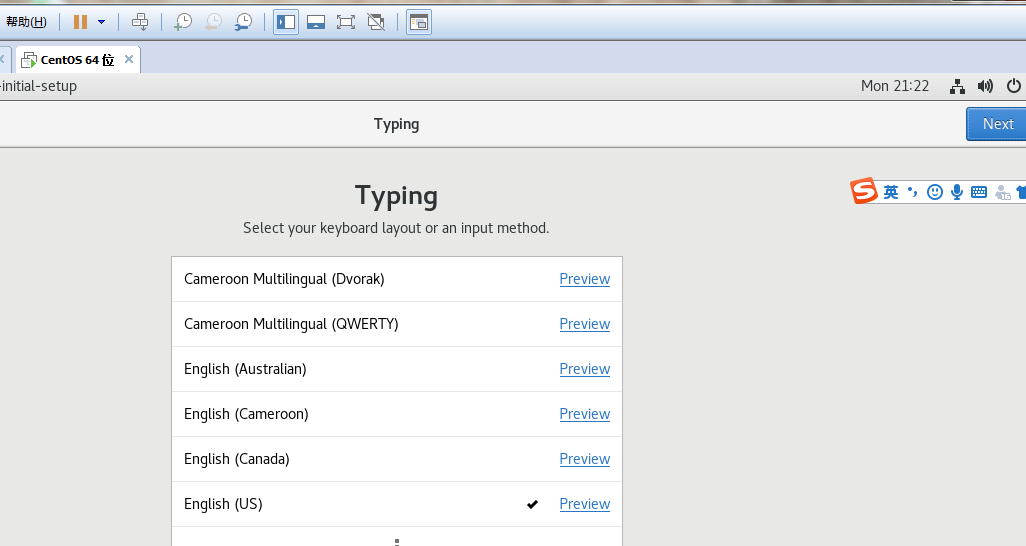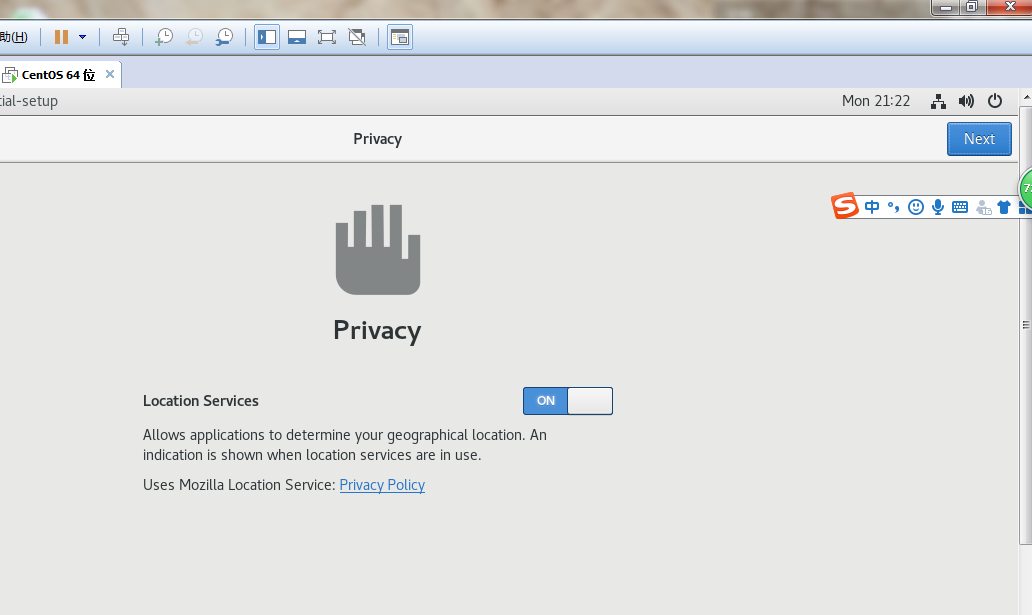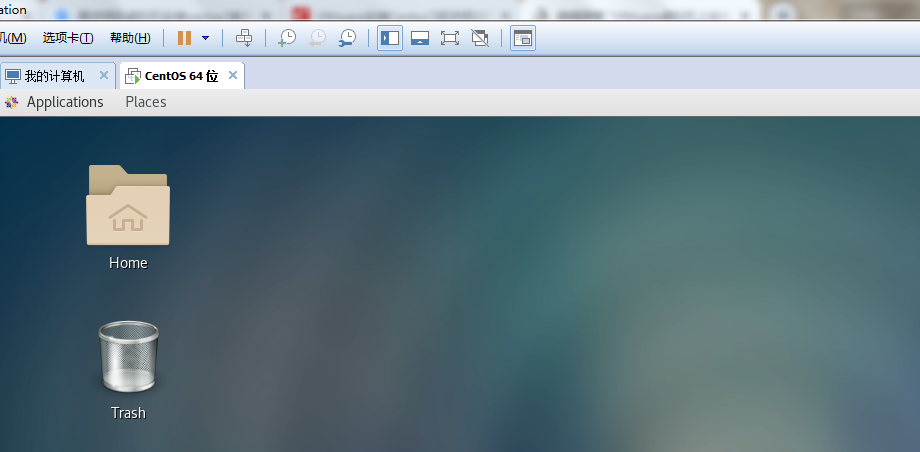下载CentOS7,点击网址下载,地址:http://isoredirect.centos.org/centos/7/isos/x86_64/CentOS-7-x86_64-DVD-1804.iso
1.新建虚拟机

2.下一步
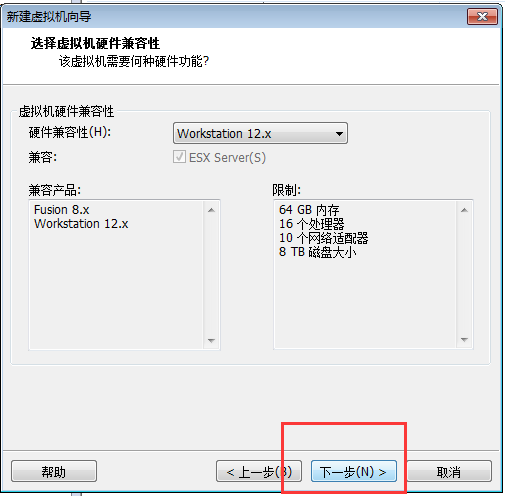
3.选择centos的镜像
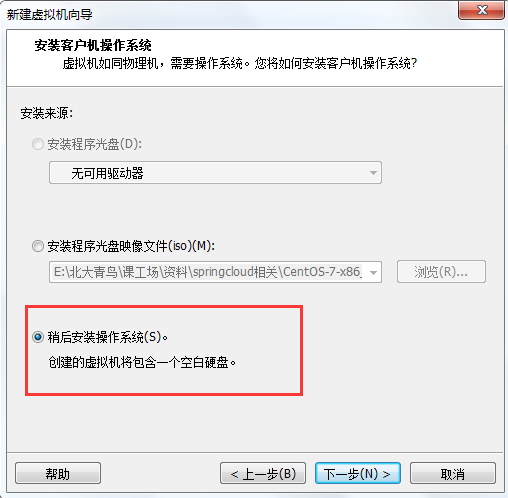
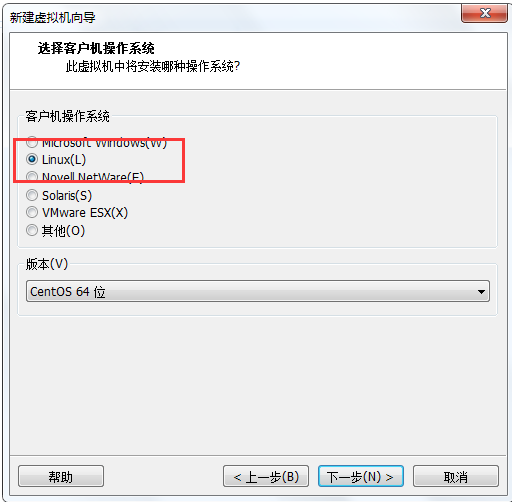

4.指定账号密码
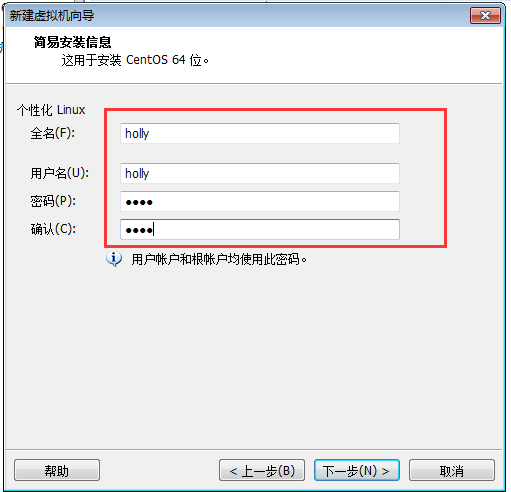
5.指定安装路径
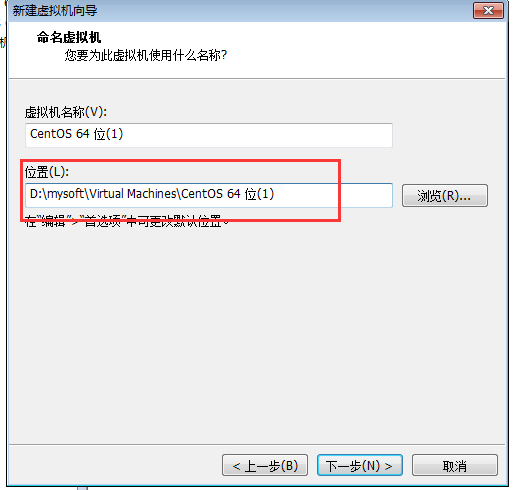
6.指定内核数

7.指定内存
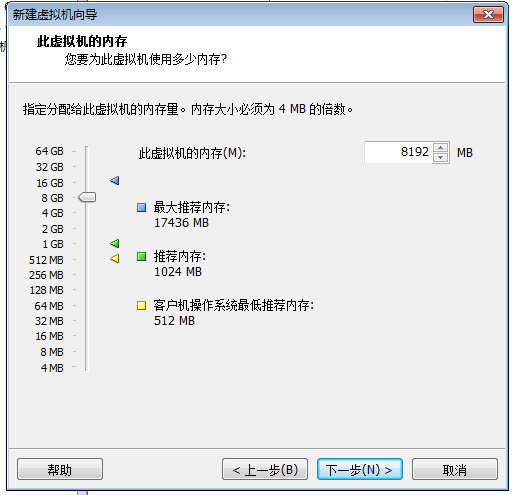
8.指定网络
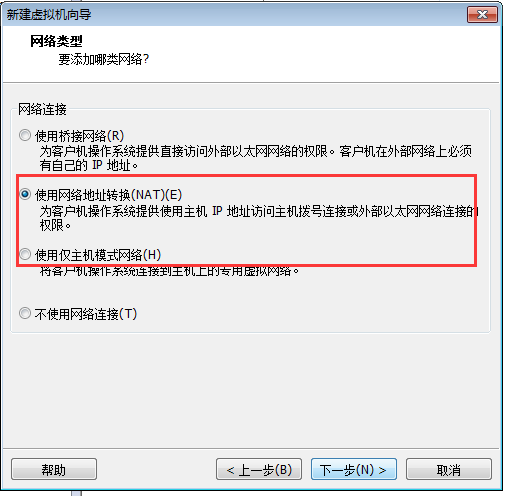
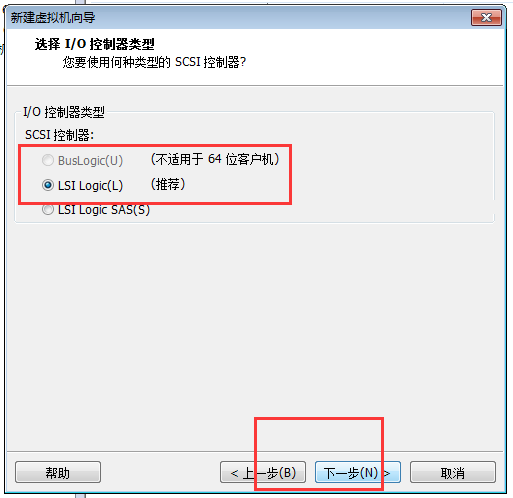
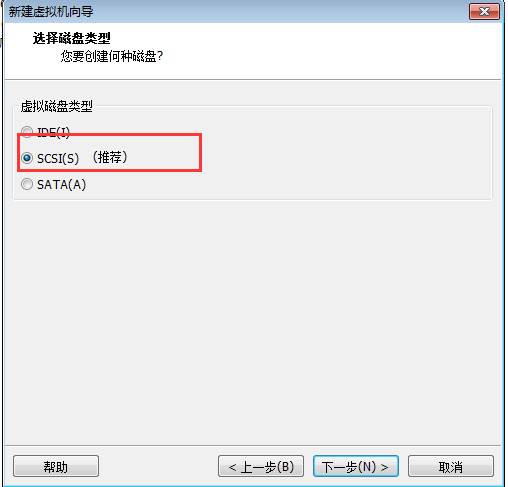
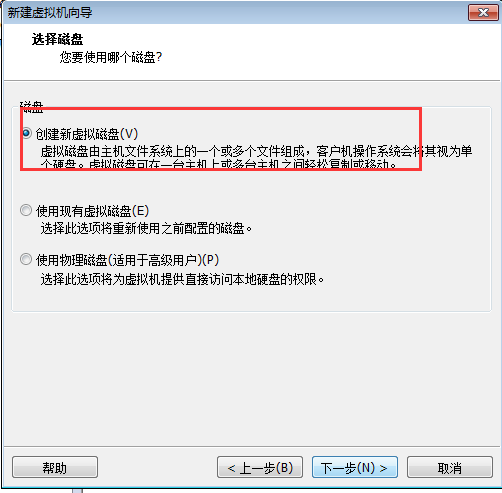
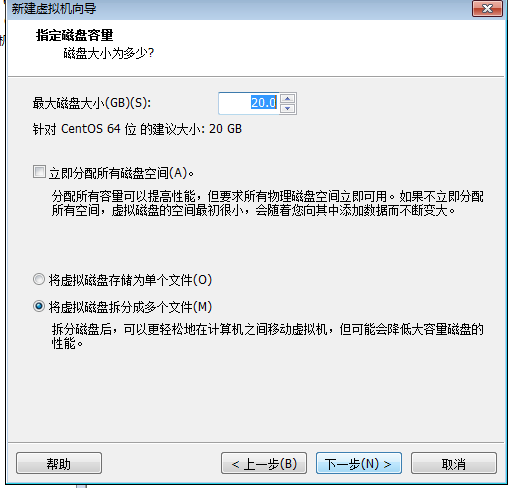
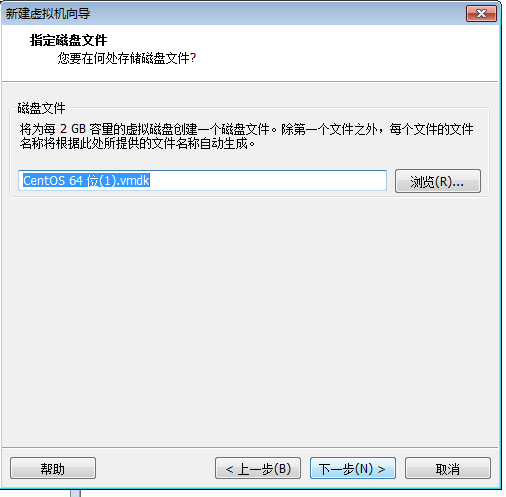
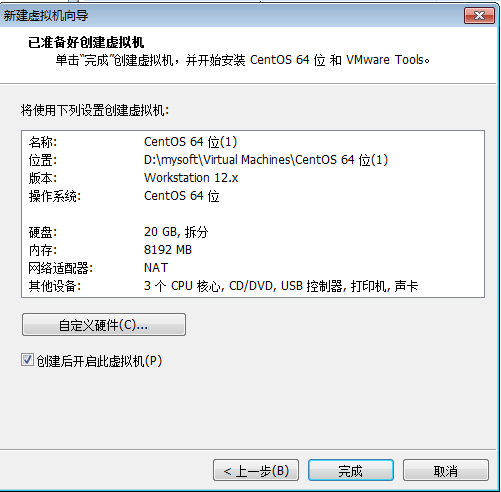
8.选择声卡、打印机等不需要的硬件然后移除。
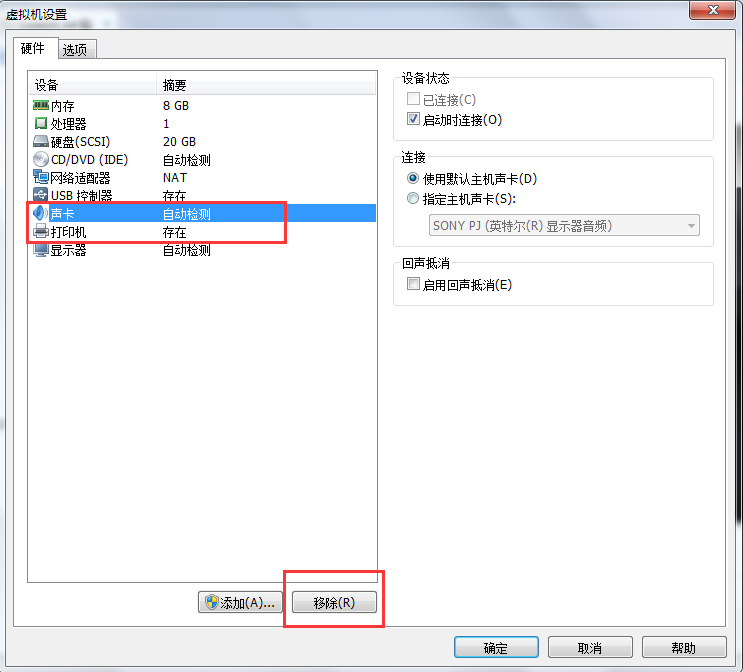

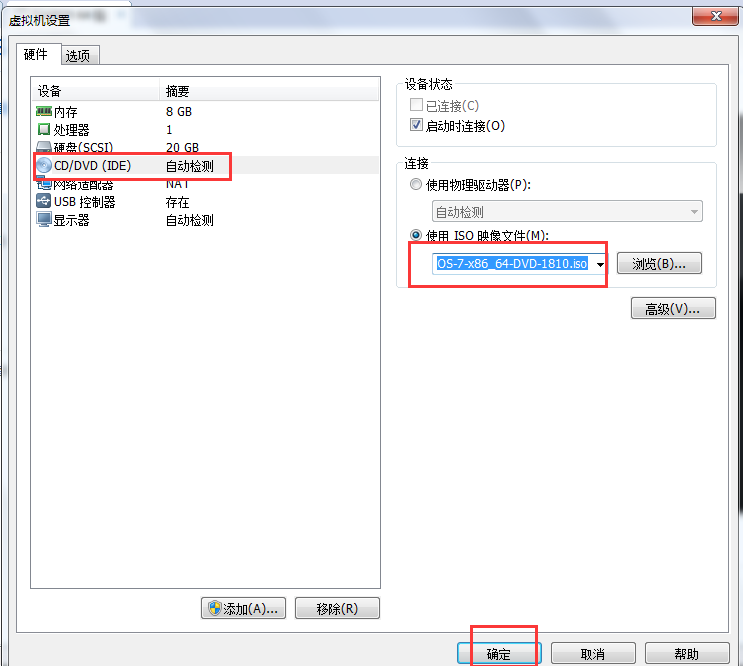
9.开启
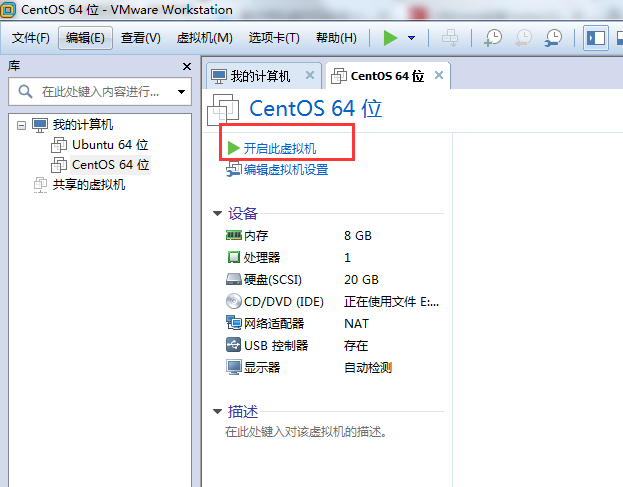
10.安装
3.安装操作系统
开启虚拟机后会出现以下界面
- Install CentOS 7 安装CentOS 7
- Test this media & install CentOS 7 测试安装文件并安装CentOS 7
- Troubleshooting 修复故障
选择第一项,安装直接CentOS 7,回车,进入下面的界面
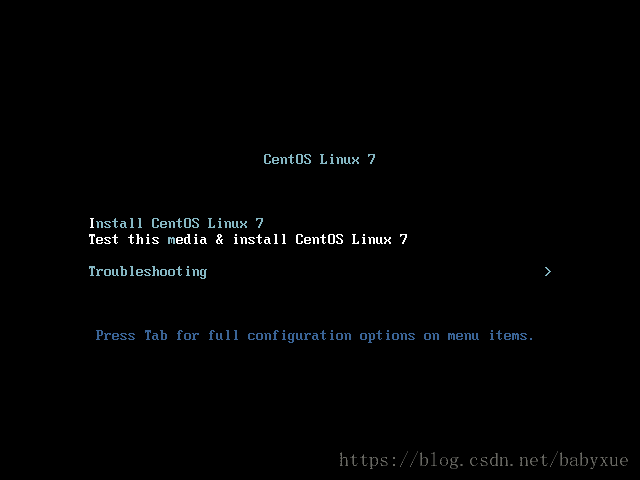
11.选择安装过程中使用的语言,这里选择英文、键盘选择美式键盘。点击Continue
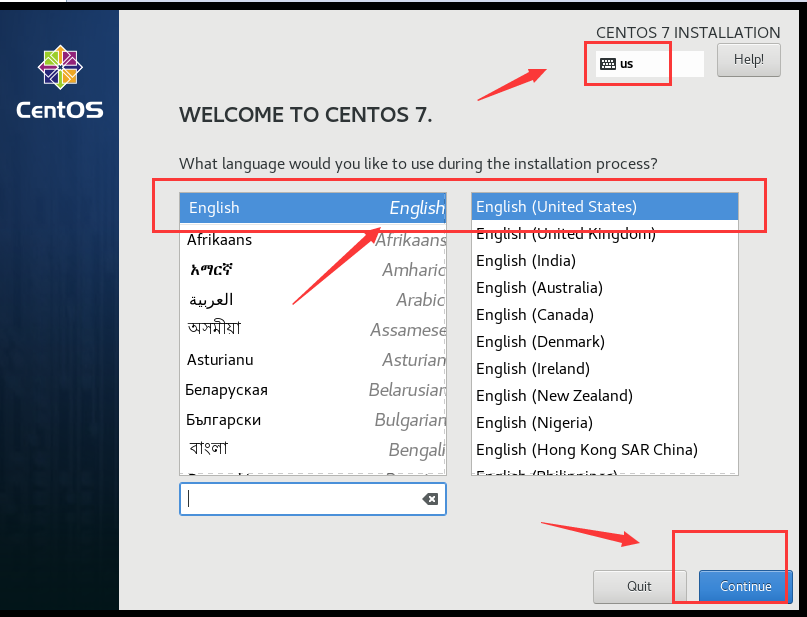
12.设置时间
时区选择上海,查看时间是否正确。然后点击Done
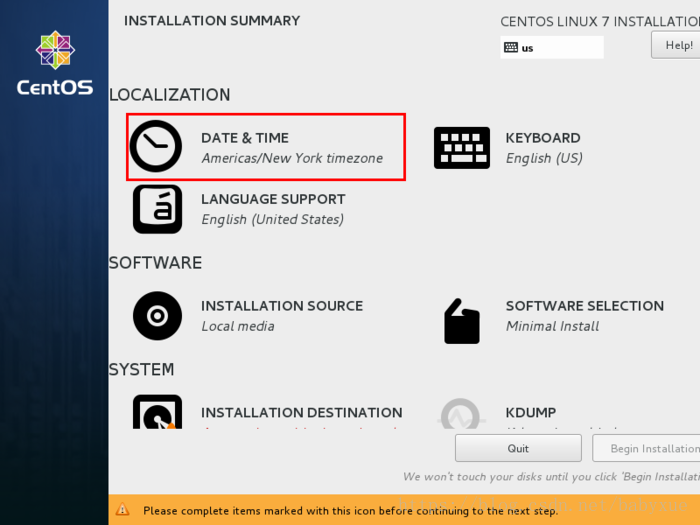
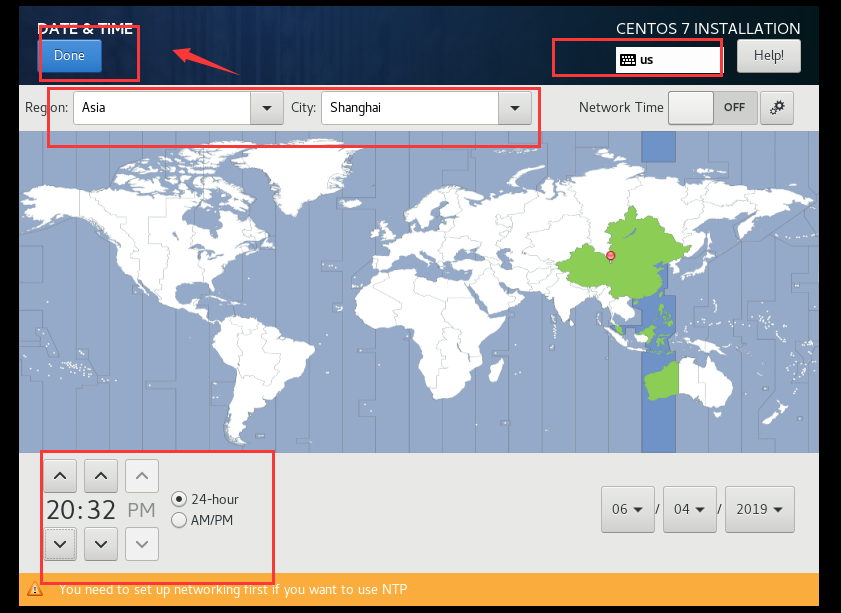
13.选择需要安装的软件
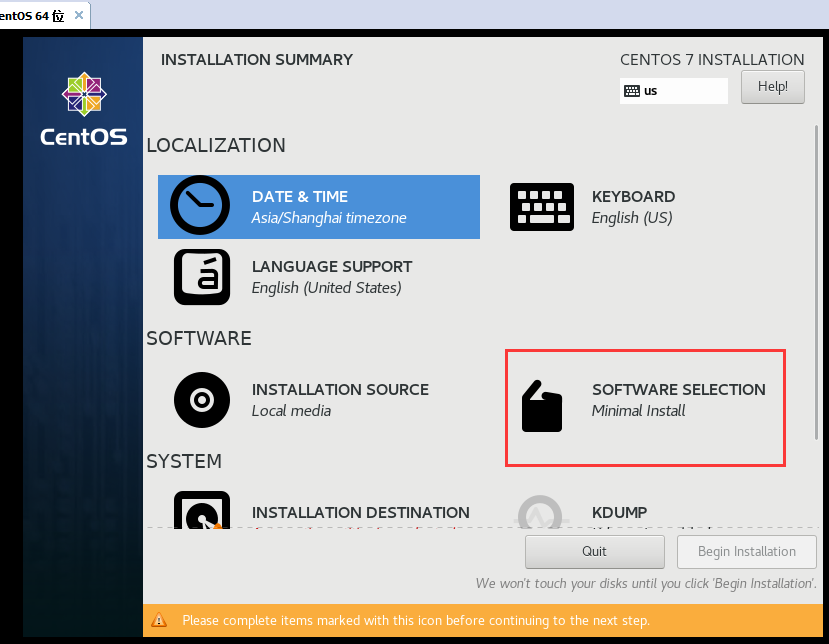
14.选择 Server with Gui,然后点击Done
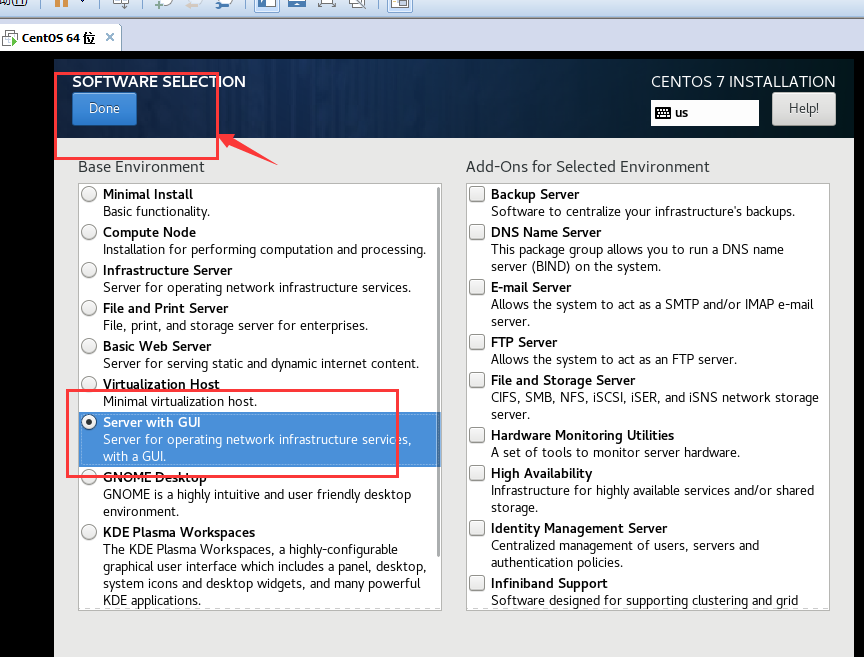
15.选择安装位置,在这里可以进行磁盘划分。
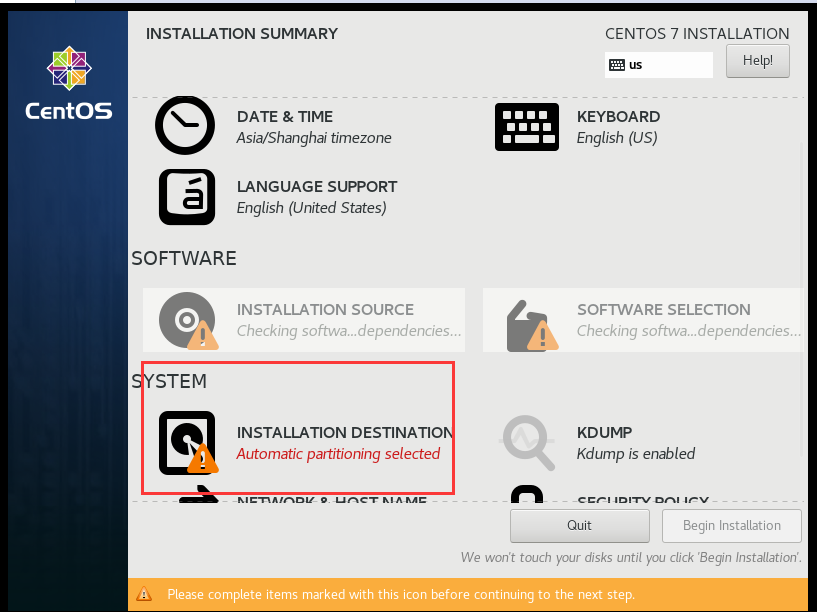
16.选择i wil configure partitioning(我将会配置分区),然后点击done
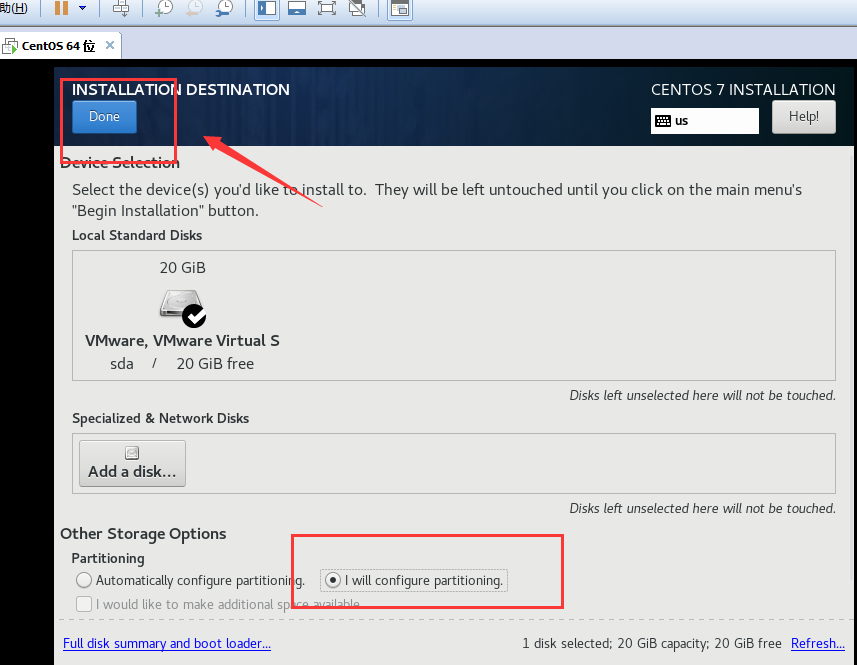
17.如下图所示,点击加号,选择/boot,给boot分区分20G。最后点击Add
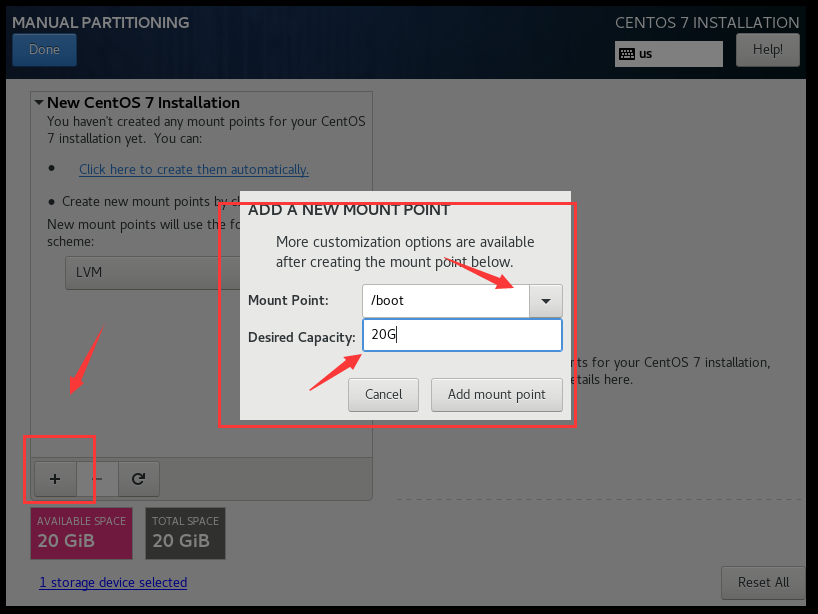
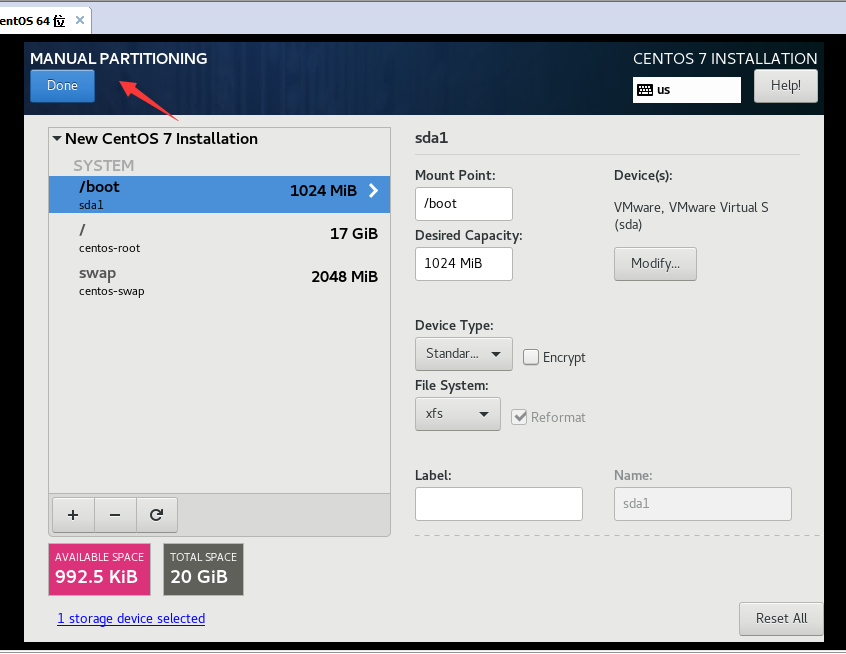
18.然后会弹出摘要信息,点击AcceptChanges(接受更改)
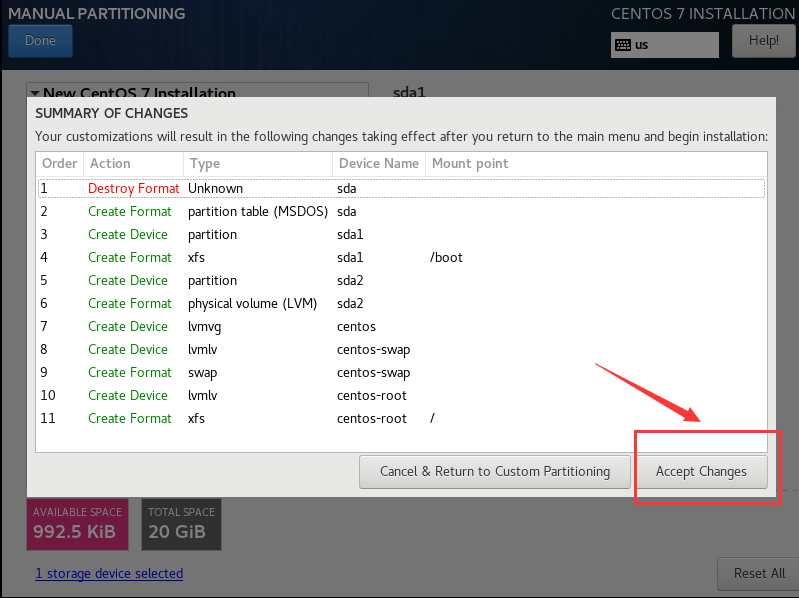
19,设置主机名与网卡信息
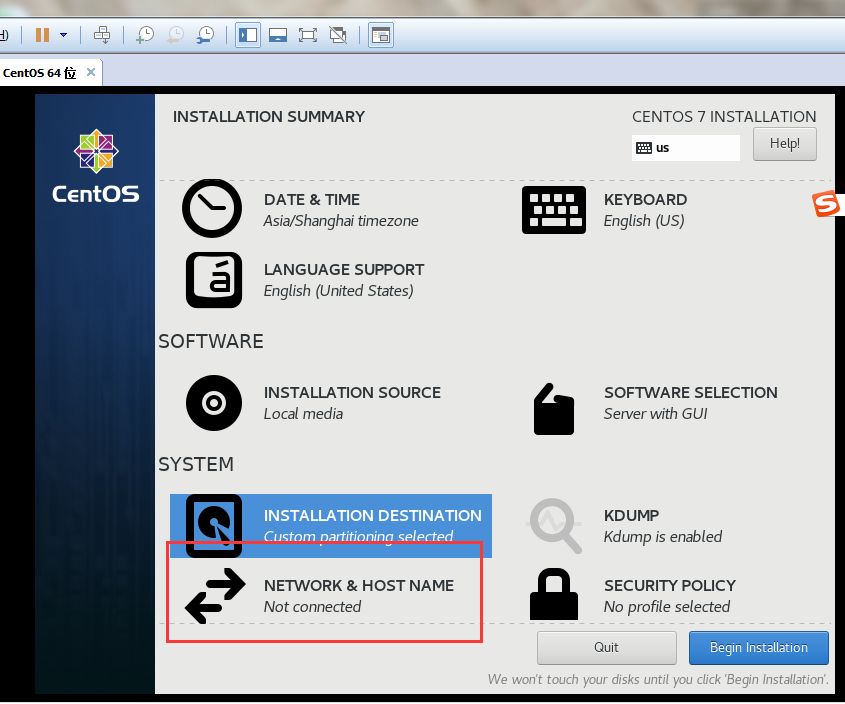
主机名设置为holly;下图有问题
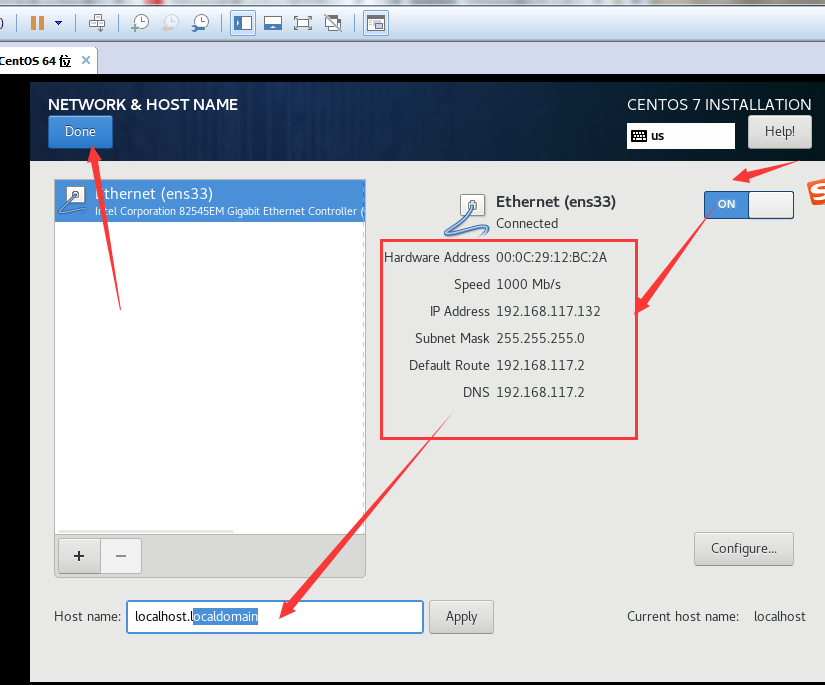
20.最后选择Begin Installation(开始安装)
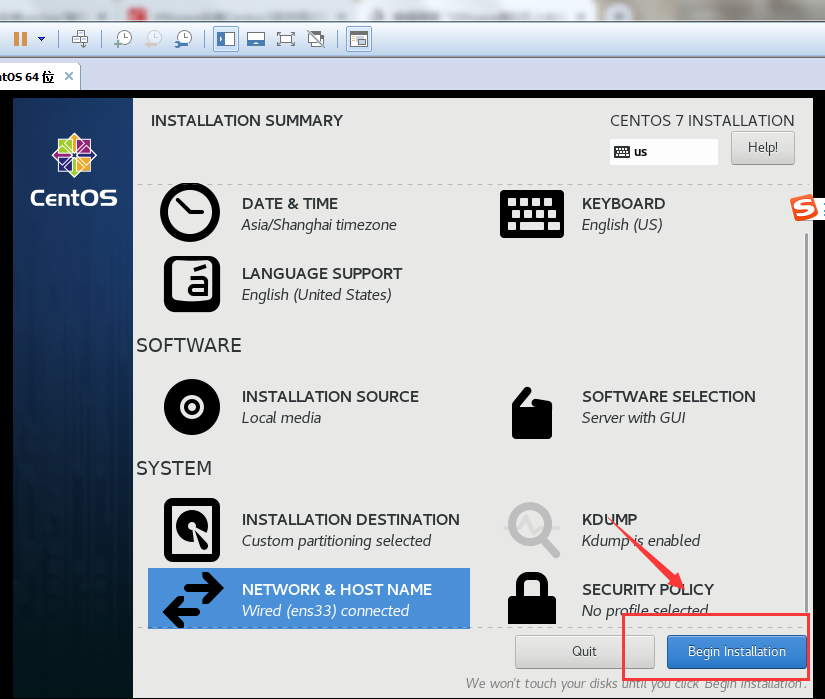
21.设置root密码后点击Done
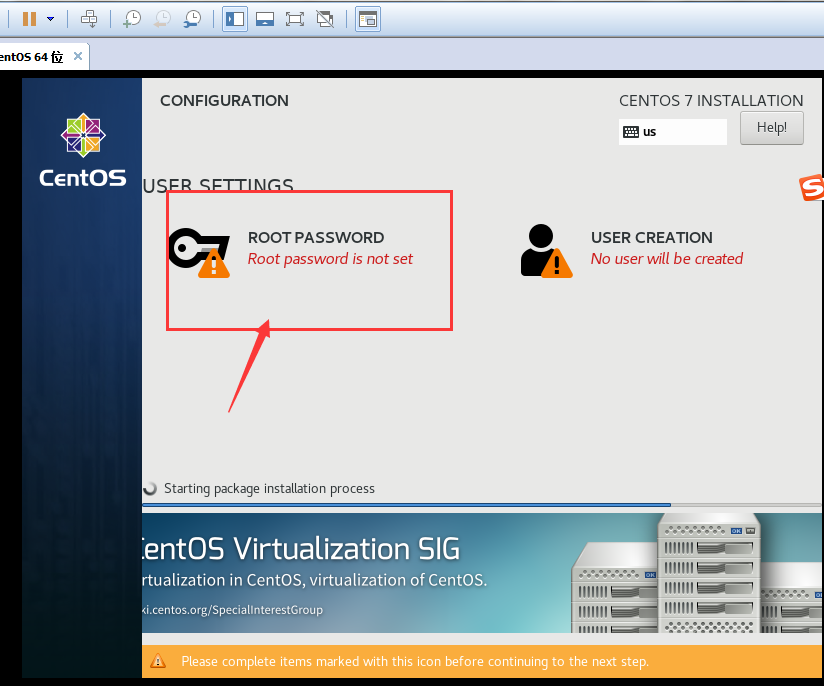
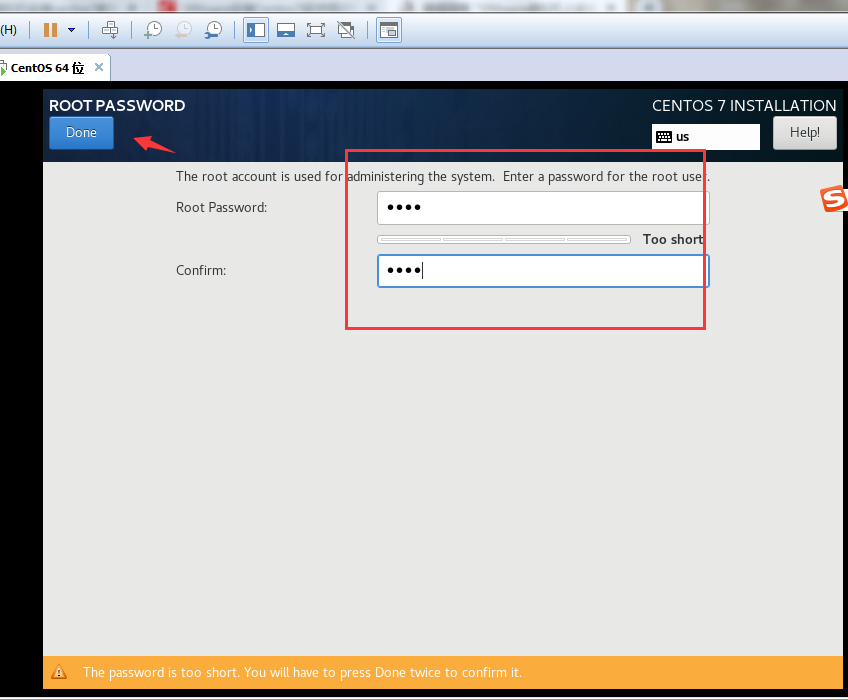
22. 点击USER CREATION 创建管理员用户
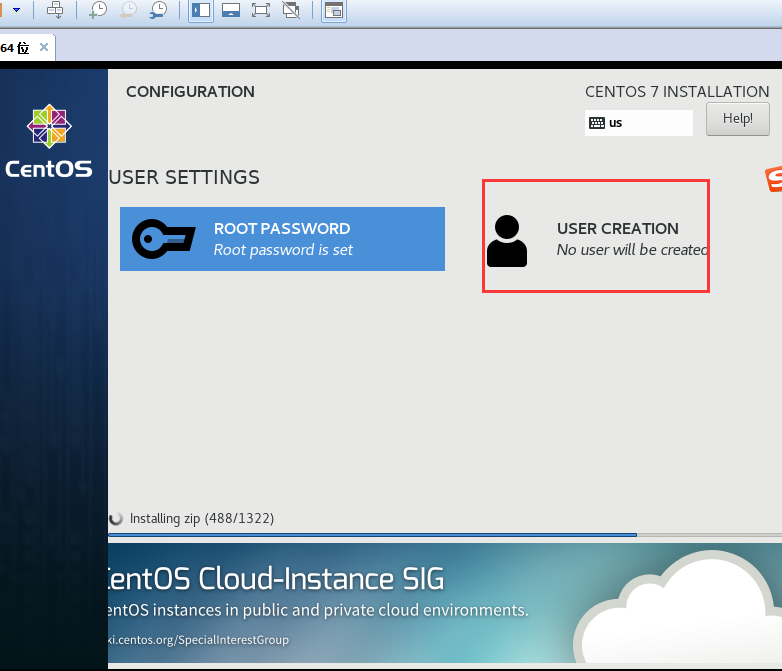
23.输入用户名密码后点击Done
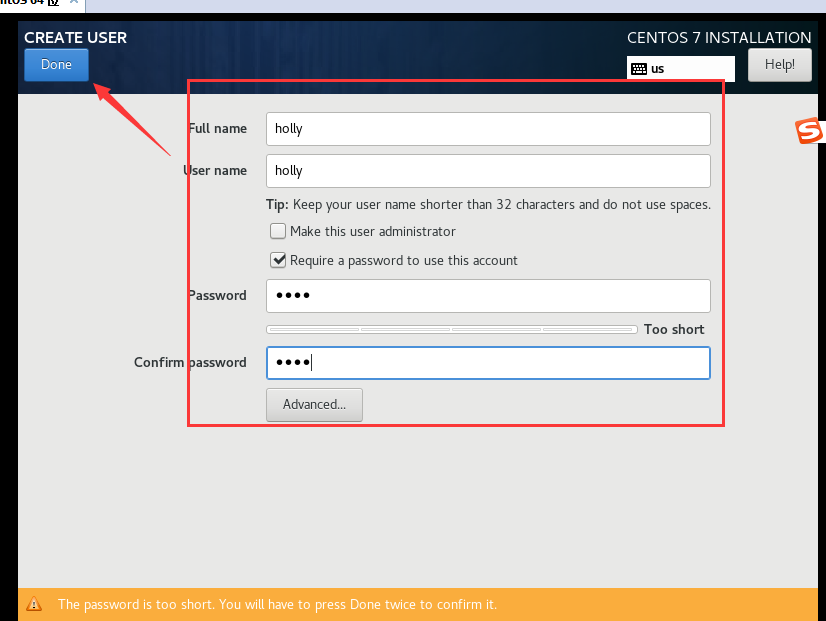
24.等待系统安装完毕重启系统即可