Jenkins自动构建部署文档
一、环境准备
1.1、Linux服务器准备
方案一:准备一台部署CentOS系统的Linux服务器
方案二:准备一台Windows服务器,在Windows机器上安装一个虚拟机,再在虚拟机中安装CentOS系统。(本文档采用方案二)
1.2、java环境准备
1.2.1、jdk的安装
下载一个gz版本的jdk,拷贝到服务器上,解压即可。
本文采用的是jdk-7u80-linux-x64.tar.gz,放置的路径是/usr/local/
进入jdk目录下:cd /usr/local
解压:tar –zxvf jdk-7u80-linux-x64.tar.gz
1.2.2、java环境变量的配置
修改环境变量:vi /etc/profile ,按i进入编辑模式
添加环境变量(将下面配置拷贝进去):
export JAVA_HOME=/usr/local/jdk1.7.0 (jdk路径换成自己的路径)
export PATH=$JAVA_HOME/bin:$PATH
export
CLASSPATH=.:$JAVA_HOME/lib/dt.jar:$JAVA_HOME/lib/tools.jar
按Esc键退出,再按shift+’:’键,输入wq
1.3、Tomcat安装
1.3.1、下载tomcat
下载apache-tomcat-7.0.65.tar.gz(其他版本的tomcat也是可以的,本文采用的是该版本)
1.3.2、安装tomcat
拷贝tomcat到服务器上:本文拷贝至/usr/local下
解压tomcat:进入/usr/local目录下,执行tar –zxvf apache-tomcat-7.0.65.tar.gz
Tomcat端口配置:tomcat端口默认是8080,如此端口被占用,请修改
cd /usr/local/apache-tomcat-7.0.65/conf
vi service.xml
修改端口
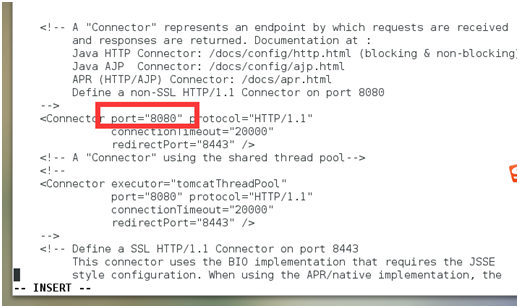
1.3.3、修改tomcat的java内存
为避免tomcat运行时java内存溢出,修改tomcat的java内存
进入/usr/local/apache-tomcat-7.0.65/bin;修改catalina.sh文件
Linux:JAVA_OPTS="-server -XX:PermSize=256M -XX:MaxPermSize=1024m -Xms512M -Xmx1024M -XX:MaxNewSize=256m"
如果你的jenkins的tomcat部署在window就修改catalina.bat文件
Widows::set JAVA_OPTS=-server -XX:PermSize=512M -XX:MaxPermSize=2048M -Xms512M -Xmx2048M -XX:MaxNewSize=512M
检查设置是否生效:启动tomcat后输入 jps -v,如果出现下图说明生效
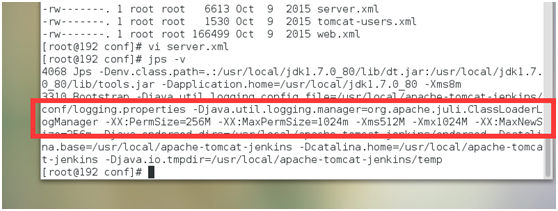
1.4、关闭服务器防火墙
如果服务器的防火墙没有关闭,导致无法访问tomcat
Centos 7关闭防火墙命令:
systemctl stop firewalld.service #停止firewall
systemctl disable firewalld.service #禁止firewall开机启动
CentOS 6.5关闭防火墙命令:chkconfig iptables off
二、Jekins平台的搭建
2.1、jenkins部署
2.1.1、下载jenkins包
本文下载的是2.19.3版本的war包:jenkins.war
下载地址:https://jenkins.io/index.html
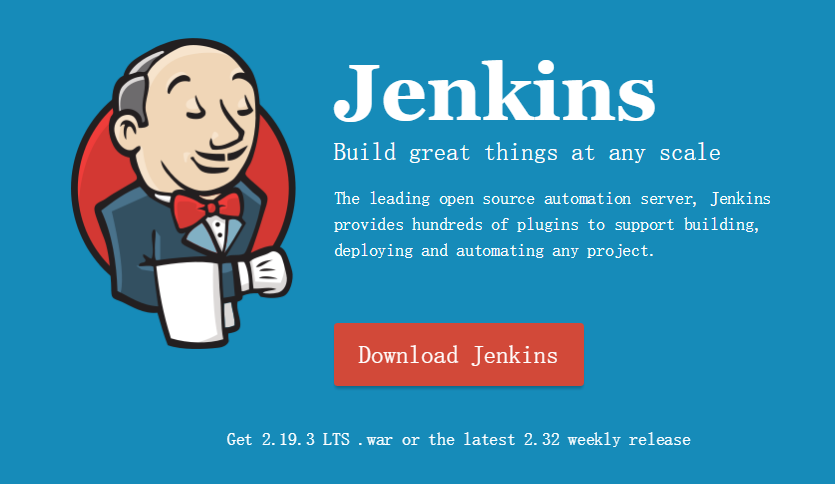
2.1.2、jenkins部署
将jenkins.war拷贝到服务器tomcat的webapps目录下
启动tomcat
2.2、jenkins安装
2.2.1、访问jenkins服务
用浏览器访问http://192.168.58.132:8080/jenkins/;出现以下界面说明,那就等着
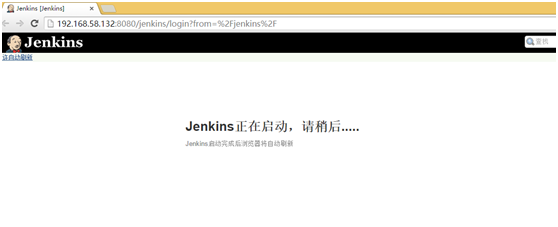
2.2.2、输入密码
按照提示,进入服务器/root/.jenkins/secrets目录下,打开initialAdminPassword,拷贝里面的密码,粘贴到此输入框汇中
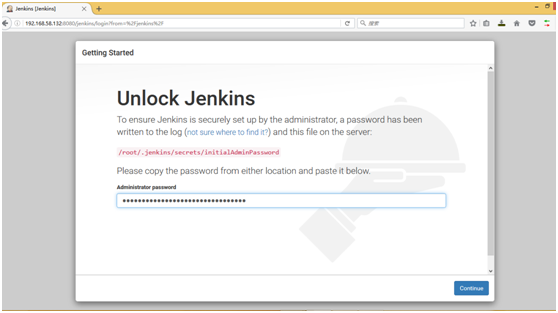
2.2.3、安装方式
选择第一种安装方式即可
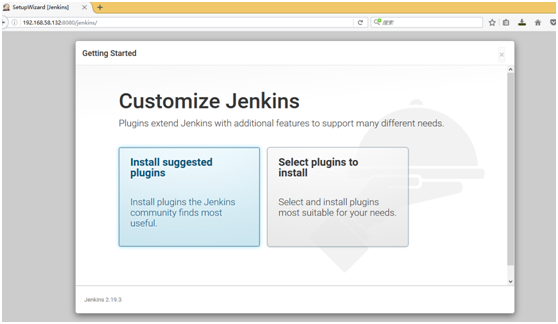
2.2.4、默认插件安装
接下来系统自动安装必备的插件,你只需等待(全部安装通过)
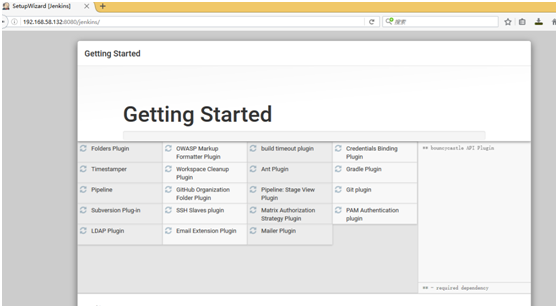
2.2.5、设置jenkins用户
待上面插件安装完毕,会出现用户创建页面,输入用户名、密码、全名后保存(邮件功能也是可以使用的,需要下载相应的插件并配置好邮件服务器即可)
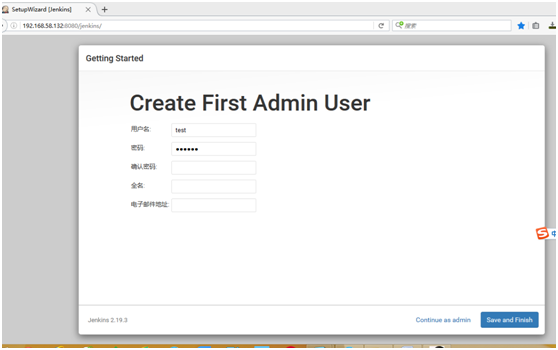
2.2.6、必备其他插件安装
选择系统管理—>插件管理—>搜索下面的插件,选择后点击直接安装
Maven Integration plugin
SSH plugin
Deploy to container Plugin
三、SVN服务的搭建
3.1、SVN服务端和客户端下载
在网上下载SVN服务端和客户端
VisualSVN-Server-2.0.8.msi
TortoiseSVN-1.8.0.24401-x64-svn-1.8.0.msi
3.2、SVN服务端的安装配置
3.2.1、SVN服务端安装
本文是在windows服务器上安装SVN服务的
直接点击SVN服务端安装包,和普通软件安装一样
安装步骤百度一大堆,这里就不赘述
3.2.2、新建项目
打开服务端,选择repositories右击,点击create new repository,会出现以下界面
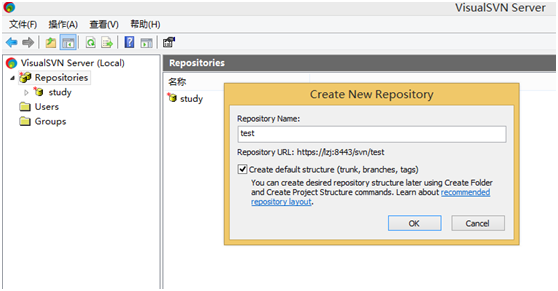
3.2.3、新建用户
选择Users右击,点击create user,输入用户名和密码后点击保存。(我这里创建的是test/123456)
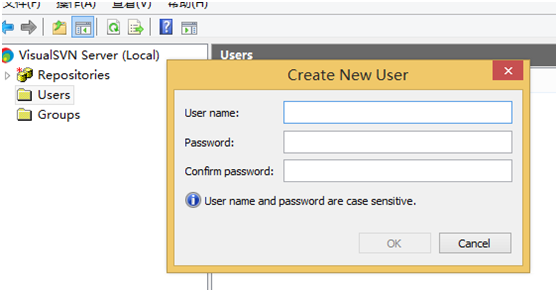
3.2.4、项目添加用户
点击Respositories,选择下面的项目,右击选择properties,会出现下面的界面;点击add,将之前新建的用户添加进来.(添加test用户)
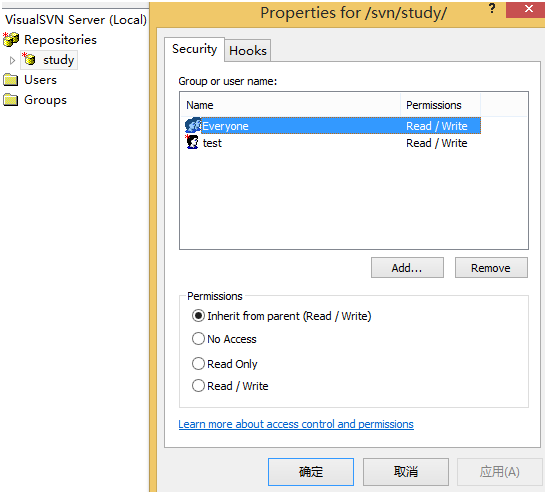
3.3、SVN客户端安装配置
3.3.1、SVN客户端安装
安装步骤百度一大堆,这里就不赘述
3.3.2、SVN库URL获取
在服务端选择项目,右击鼠标,点击弹出的菜单中Copy URL to Clipboard
复制下来的是https://lzj:8443/svn/study/trunk;替换下ip地址即可
3.3.3、项目代码上传
本地新建一个本地库,选择右击,通过SVN客户端将服务器库更新至本地库,将代码放置本地库中,然后提交到服务端。
四、Jenkins的项目配置
4.1、Maven的安装
下载maven,拷贝到jenkins那台服务器上,解压,然后配置好环境变量。
Maven安装及环境变量配置vi /etc/profile
MAVEN_HOME=/usr/local/apache-maven-3.1.0
export MAVEN_HOME
export PATH=${PATH}:${MAVEN_HOME}/bin
执行mvn –v,如果输出有maven信息,说明maven安装成功(在执行命令前让环境变量生效,命令:source /etc/profile/)
4.2、jenkins项目配置
4.2.1、新建一个maven项目(本门介绍的是maven项目)
输入项目名称(随便起,只要不重复就行),选择maven项目后,点击OK。
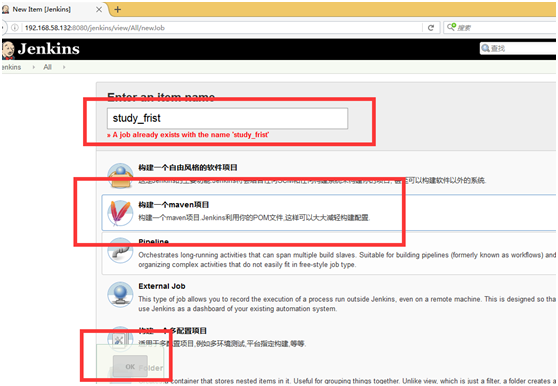
4.2.2、SVN信息配置
本文采用的是SVN服务,如果是GIT请相应选择。
输入项目的SVN服务端获取地址,点击add,添加SVN的用户名和密码
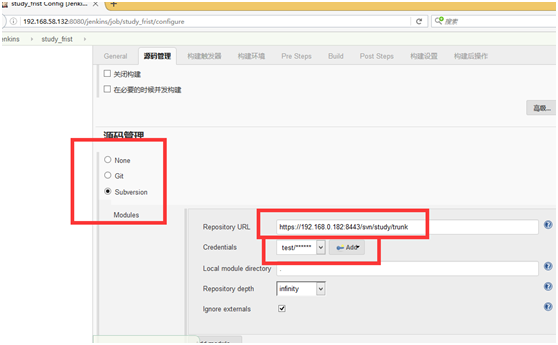
4.2.4、构建出发配置
本文采用的是手动构建,所以此处未选择
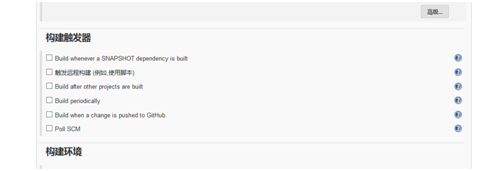
4.2.5、构建环境配置
输入项目的pom.xml文件地址
点击下图红色部分,会跳转到新页面,配置好jdk和maven环境
Build 构建:
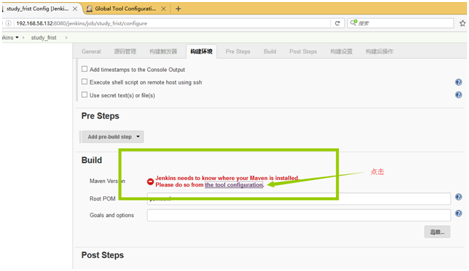
JdK环境配置:
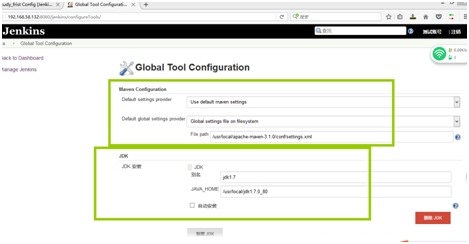
Maven环境配置:
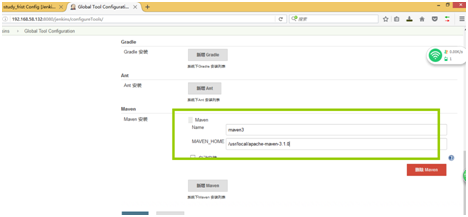
打包命令:
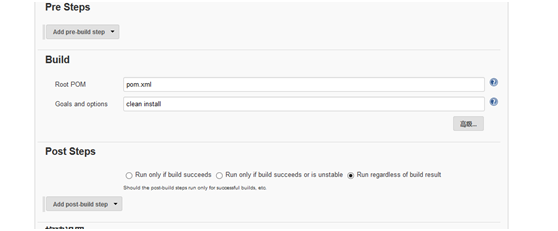
4.2.6、部署配置
本文采用tomcat自带的部署功能进行项目的部署,配置如下:
用户名/密码:进入需要部署项目的那个tomcat的conf/tomcat-user.xml文件,获取用户名和密码,配置好角色
本文使用的是tomcat7,配置信息如下(如果你使用的也是tomcat7,可直接拷贝到tomcat-user.xml文件中替换)
<role rolename="manager-gui" />
<role rolename="manager-status" />
<role rolename="manager-jmx" />
<role rolename="manager-script"/>
<role rolename="admin-gui"/>
<role rolename="admin-script"/>
<user username="tomcat" password="tomcat" roles="manager-gui,manager-status,manager-jmx,manager-script,admin-gui,admin-script"/>
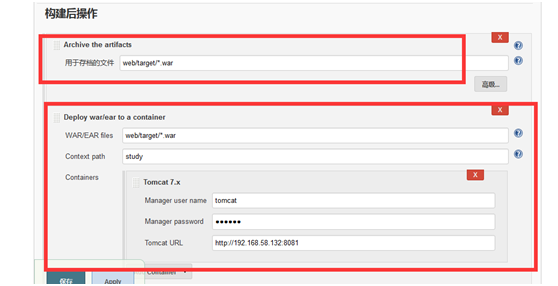
五、构建项目
进入项目,点击立即构建,左下方会出现构建进图条
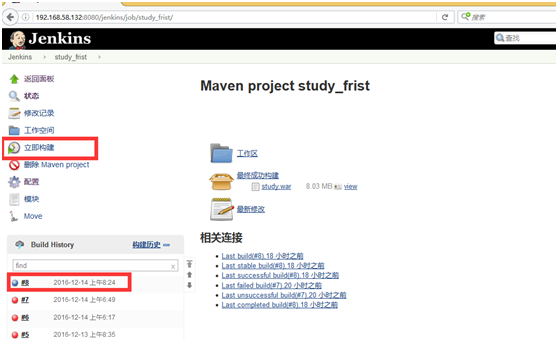
点击构建进度条,点击控制台输出,可以实时监控构建,如果出错,也可以通过其日志来分析。
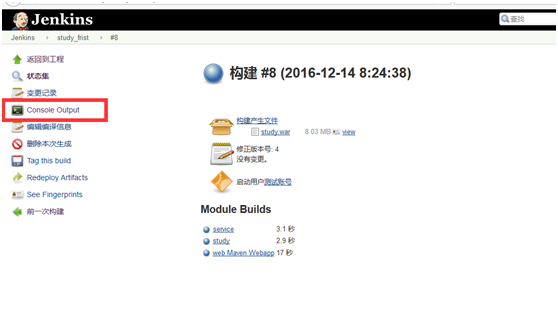
当项目前出现篮色球说明构建成功,否则失败(失败时,自己看日志分析原因)
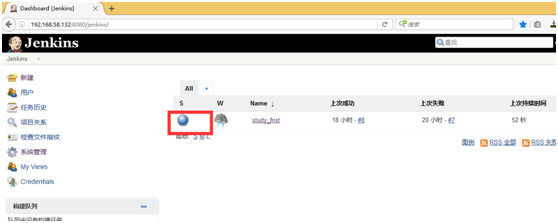
注:如果打包时下载总是失败,可直接进入jenkins服务器中,找到下载项目地址,直接使用mvn clean install 进行打包
本文中项目的路径:/root/.jenkins/jobs/study_frist/workspace/
查看隐藏文件夹命令:ll –a (ls -a)
http://www.cnblogs.com/hdwang/p/6081994.html