第一步挂载光盘
然后创建mkdir -p /var/ftp/centos6
进入cd /var/ftp/centos6 把光盘源复制到当前目录:cp -rp /media/cdrom/* .
yum -y install tftp-server 安装tftp-server
vim /etc/xinetd.d/tftp 打开这个配置文件并作出一些修改:
-------------------------------
wait = no 无需等待,同一时刻可以有多个客户连接
disable = no 开启tftp服务
-------------------------------
/etc/init.d/xinetd start 重启这个服务
-------------------------------
wait = no 无需等待,同一时刻可以有多个客户连接
disable = no 开启tftp服务
-------------------------------
/etc/init.d/xinetd start 重启这个服务
chkconfig tftp on 改为开机启动
cd /var/ftp/centos6/isolinux/ 进入这个内核引导文件
cp vmlinuz initrd.img /var/lib/tftpboot 将这两个东西拷贝到后面这个路径里面
yum -y install syslinux 先安装这个
cp /usr/share/syslinux/pxelinux.0 /var/lib/tftpboot/ 继续拷贝
cp /var/ftp/centos6/isolinux/isolinux.cfg /var/lib/tftpboot/ 继续。。
一共需复制以上4个文件

———————————————————
chmod 644 /var/lib/tftpboot/isolinux.cfg
vim 进去isolinux.cfg
第一行是名字,随便就行
第二行prompt 0 为不进行交互
下两行可以注释掉
第一行是名字,随便就行
第二行prompt 0 为不进行交互
下两行可以注释掉
label text
append text...
append rescue...
append text...
append rescue...
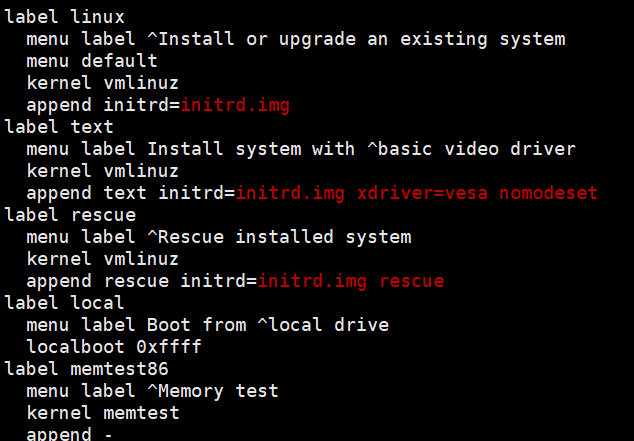
—————————————
在当前目录下创建一个子目录:pxelinux.cfg
mv isolinux.cfg ./pxelinux.cfg/default 把前面那个扔到新建的这个目录下面并改成最后面的这个名字
——————————————————————————————————————————————————
然后安装yum -y install dhcp
修改DHCP的文件vim /etc/dhcp/dhcpd.conf
cp /复制的文件到当前目录下 /etc/dhcp/
cat dhcpd.conf.sample > /etc/dhcp/dhcpd.conf 输入到dhcpd.conf
修改DHCP的文件vim /etc/dhcp/dhcpd.conf
cp /复制的文件到当前目录下 /etc/dhcp/
cat dhcpd.conf.sample > /etc/dhcp/dhcpd.conf 输入到dhcpd.conf
然后vim dhcpd.conf
----------------------
name 名字随便改;
下面IP 192.168.23.2;
时间21600
43200
subnet(声明某网段)192.168.23.0 netmask 255.255.255.0 {
分发IP的范围;
网关地址 192.168.23.2;
next-server 192.168.23.37;(本机ip)
filename "pxelinux.0";
}
----------------------
name 名字随便改;
下面IP 192.168.23.2;
时间21600
43200
subnet(声明某网段)192.168.23.0 netmask 255.255.255.0 {
分发IP的范围;
网关地址 192.168.23.2;
next-server 192.168.23.37;(本机ip)
filename "pxelinux.0";
}
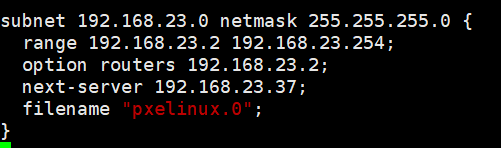
----------------------
然后可以启动dhcp服务/etc/init.d/dhcpd start
netstat -antup | grep dhcpd
过滤出端口后

——————————————————————————————————————————
————————————
然后进行FTP的安装及修改
匿名FTP
yum -y install vsftpd FTP软件
给/var/ftp下的子目录pub 更改属主 chown ftp pub/ ftp用户默认就有
为安全起见,先备份:cp /etc/vsftpd/vsftpd.conf{,.bak}
yum -y install vsftpd FTP软件
给/var/ftp下的子目录pub 更改属主 chown ftp pub/ ftp用户默认就有
为安全起见,先备份:cp /etc/vsftpd/vsftpd.conf{,.bak}
vim 进去vsftpd.conf
第一个anonymous_enable=YES 开启匿名用户
第二个local_enable=YES 开启本地用户
第三个weitr 写权限
以上全是全局配置
第一个anonymous_enable=YES 开启匿名用户
第二个local_enable=YES 开启本地用户
第三个weitr 写权限
以上全是全局配置
anon_upload_enable=YES 开启匿名用户的上传权限
anon_umask=022 手动添加匿名用户的权限掩码
anon_mkdir_write_enable=YES 开启匿名用户的新建目录的权限
anon_other_write_enable=YES 手动添加匿名用户的其他写入权限(删除,重命名)
anon_umask=022 手动添加匿名用户的权限掩码
anon_mkdir_write_enable=YES 开启匿名用户的新建目录的权限
anon_other_write_enable=YES 手动添加匿名用户的其他写入权限(删除,重命名)
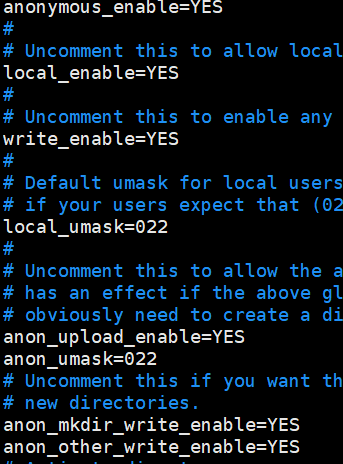
/etc/init.d/vsftpd
start 启动这个服务
netstat -antup | grep vsftpd过滤vsftpd端口打开没有

——————————————————————————
——————以上都是服务端的内容,然后客户端用yum -y install ftp
并进行ftp的链接:ftp 192.168.23.37
成功之后就可以新建新的桌面虚拟机了
——————————————————————————————————
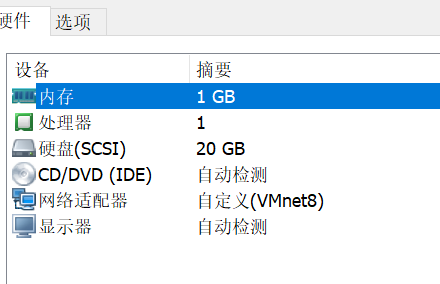
然后打开电源时进入固件,Network.. 调到最上面,
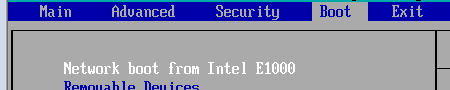
然后退出保存

然后我的电脑上的虚拟机就出现了这什么jb玩意!
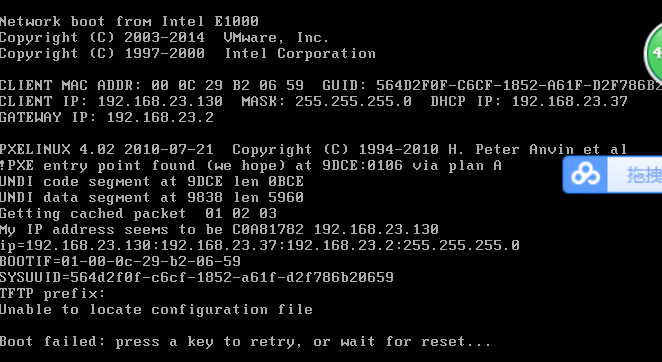
我要去吃午饭了!再见!!!
---恢复内容结束---