IntelliJ IDEA使用技巧
一、条件断点
场景:循环中经常用到这个技巧,比如:遍历1个大[List]的过程中,想让断点停在某个特定值。
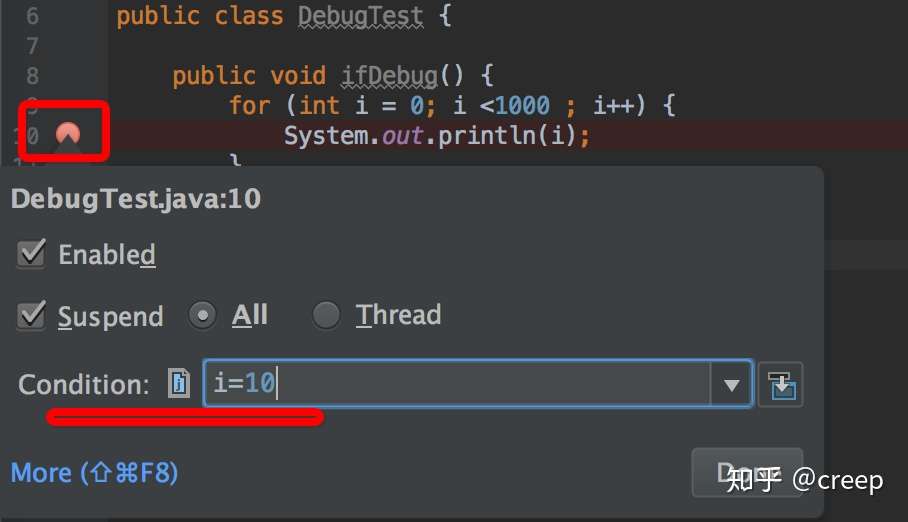
参考上图,在断点的位置,右击断点旁边的小红点,会出来一个界面,在Condition这里填入断点条件即可,这样调试时,就会自动停在i=10的位置
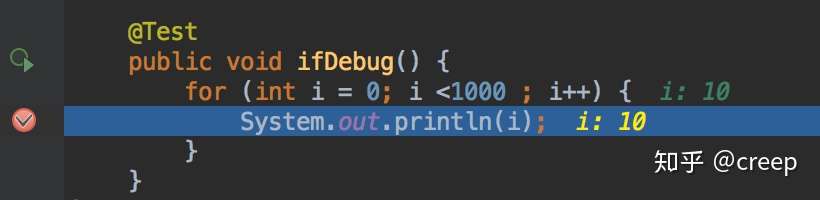
二、Debug回到"上一步方法调用"
该技巧最适合特别复杂的方法套方法的场景,好不容易跑起来,一不小心手一抖,断点过去了,想回过头看看刚才的变量值,如果不知道该技巧,只能再跑一遍。
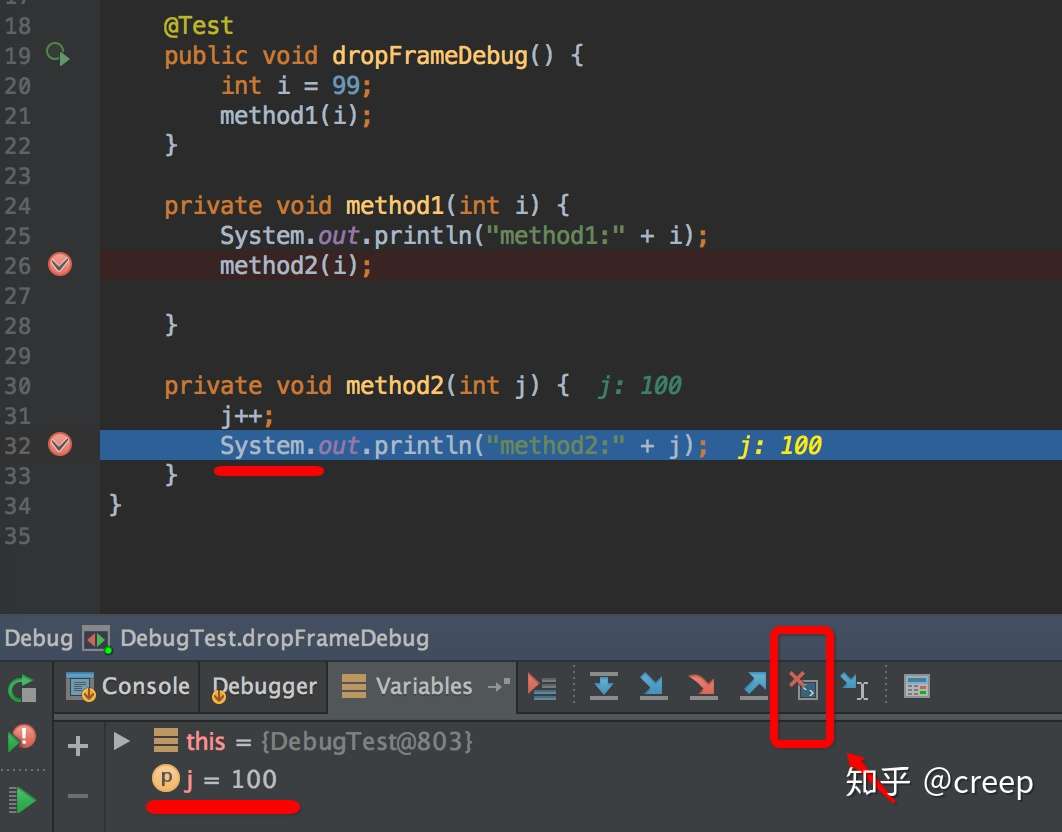
参考上图,method1方法调用method2,当前断点的位置j=100,点击上图红色箭头位置的Drop Frame图标后,时间穿越了,回到调用前的状态
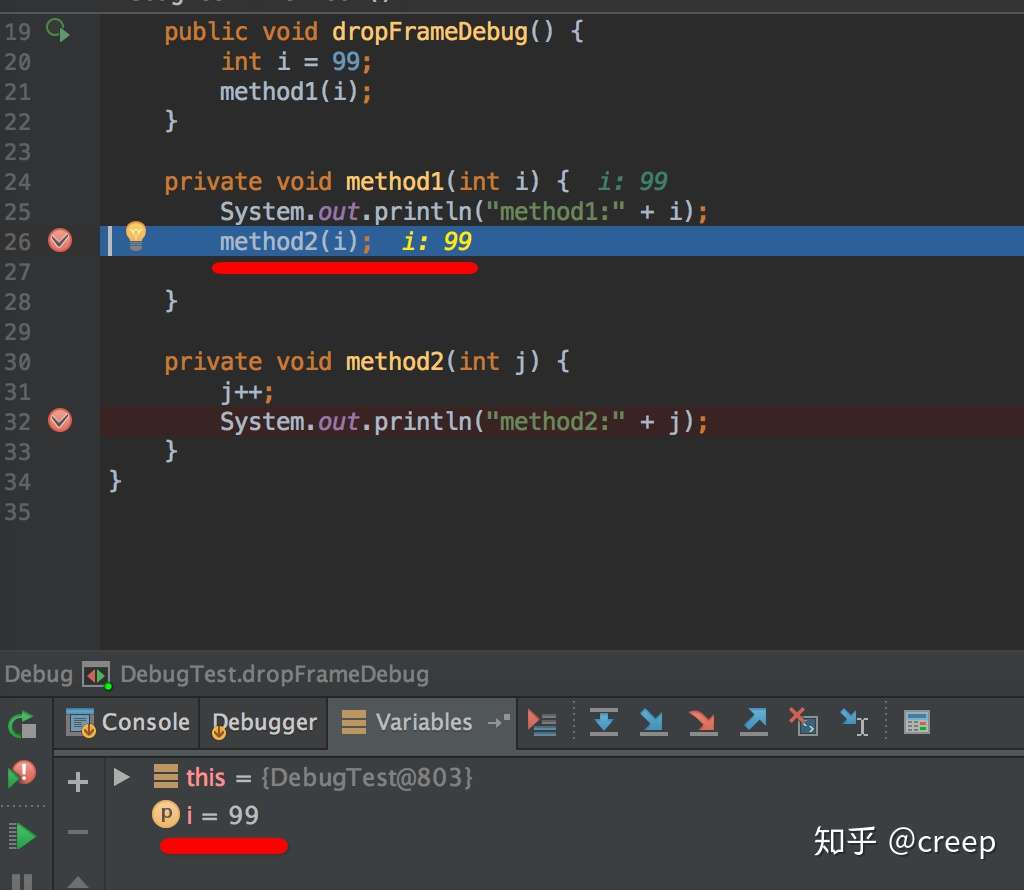
回到了method1刚开始调用的时候,变量i变成了99
[注:好奇心是人类进步的阶梯,如果想知道为啥这个功能叫Drop Frame,而不是类似Back To Previous 之类的,可以去翻翻JVM的书,JVM内部以栈帧为单位保存线程的运行状态,drop frame即扔掉当前运行的栈帧,这样当前“指针”的位置,就自然到了上一帧的位置。]
三、多线程调试
多线程同时运行时,谁先执行,谁后执行,完全是看CPU心情的,无法控制先后,运行时可能没什么问题,但是调试时就比较麻烦了,最明显的就是断点乱跳,一会儿停这个线程,一会儿停在另一个线程,比如下图:
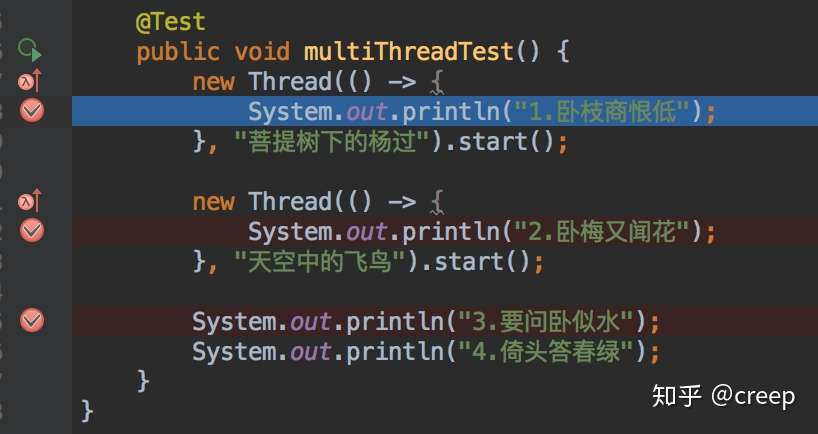
如果想希望下一个断点位置是第2句诗句,可能要失望了:
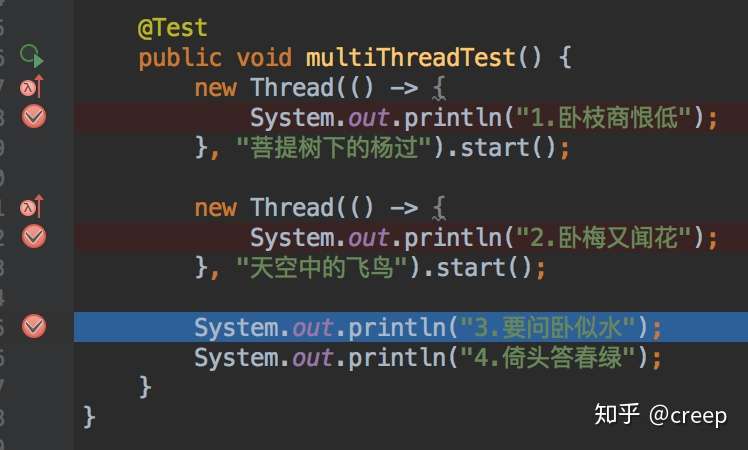
如果想让线程在调试时,想按自己的愿意来,让它停在哪个线程就停在哪个线程,可以在图中3个断点的小红点上右击;
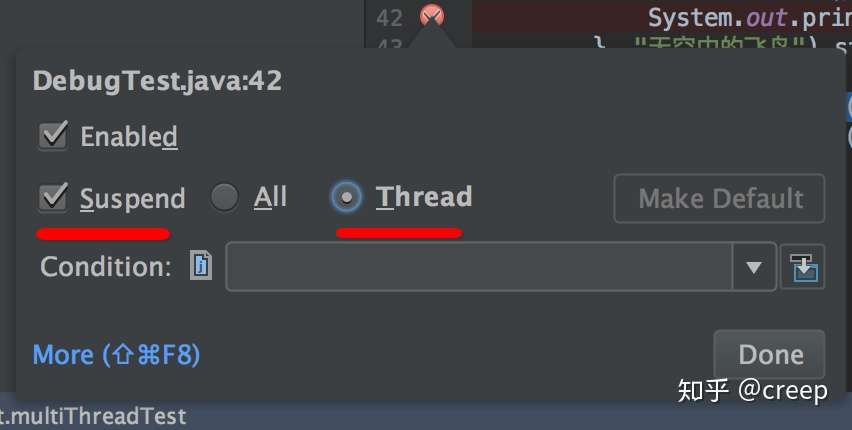
即:Suspend挂起的条件是按每个线程来,而非All。把这3个断点都这么设置后,再来一发试试
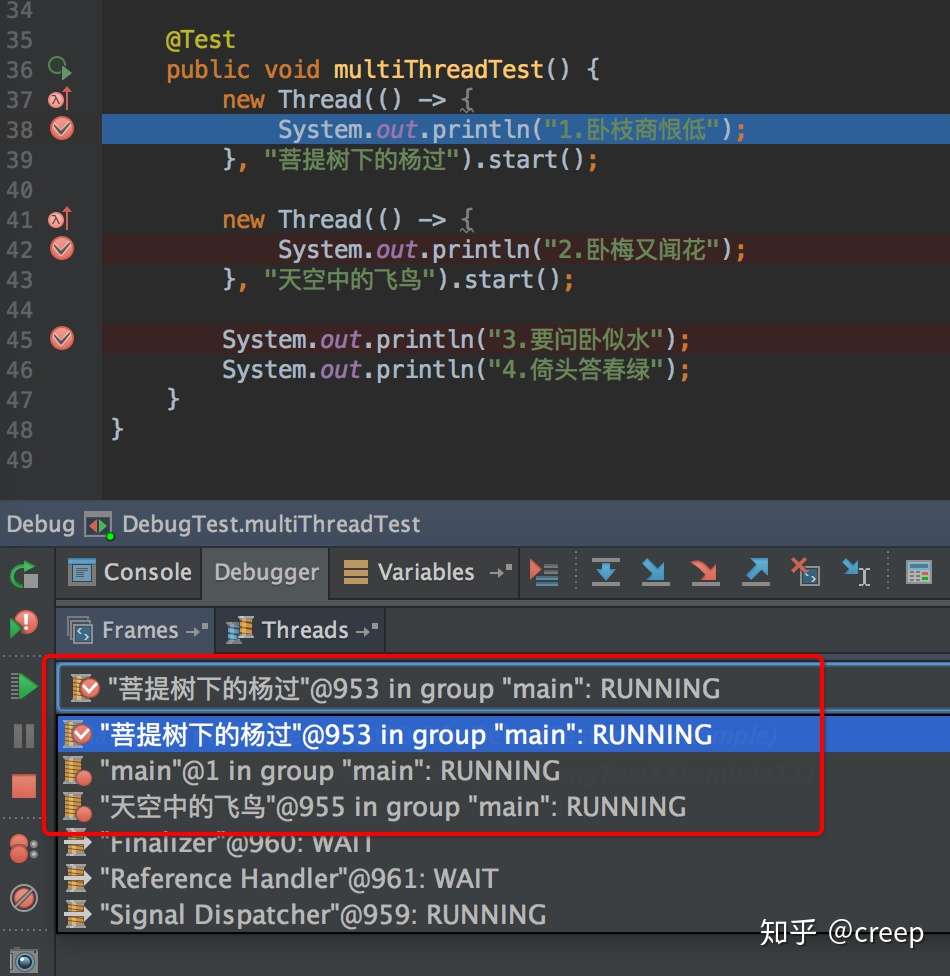
注意上图中的红框位置,断点停下来时,这个下拉框可以看到各个线程(注:给线程起个容易识别的名字是个好习惯!),我们可以选择线程“天空中的飞鸟”
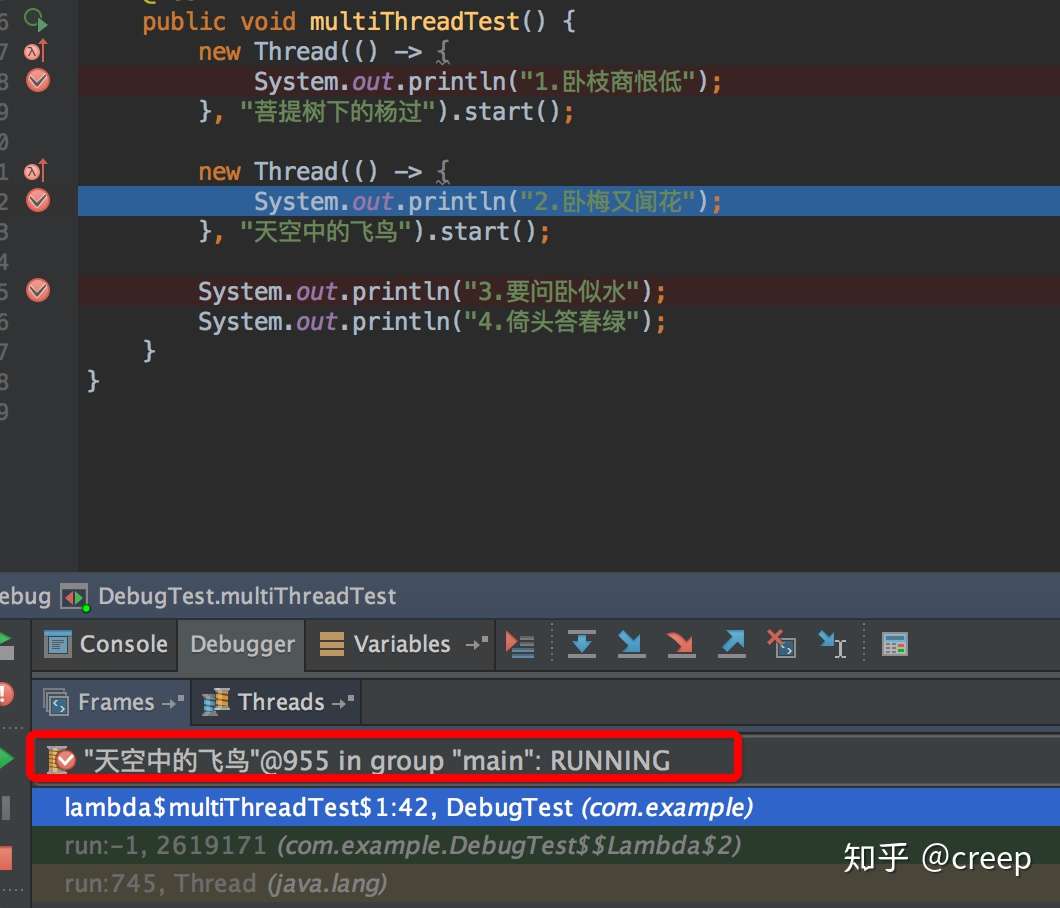
断点如愿停在了第2句诗。
四、临时执行表达式/修改变量的运行值
调试时,可以临时执行一些表达式,参考下图:点击这二个图标中的任何1个都可以
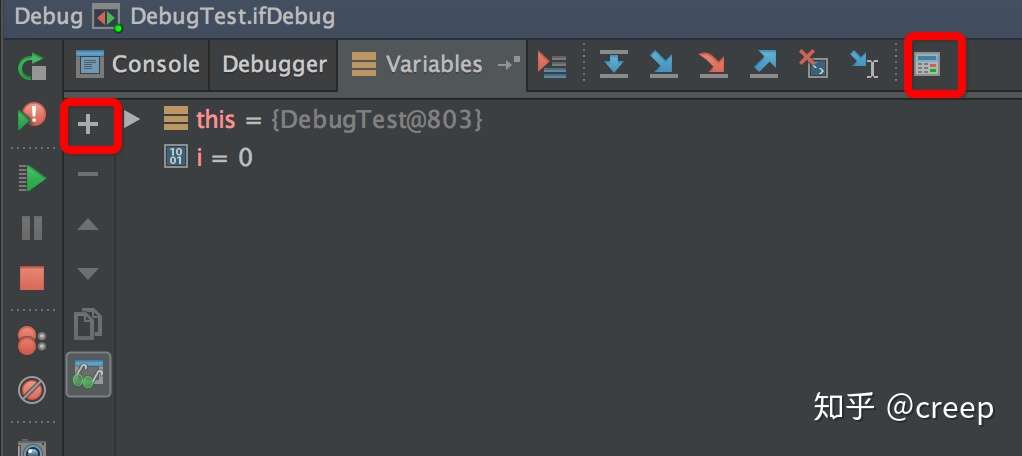
点击+号后,就可以在新出现的输入框里输入表达式,比如i+5
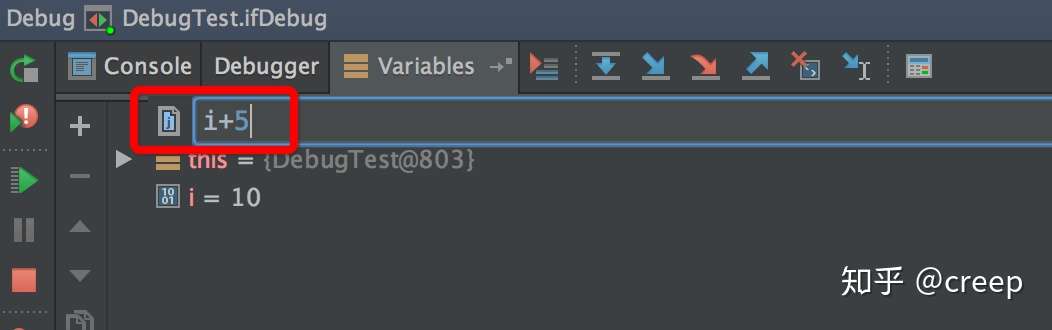
然后回车,马上就能看到结果
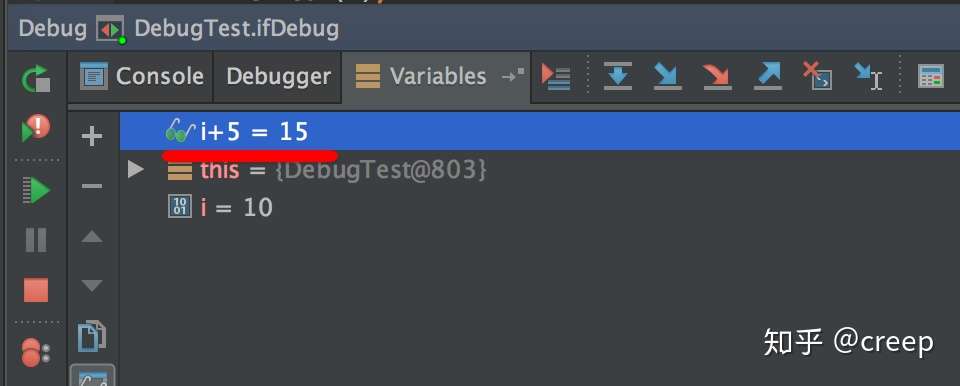
如果调试时,想动态修改变量的值,也很容易,在变量上右击,然后选择Set Value。
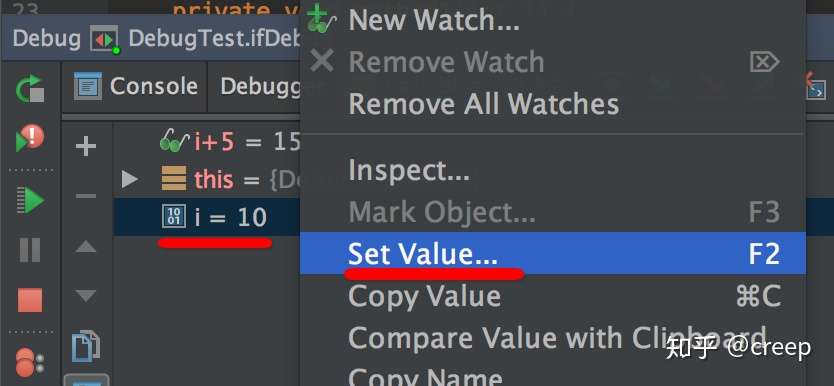
五、Java Stream Debugger
Java8的stream API很大程度的简化了我们的代码量,可在使用过程中总会出现奇奇怪怪的bug而且不能debug。
Java Stream Debugger支持了对stream API的调试,可以清晰的看到每一步操作数据的变化过程。
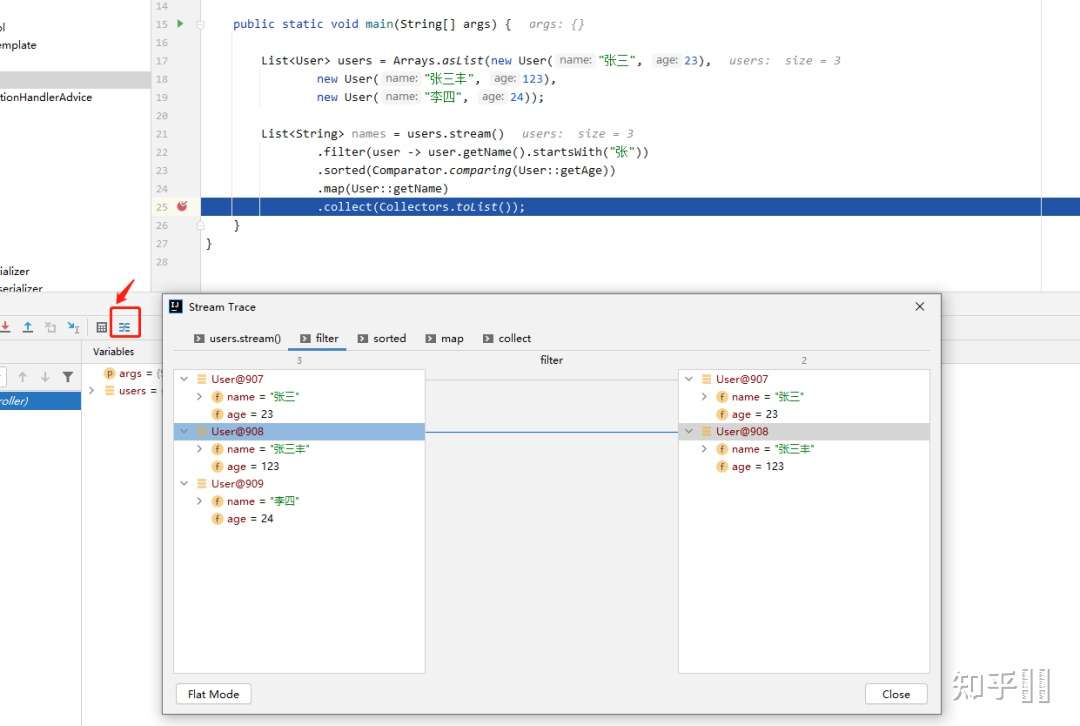
六、远程调试
这也是一个装B的利器,本机不用启动项目,只要有源代码,可以在本机直接远程调试服务器上的代码,打开姿势如下:
4.1 项目远程服务器启动时,需要配置允许远程调试参数
java -server -Xms512m -Xmx512m -Xdebug -Xnoagent -Djava.compiler=NONE -Xrunjdwp:transport=dt\_socket,server=y,suspend=n,address=9081 -Djava.ext.dirs=. ${main\_class}
起作用的就是
-Xdebug -Xnoagent -Djava.compiler=NONE -Xrunjdwp:transport=dt_socket,server=y,suspend=n,address=9081
注意:远程调试从技术上讲,就是在本机与远程建立scoket通讯,所以端口不要冲突,而且本机要允许访问远程端口,另外这一段参数,放要在-jar 或 ${main_class}的前面
4.2 idea中设置远程调试
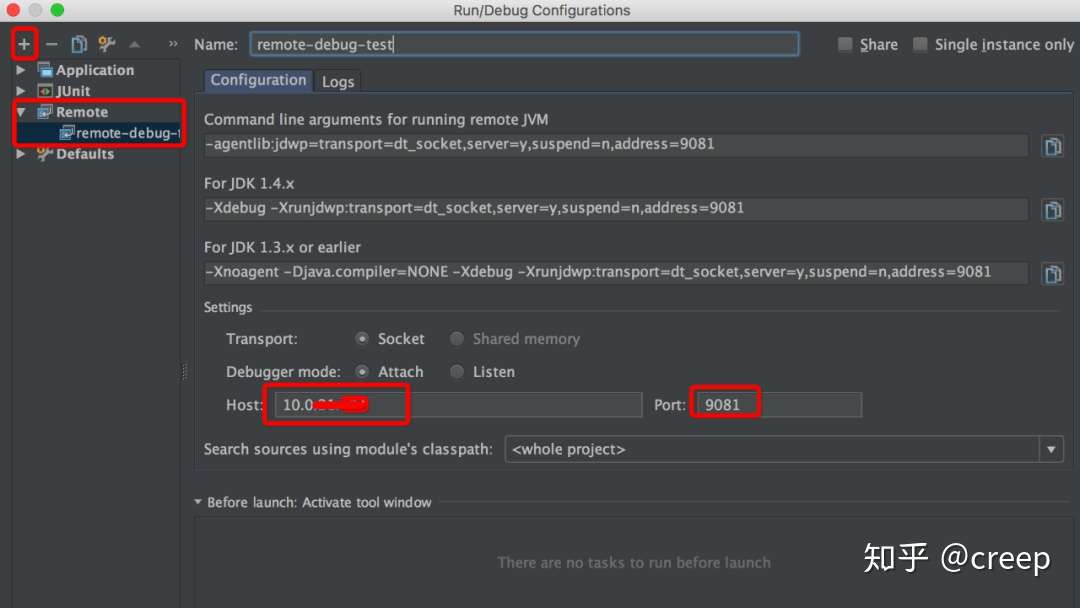
然后就可以调试了
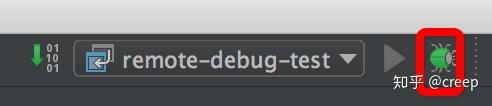
前提是本机有项目的源代码 ,在需要的地方打个断点,然后访问一个远程的url试试,断点就会停下来。