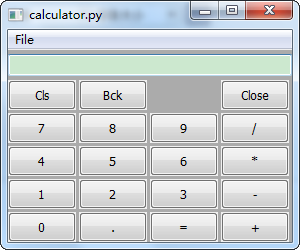---恢复内容开始---
wx.Window 是一个基类,许多构件从它继承。包括 wx.Frame 构件。技术上这意味着,我们可以在所有的
* SetTitle( string title ) —— 设置窗口标题。只可用于框架和对话框。
* SetToolTip( wx.ToolTip tip ) —— 为窗口添加提示。
* SetSize( wx.Size size ) —— 设置窗口的尺寸。
* SetPosition( wx.Point pos ) —— 设置窗口出现的位置。
* Show( show = True ) —— 显示或隐藏窗口。其中的参数可以为 True 或False。
* Move( wx.Point pos ) —— 将窗口移动到指定位置。
* SetCursor( wx.StockCursor id ) —— 设置窗口的鼠标指针样式。
import wx app = wx.PySimpleApp() frame = wx.Frame( None, -1, '' ) frame.SetToolTip( wx.ToolTip( 'This is a frame' ) ) frame.SetCursor( wx.StockCursor( wx.CURSOR_MAGNIFIER ) ) frame.SetPosition( wx.Point( 0, 0 ) ) frame.SetSize( wx.Size( 300, 250 ) ) frame.SetTitle( 'simple2.py' ) frame.Show() app.MainLoop()
wx.CURSOR_RIGHT_ARROW
wx.CURSOR_BLANK
wx.CURSOR_BULLSEYE
wx.CURSOR_CHAR
wx.CURSOR_CROSS
wx.CURSOR_HAND
wx.CURSOR_IBEAM
wx.CURSOR_LEFT_BUTTON
wx.CURSOR_MAGNIFIER
wx.CURSOR_MIDDLE_BUTTON
wx.CURSOR_NO_ENTRY
wx.CURSOR_PAINT_BRUSH
wx.CURSOR_PENCIL
wx.CURSOR_POINT_LEFT
wx.CURSOR_POINT_RIGHT
wx.CURSOR_QUESTION_ARROW
wx.CURSOR_RIGHT_BUTTON
wx.CURSOR_SIZENESW
wx.CURSOR_SIZENS
wx.CURSOR_SIZENWSE
wx.CURSOR_SIZEWE
wx.CURSOR_SIZING
wx.CURSOR_SPRAYCAN
wx.CURSOR_WAIT
wx.CURSOR_WATCH
wx.CURSOR_ARROWWAIT
======================================================================
wx.Frame 是一个容器构件。这意味着它可以容纳其它构件。它有如下的构造器:
wx.Frame( wx.Window parent, id, string title, wx.Point pos=wx.DefaultPosition, wx.Size size=wx.DefaultSize, style = wx.DEFAULT_FRAME_STYEL, string name='frame' )
import wx
def main():
app = wx.PySimpleApp()
frame = wx.Frame(None,-1,'Icon',wx.DefaultPosition,wx.Size(350,300))
frame.SetIcon(wx.Icon('Tipi.ico',wx.BITMAP_TYPE_ICO))
frame.Center()
frame.Show()
app.MainLoop()
if __name__ == '__main__':
main()
======================================================================
创建一个菜单栏在wxPython中相当简单。我们将讨论给菜单栏添加菜单、为已经存在的菜单添加子菜单。所有菜单都有菜单项组成。菜单项可以是常规项、复选项以及单选项。
edit = wx.Menu()
help = wx.Menu()
file.Append( 102, '&Save', 'Save the document' )
quit.SetBitmap(wx.Image('stock_exit-16.png', wx.BITMAP_TYPE_PNG).ConvertToBitmap())
file.AppendItem(quit)
menubar.Append( edit, '&Edit' )
menubar.Append( help, '&Help' )
#!/usr/bin/env python
# FileName: menu1.py
import wx
class MyMenu( wx.Frame ):
def __init__(self,parent,ID,title):
wx.Frame.__init__(self,parent,-1,title,wx.DefaultPosition,wx.Size(200, 150))
menubar=wx.MenuBar()
file=wx.Menu()
edit=wx.Menu()
help=wx.Menu()
file.Append(101,'&Open','Open a new document')
file.Append(102,'&Save','Save the document')
file.AppendSeparator()
quit=wx.MenuItem(file,105,'&Quit Ctrl+Q','Quit the Application')
quit.SetBitmap(wx.Image('stock_exit-16.png', wx.BITMAP_TYPE_PNG).ConvertToBitmap())
file.AppendItem(quit)
menubar.Append(file,'&File')
menubar.Append(edit,'&Edit')
menubar.Append(help,'&Help')
self.SetMenuBar( menubar )
class MyApp(wx.App):
def OnInit(self):
frame=MyMenu(None,-1,'menu1.py')
frame.Show(True)
return True
app=MyApp(0)
app.MainLoop()
edit.Append( 202, 'check item2', '', kind=wx.ITEM_CHECK )
* wx.ITEM_CHECK —— 复选
* wx.ITEM_RADIO —— 单选
submenu.Append( 302, 'radio item2', kind=wx.ITEM_RADIO )
submenu.Append( 303, 'radio item3', kind=wx.ITEM_RADIO )
self.Close()
下面的脚本会展示上面说的各种菜单项、子菜单以及一个简单的事件处理。我讨厌程序窗口出现在角落里,所以加上了:
1 #!/usr/bin/python 2 # FileName: menu2.py 3 import wx 4 5 class MyMenu(wx.Frame): 6 def __init__(self, parent, ID, title): 7 wx.Frame.__init__(self, parent, -1, title, 8 wx.DefaultPosition, wx.Size(380, 250)) 9 menubar = wx.MenuBar() 10 file = wx.Menu() 11 edit = wx.Menu() 12 help = wx.Menu() 13 file.Append(101, '&Open', 'Open a new document') 14 file.Append(102, '&Save', 'Save the document') 15 file.AppendSeparator() 16 quit = wx.MenuItem(file, 105, '&Quit Ctrl+Q', 'Quit the Application') 17 quit.SetBitmap(wx.Image ('gtk-quit.png', 18 wx.BITMAP_TYPE_PNG).ConvertToBitmap()) 19 file.AppendItem(quit) 20 edit.Append(201, 'check item1', '', wx.ITEM_CHECK) 21 edit.Append(202, 'check item2', kind= wx.ITEM_CHECK) 22 submenu = wx.Menu() 23 submenu.Append(301, 'radio item1', kind=wx.ITEM_RADIO) 24 submenu.Append(302, 'radio item2', kind=wx.ITEM_RADIO) 25 submenu.Append(303, 'radio item3', kind= wx.ITEM_RADIO) 26 edit.AppendMenu(203, 'submenu', submenu) 27 menubar.Append(file, '&File') 28 menubar.Append(edit, '&Edit') 29 menubar.Append(help, '&Help') 30 self.SetMenuBar(menubar) 31 self.Centre() 32 33 wx.EVT_MENU(self, 105, self.OnQuit) 34 def OnQuit(self, event): 35 self.Close() 36 37 class MyApp(wx.App): 38 def OnInit(self): 39 frame = MyMenu(None, -1, 'menu2.py') 40 frame.Show(True) 41 return True 42 app = MyApp(0) 43 app.MainLoop()
======================================================================
# FileName: toolbar.py
import wx
class MyToolBar( wx.Frame ):
def __init__( self, parent, ID, title ):
wx.Frame.__init__( self, parent, ID, title, wx.DefaultPosition, wx.Size( 350, 250 ) )
vbox = wx.BoxSizer( wx.VERTICAL )
toolbar = wx.ToolBar( self, -1, style=wx.TB_HORIZONTAL | wx.NO_BORDER )
toolbar.AddSimpleTool( 1, wx.Image( 'stock_new.png', wx.BITMAP_TYPE_PNG ).ConvertToBitmap(), 'New', '' )
toolbar.AddSimpleTool( 2, wx.Image( 'stock_open.png', wx.BITMAP_TYPE_PNG ).ConvertToBitmap(), 'Opne', '' )
toolbar.AddSimpleTool( 3, wx.Image( 'stock_save.png', wx.BITMAP_TYPE_PNG ).ConvertToBitmap(), 'Save', '' )
toolbar.AddSeparator()
toolbar.AddSimpleTool( 4, wx.Image( 'stock_exit.png', wx.BITMAP_TYPE_PNG ).ConvertToBitmap(), 'Exit', '' )
toolbar.Realize()
vbox.Add( toolbar, 0, border=5 )
self.SetSizer( vbox )
self.statusbar = self.CreateStatusBar()
self.Centre()
wx.EVT_TOOL( self, 1, self.OnNew )
wx.EVT_TOOL( self, 2, self.OnOpen )
wx.EVT_TOOL( self, 3, self.OnSave )
wx.EVT_TOOL( self, 4, self.OnExit )
def OnNew( self, event ):
self.statusbar.SetStatusText( 'New Command' )
def OnOpen( self, event ):
self.statusbar.SetStatusText( 'Open Command' )
def OnSave( self, event ):
self.statusbar.SetStatusText( 'Save Command' )
def OnExit( self, event ):
self.Close()
class MyApp( wx.App ):
def OnInit( self ):
frame = MyToolBar( None, -1, ' toolbar.py' )
frame.Show( True )
return True
app = MyApp( 0 )
app.MainLoop()
======================================================================
有两种基本的方法可以用来布置我们的构件。第一种是手工布置。我们通过在构造器中指定位置来摆放我们的构件。
import wx
class MyFrame(wx.Frame):
def __init__(self,parent,ID,title):
wx.Frame.__init__(self,parent,ID,title,wx.DefaultPosition,wx.Size(250,50))
panel=wx.Panel(self,-1)
wx.Button(panel,-1,'Button1',(0,0))
wx.Button(panel,-1,'Button2',(80,0))
wx.Button(panel,-1,'Button3',(160,0))
class MyApp(wx.App):
def OnInit(self):
frame=MyFrame(None,-1,'layout.py')
frame.Show(True)
frame.Centre()
app = MyApp(0)
app.MainLoop()
* wx.StaticBoxSizer
* wx.GridSizer
* wx.GridBagSizer
======================================================================
我们来写一个程序,它的窗口顶部的一行被三个按纽占据。这些按纽会随窗口的改变而改变。
import wx
class MyFrame(wx.Frame):
def __init__(self,parent,ID,title):
wx.Frame.__init__(self,parent,ID,title,(-1,-1),wx.Size(200,300))
panel=wx.Panel(self,-1)
box=wx.BoxSizer(wx.HORIZONTAL)
box.Add( wx.Button( panel, -1, 'Button1' ), 0 )
box.Add( wx.Button( panel, -1, 'Button2' ), 1 )
box.Add( wx.Button( panel, -1, 'Button3' ), 2 )
panel.SetSizer(box)
self.Centre()
class MyApp(wx.App):
def OnInit(self):
frame = MyFrame( None, -1, 'wxboxsizer.py' )
frame.Show(True)
return True
app = MyApp(0)
app.MainLoop()
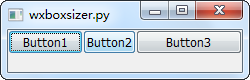
* wx.RIGHT
* wx.BOTTOM
* wx.TOP
* wx.ALL
* wx.ALIGN_RIGHT
* wx.ALIGN_TOP
* wx.ALIGN_BOTTOM
* wx.ALIGN_CENTER_VERTICAL
* wx.ALIGN_CENTER_HORIZONTAL
* wx.ALIGN_CENTER
import wx
class MyFrame( wx.Frame ):
def __init__( self, parent, ID, title ):
wx.Frame.__init__(self,parent,ID,title,(-1,-1),wx.Size(450,300))
panel = wx.Panel(self,-1)
box = wx.BoxSizer( wx.HORIZONTAL )
box.Add( wx.Button( panel, -1, 'Button1' ), 1, wx.ALL, 5 )
box.Add( wx.Button( panel, -1, 'Button2' ), 0, wx.EXPAND )
box.Add( wx.Button( panel, -1, 'Button3' ), 0, wx.ALIGN_CENTER )
# box.Add( wx.Button( panel, -1, 'Button3' ), 0, wx.ALIGN_CENTER )
panel.SetSizer( box )
self.Center()
class MyApp( wx.App ):
def OnInit( self ):
frame = MyFrame( None, -1, 'layout3.py' )
frame.Show( True )
return True
app = MyApp(0)
app.MainLoop()



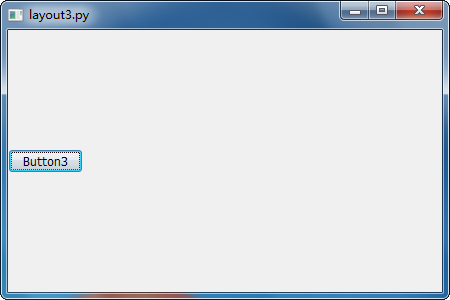
import wx
class MyFrame( wx.Frame ):
def __init__( self, parent, id, title ):
wx.Frame.__init__( self, parent, id, title )
vbox = wx.BoxSizer( wx.VERTICAL )
hbox1 = wx.BoxSizer( wx.HORIZONTAL )
hbox2 = wx.BoxSizer( wx.HORIZONTAL )
pnl1 = wx.Panel( self, -1, style=wx.SIMPLE_BORDER )
pnl2 = wx.Panel( self, -1, style=wx.RAISED_BORDER )
pnl3 = wx.Panel( self, -1, style=wx.SUNKEN_BORDER )
pnl4 = wx.Panel( self, -1, style=wx.DOUBLE_BORDER )
pnl5 = wx.Panel( self, -1, style=wx.STATIC_BORDER )
pnl6 = wx.Panel( self, -1, style=wx.NO_BORDER )
hbox1.Add( pnl1, 1, wx.EXPAND | wx.ALL, 3 )
hbox1.Add( pnl2, 1, wx.EXPAND | wx.ALL, 3 )
hbox1.Add( pnl3, 1, wx.EXPAND | wx.ALL, 3 )
hbox2.Add( pnl4, 1, wx.EXPAND | wx.ALL, 3 )
hbox2.Add( pnl5, 1, wx.EXPAND | wx.ALL, 3 )
hbox2.Add( pnl6, 1, wx.EXPAND | wx.ALL, 3 )
vbox.Add( hbox1, 1, wx.EXPAND )
vbox.Add( hbox2, 1, wx.EXPAND )
self.SetSizer( vbox )
self.Centre()
class MyApp( wx.App ):
def OnInit( self ):
frame = MyFrame( None, -1, 'borders.py' )
frame.Show( True )
return True
app = MyApp( 0 )
app.MainLoop()
运行结果:

* wx.RAISED_BORDER
* wx.SUNKEN_BORDER
* wx.DOUBLE_BORDER
* wx.STATIC_BORDER
* wx.NO_BORDER
======================================================================
wx.GridSizer 使用两维的表格来布局它里面的东西。每个表格的宽度等于它里面最大那个构件的宽度,高度等于它里面高度最大的那个构件的高度。
import wx
class MyFrame( wx.Frame ):
def __init__( self, parent, id, title ):
wx.Frame.__init__(self,parent,id,title,wx.DefaultPosition,wx.Size(300, 250))
self.formula = False
menubar = wx.MenuBar()
file = wx.Menu()
file.Append( 22, '&Quit', 'Exit Calculator' )
menubar.Append( file, '&File' )
self.SetMenuBar( menubar )
wx.EVT_MENU( self, 22, self.OnClose )
sizer = wx.BoxSizer( wx.VERTICAL )
self.display = wx.TextCtrl(self, -1, '', style=wx.TE_RIGHT)
sizer.Add(self.display, 0, wx.EXPAND | wx.TOP | wx.BOTTOM, 4)
gs = wx.GridSizer(4, 4, 3, 3)
gs.AddMany([(wx.Button(self, 20, 'Cls'), 0, wx.EXPAND),
(wx.Button(self, 21, 'Bck'), 0, wx.EXPAND),
(wx.StaticText(self, -1, ''), 0, wx.EXPAND),
(wx.Button(self, 22, 'Close'), 0, wx.EXPAND),
(wx.Button(self, 1, '7'), 0, wx.EXPAND),
(wx.Button(self, 2, '8'), 0, wx.EXPAND),
(wx.Button(self, 3, '9'), 0, wx.EXPAND),
(wx.Button(self, 4, '/'), 0, wx.EXPAND),
(wx.Button(self, 5, '4'), 0, wx.EXPAND),
(wx.Button(self, 6, '5'), 0, wx.EXPAND),
(wx.Button(self, 7, '6'), 0, wx.EXPAND),
(wx.Button(self, 8, '*'), 0, wx.EXPAND),
(wx.Button(self, 9, '1'), 0, wx.EXPAND),
(wx.Button(self, 10, '2'), 0, wx.EXPAND),
(wx.Button(self, 11, '3'), 0, wx.EXPAND),
(wx.Button(self, 12, '-'), 0, wx.EXPAND),
(wx.Button(self, 13, '0'), 0, wx.EXPAND),
(wx.Button(self, 14, '.'), 0, wx.EXPAND),
(wx.Button(self, 15, '='), 0, wx.EXPAND),
(wx.Button(self, 16, '+'), 0, wx.EXPAND)])
sizer.Add(gs, 1, wx.EXPAND)
self.SetSizer(sizer)
self.Centre()
wx.EVT_BUTTON(self, 20, self.OnClear)
wx.EVT_BUTTON(self, 21, self.OnBackspace)
wx.EVT_BUTTON(self, 22, self.OnClose)
wx.EVT_BUTTON(self, 1, self.OnSeven)
wx.EVT_BUTTON(self, 2, self.OnEight)
wx.EVT_BUTTON(self, 3, self.OnNine)
wx.EVT_BUTTON(self, 4, self.OnDivide)
wx.EVT_BUTTON(self, 5, self.OnFour)
wx.EVT_BUTTON(self, 6, self.OnFive)
wx.EVT_BUTTON(self, 7, self.OnSix)
wx.EVT_BUTTON(self, 8, self.OnMultiply)
wx.EVT_BUTTON(self, 9, self.OnOne)
wx.EVT_BUTTON(self, 10, self.OnTwo)
wx.EVT_BUTTON(self, 11, self.OnThree)
wx.EVT_BUTTON(self, 12, self.OnMinus)
wx.EVT_BUTTON(self, 13, self.OnZero)
wx.EVT_BUTTON(self, 14, self.OnDot)
wx.EVT_BUTTON(self, 15, self.OnEqual)
wx.EVT_BUTTON(self, 16, self.OnPlus)
def OnClear(self, event):
self.display.Clear()
def OnBackspace(self, event):
formula = self.display.GetValue()
self.display.Clear()
self.display.SetValue(formula[:-1])
def OnClose(self, event):
self.Close()
def OnDivide(self, event):
if self.formula:
return
self.display.AppendText('/')
def OnMultiply(self, event):
if self.formula:
return
self.display.AppendText('*')
def OnMinus(self, event):
if self.formula:
return
self.display.AppendText('-')
def OnPlus(self, event):
if self.formula:
return
self.display.AppendText('+')
def OnDot(self, event):
if self.formula:
return
self.display.AppendText('.')
def OnEqual(self, event):
if self.formula:
return
formula = self.display.GetValue()
self.formula = True
try:
self.display.Clear()
output = eval(formula)
self.display.AppendText(str(output))
except StandardError:
self.display.AppendText("Error")
def OnZero(self, event):
if self.formula:
self.display.Clear()
self.formula = False
self.display.AppendText('0')
def OnOne(self, event):
if self.formula:
self.display.Clear()
self.formula = False
self.display.AppendText('1')
def OnTwo(self, event):
if self.formula:
self.display.Clear()
self.formula = False
self.display.AppendText('2')
def OnThree(self, event):
if self.formula:
self.display.Clear()
self.formula = False
self.display.AppendText('3')
def OnFour(self, event):
if self.formula:
self.display.Clear()
self.formula = False
self.display.AppendText('4')
def OnFive(self, event):
if self.formula:
self.display.Clear()
self.formula = False
self.display.AppendText('5')
def OnSix(self, event):
if self.formula:
self.display.Clear()
self.formula = False
self.display.AppendText('6')
def OnSeven(self, event):
if self.formula:
self.display.Clear()
self.formula = False
self.display.AppendText('7')
def OnEight(self, event):
if self.formula:
self.display.Clear()
self.formula = False
self.display.AppendText('8')
def OnNine(self, event):
if self.formula:
self.display.Clear()
self.formula = False
self.display.AppendText('9')
class MyApp(wx.App):
def OnInit(self):
frame = MyFrame(None, -1, "calculator.py")
frame.Show(True)
self.SetTopWindow(frame)
return True
app = MyApp(0)
app.MainLoop()
运行结果: