1.先创建cooding账户 ,注册地址:https://coding.net/
2.创建好账户后登陆,在个人设置中 验证邮箱 和 验证手机 (邮箱很重要配置需要用到)
3.安装git 客户端 (在我的博客中有详细的安装教程)
4.开始配置
4.1 配置本地密钥
在系统(电脑)桌面或资源管理器内 点击鼠标右键 > 选择 Git Bash Here 打开 Git 命令行工具
在命令行工具输入 cd 然后回车跳转到windows 用户文件夹

新建ssh文件夹,并进入文件夹 mkdir .ssh && cd .ssh
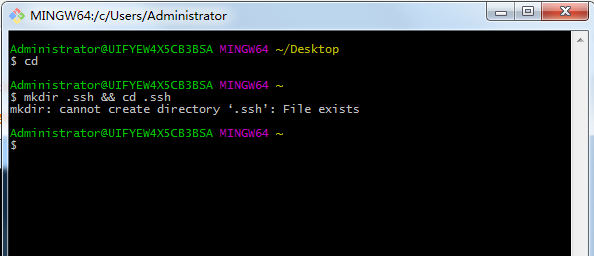
提示:mkdir: cannot create directory '.ssh' : File exists 是因为我之前已经创建过了,所以提示 .ssh 已经存在了。
接下来进入输入 cd .ssh 进入到 .ssh文件夹
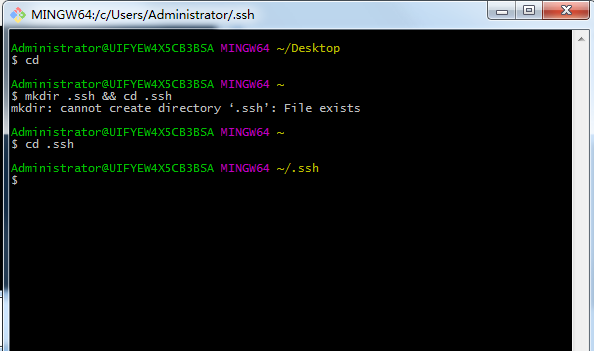
接着创建coding 的 ssh 密钥
.1 ssh-keygen 回车
.2 输入该密钥的名称 coding (不一定是coding,你可以自己定义)
.3 输入该密钥的密码:为空即可,回车
.4 确认密码:同样为空,回车

创建coding 文件,并用 vim 编辑器 进行编辑 vim config 然后回车
进入到这样的界面 ()
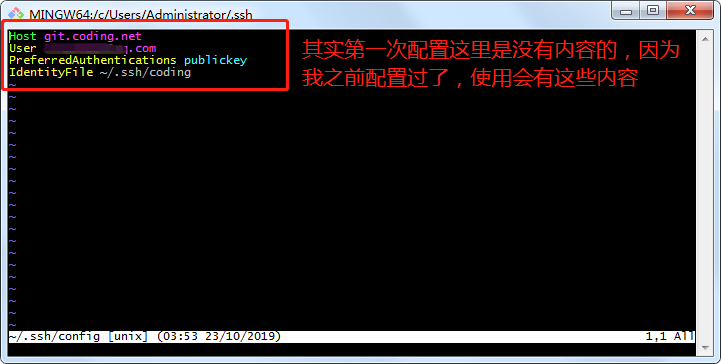
然后复制下面的内容(复制到一个可以编辑的地方,把User后面的邮箱改成你注册或绑定的 coding 邮箱):
Host git.coding.net
User xxxxxx@xx.com
PreferredAuthentications publickey
IdentityFile ~/.ssh/coding
把改好邮箱之后的这些代码复制,然后切换回 git 命令行界面,在键盘上按 P 键将这些代码粘贴到上面去,其实就是和我上面的那样。
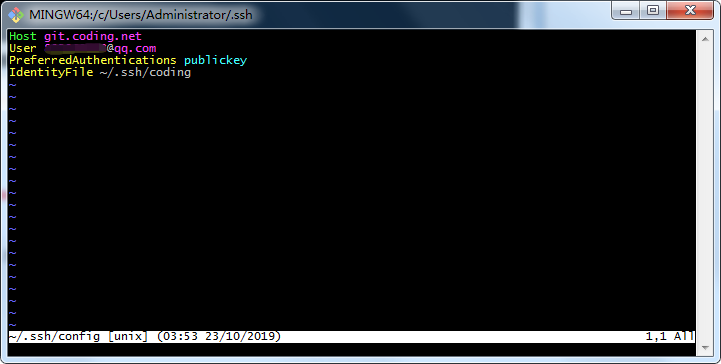
如果你是直接复制我的这些代码然后就在git 上按p 进行粘贴也是可以修改 邮箱 的,先按 i 进入编辑模式,并用方向键将光标移动到要修改的地方
按 Delete 键可以删除光标后面的内容, 按 Backspace 删除光标前面的内容
编辑完成之后按 Esc 键,然后输入 :wq 然后回车 进行保存并退出 vim 编辑器 (会直接回到之前的 git 命令行界面)
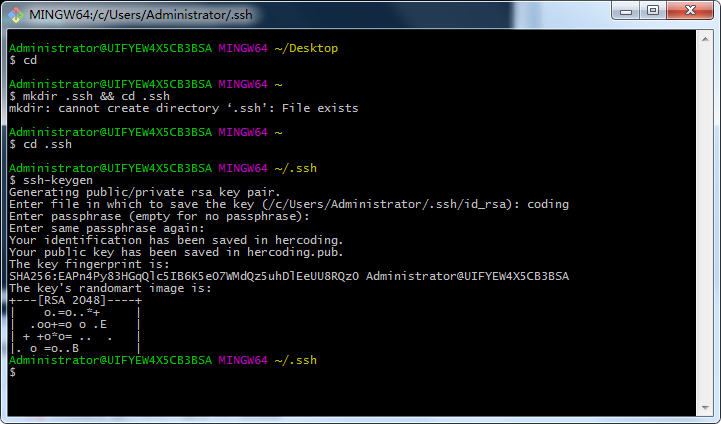
然后输入命令: vim coding.pub 然后回车, 然后直接在键盘上按 yy (也就是连续按两次 y 的意思)
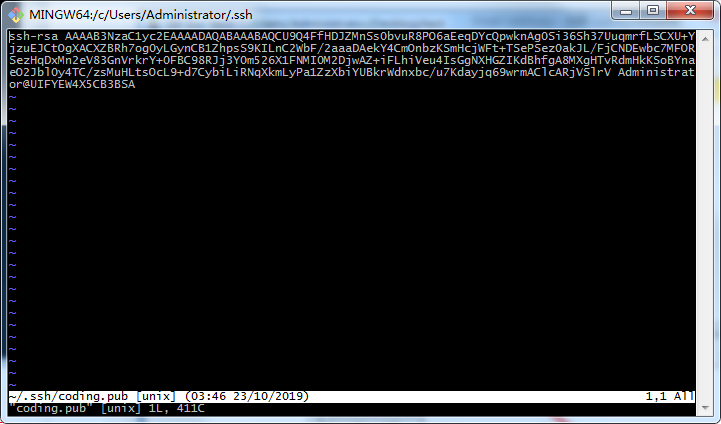
这样就是把 coding.pub的内容复制到 粘贴板 了,接下来不要做任何的复制操作 直到完成coding 账户密钥操作为止
当然你也可以先把你这些内容保存到一个文本文档上,到需要用的时候再复制来使用。
接下来先登录你的coding账户,在个人中心选择 SSH公钥 选项,然后点击添加公钥
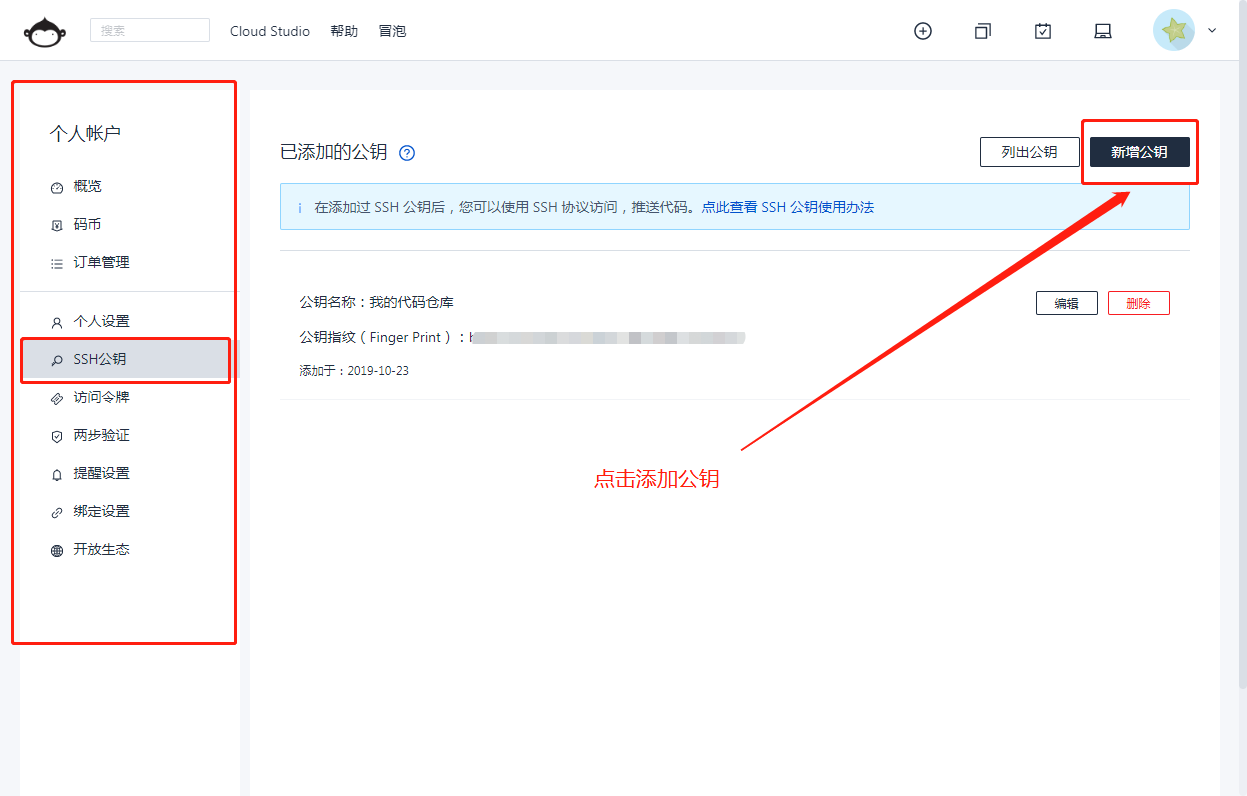

按上面截图这样填好,有效期可以选择永久有效,然后点击添加 。
接下来是对git 客户端进行全局配置。
在桌面点击右键 选择Git GUI Here 打开图形化工具

点击 Create New Repository,在进入的界面输入 test 然后点击 create
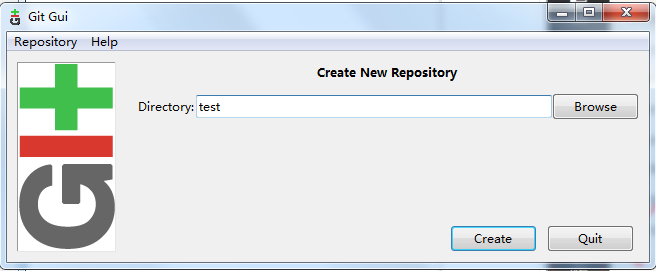
接下来开始进行配置,先点击 Edit 然后选择Options..
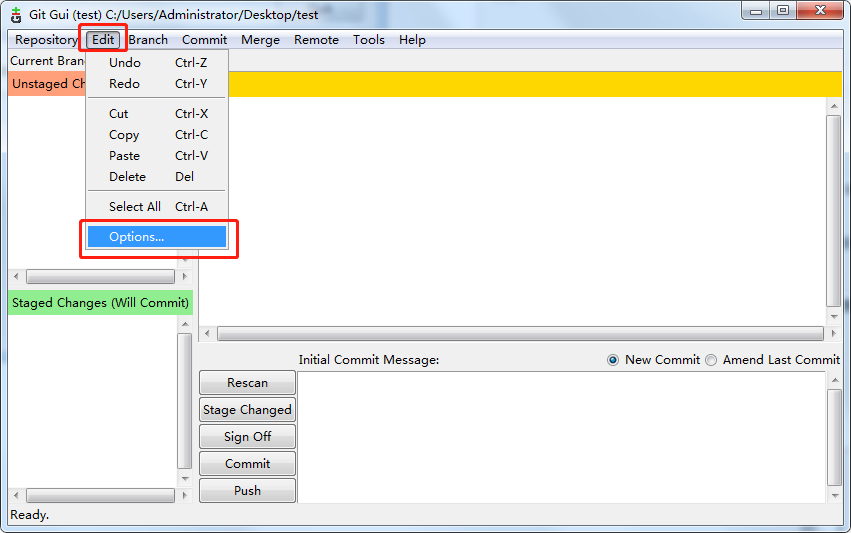
在弹出的页面中进行设置配置
User Name 设置你的名字,(提交或拉取代码的时候提示谁拉取或提交了代码的那个名字)
Email Address: 你创建coding 的邮箱
设置字符集(根据截图操作)
最后点击 Save 保存设置
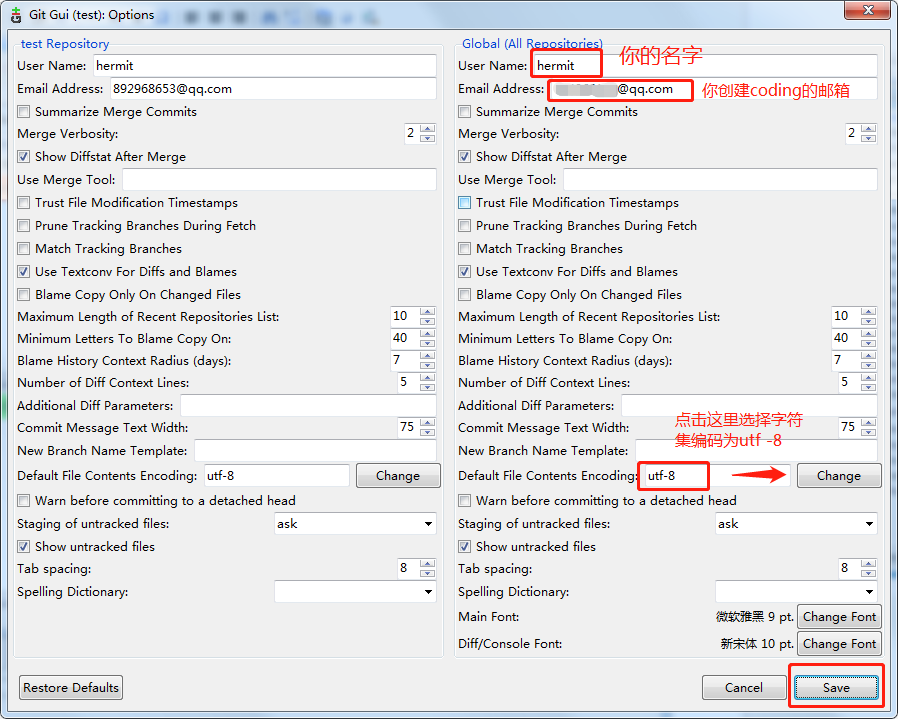
最后,删除桌面上的test 文件夹(自动生成的)
接下来我们来试一下通过git 将远程仓库的代码克隆到 本地
首先登陆你的coding 账户
随便进入一个项目,(如果没有的话先创建一个项目,然后上传点代码上去)
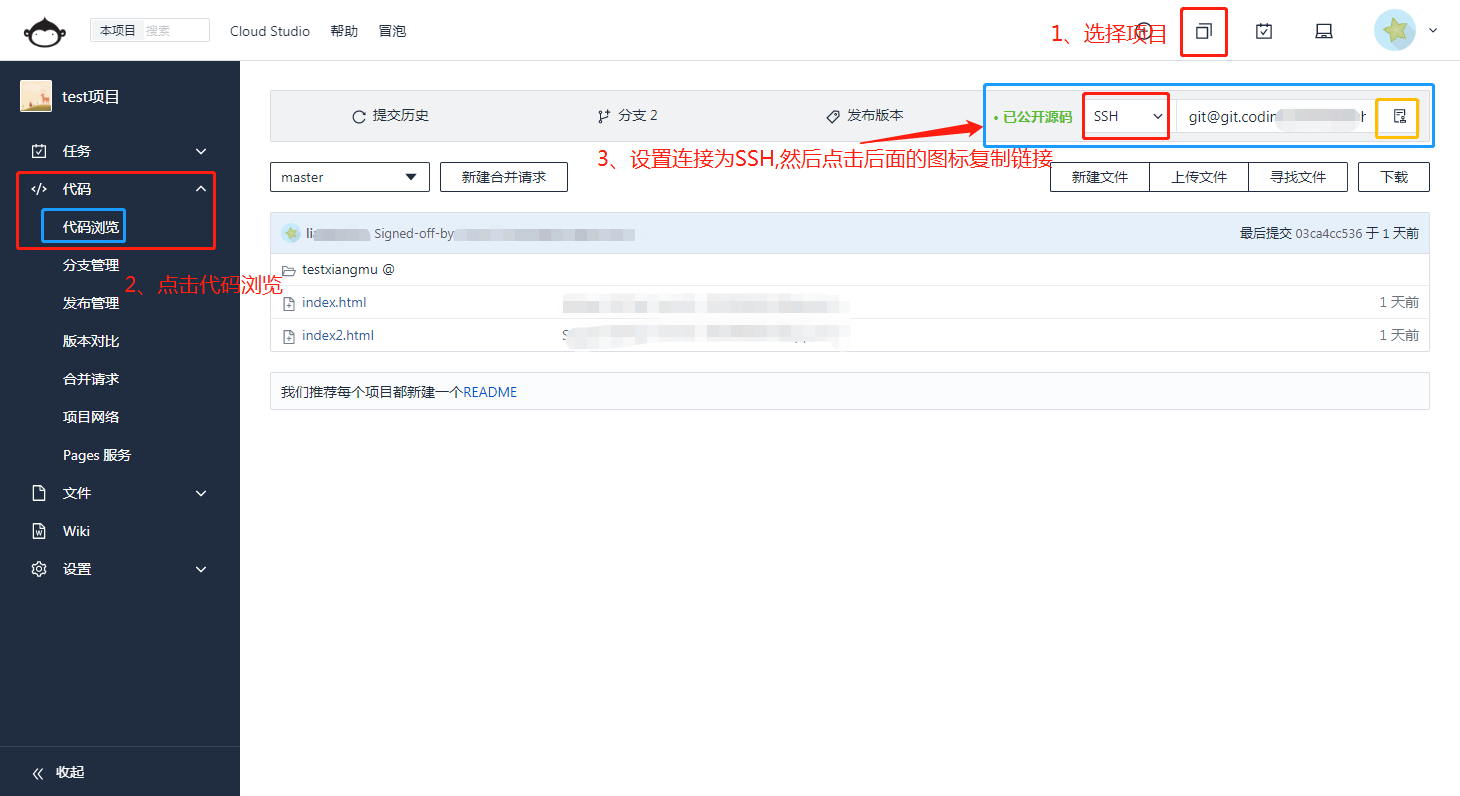
然后创建一个文件夹,在这个文件夹的位置右键,打开 Git Bash Here 命令行工具
然后输入:git clone 刚才复制的项目链接 然后回车

回车之后,开始拉取代码
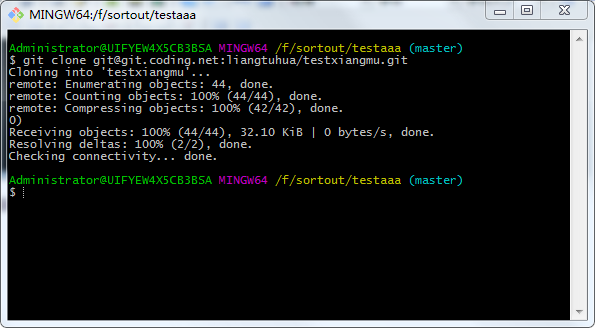
完成之后再看你的文件夹,远程仓库上面的代码已经克隆下来了。
好了,接下来那就是上传代码了
其实上传代码也很简单,首先在你的代码项目文件夹上,点击右键打开 Git GUI Here
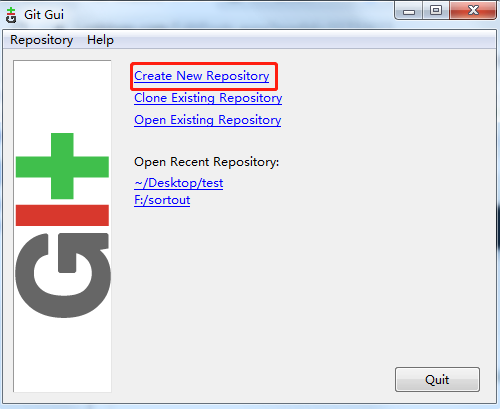
选择Create New Repository
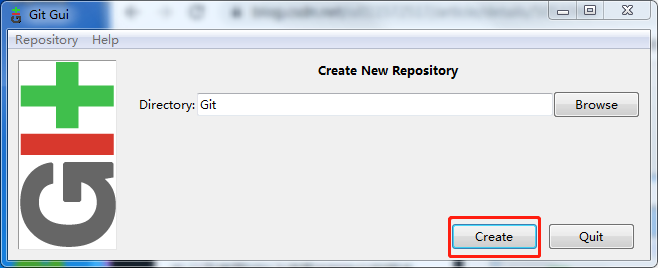
输入Git 进入可视化窗口

然后在弹出的窗口填写相关信息:
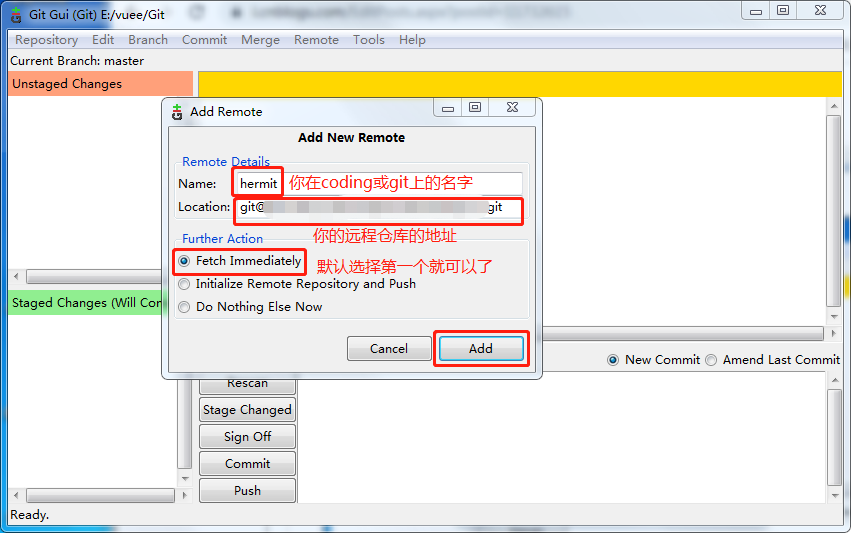
接下来是
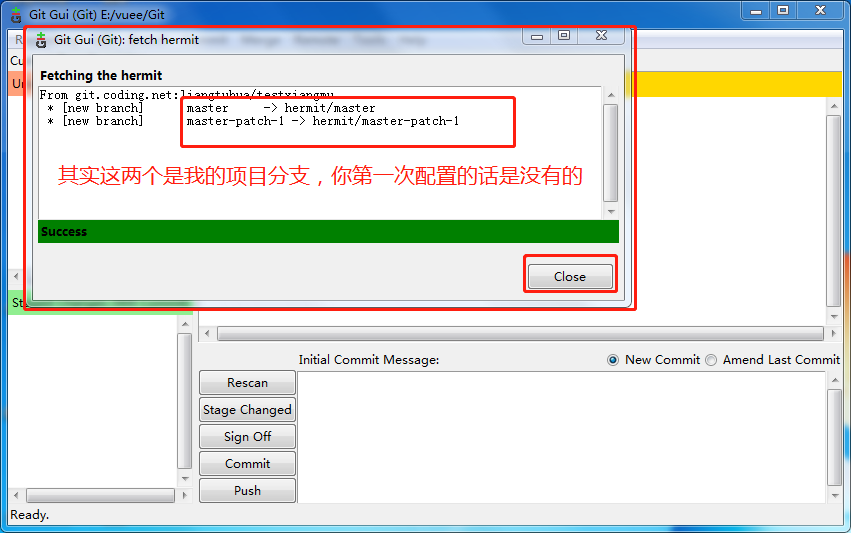
将一个项目放入Git文件夹中
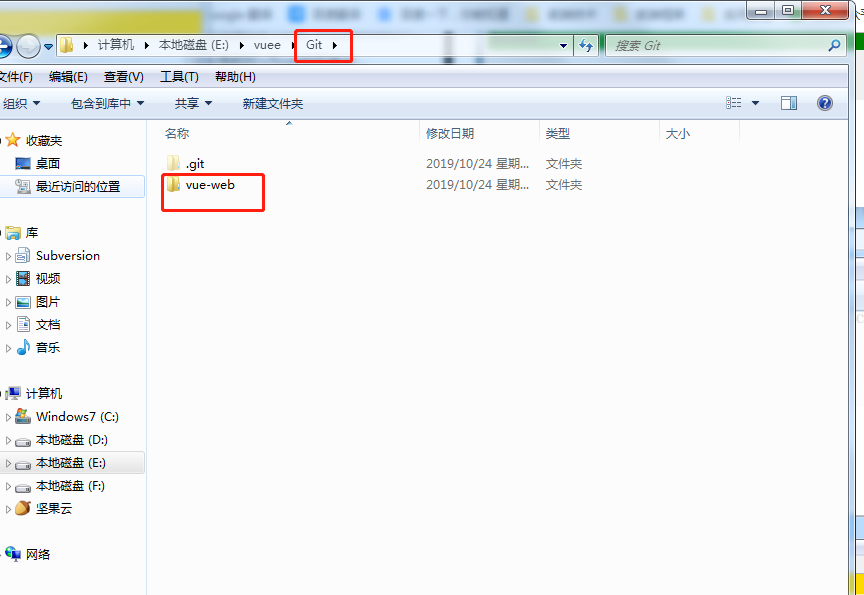
接下来开始上传代码(按顺序操作):
1.
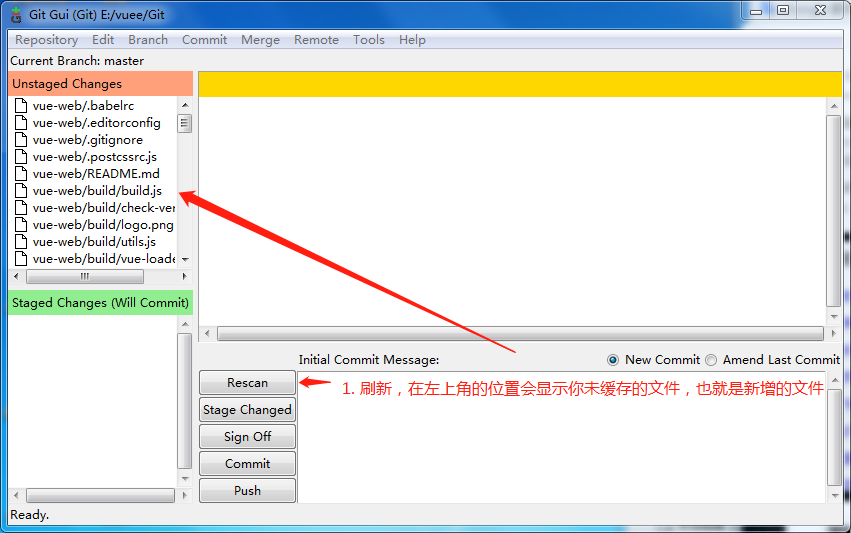
2.
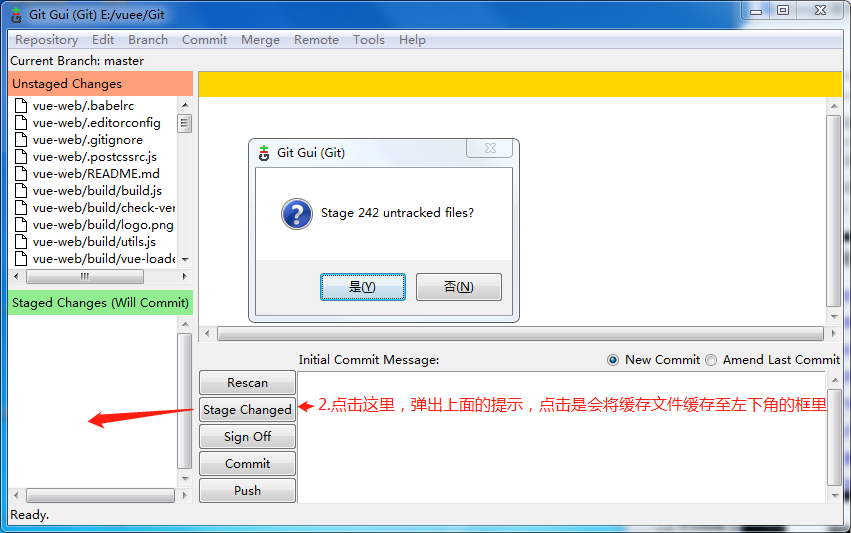
在弹出的窗口点击 continue(继续的意思,忘记截图了所以没有图片)然后就会将缓存放在左下角了

3.
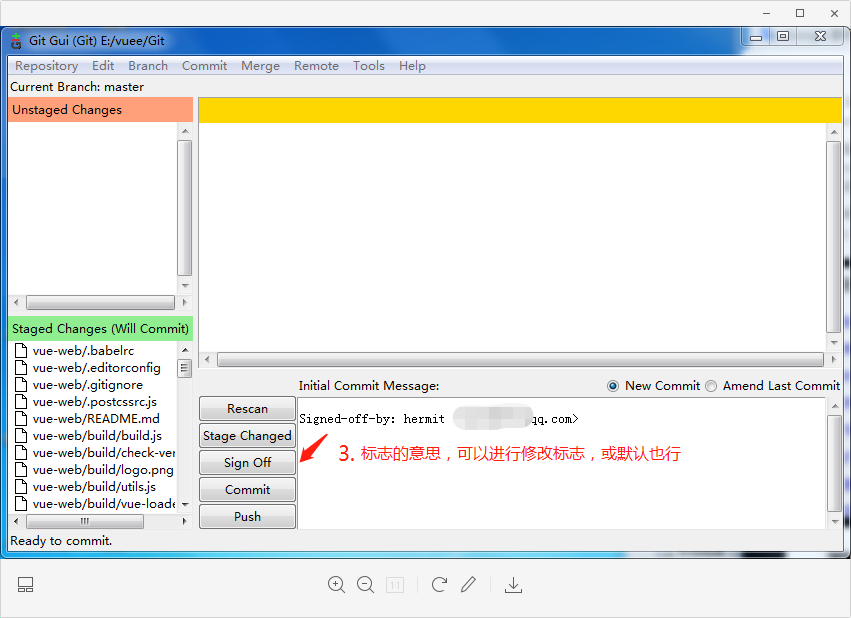
4.
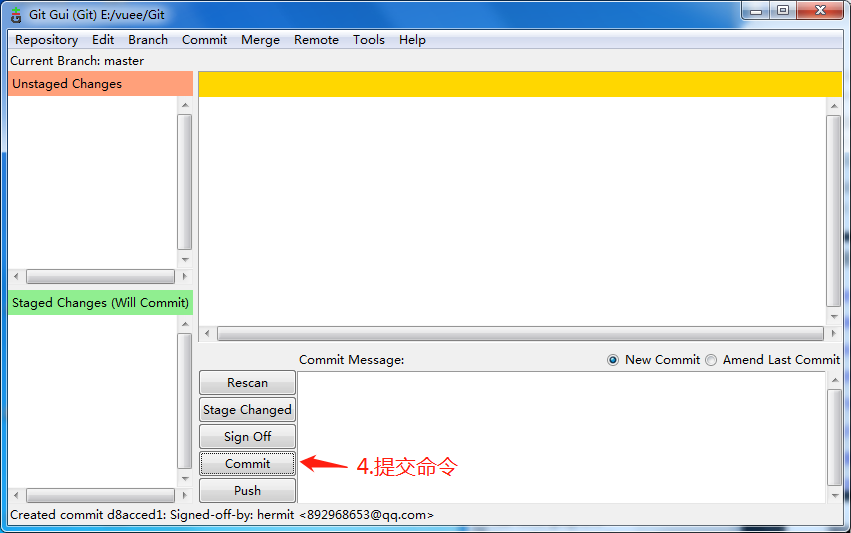
5.

接下来是

再接着:
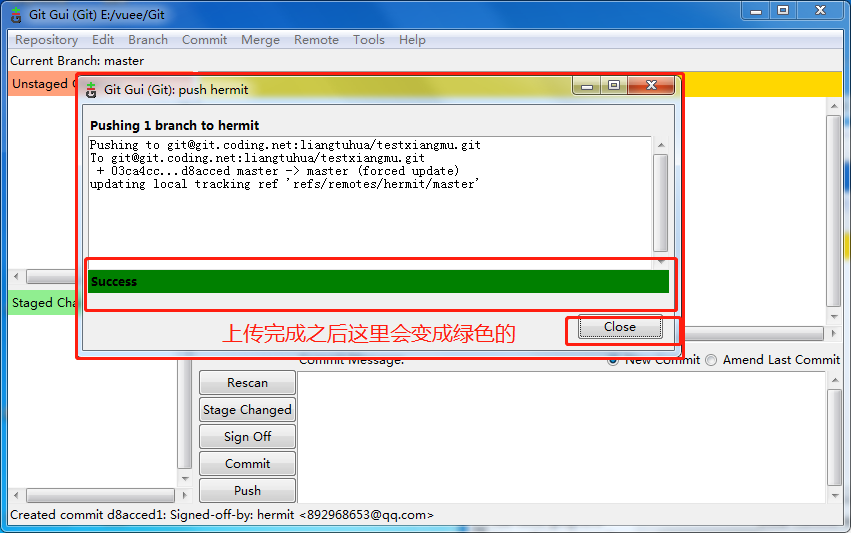
然后点击close 关闭窗口
这样就上传完成了,去你的远程仓库就能看到你上传的代码了。
好了,教程到这里就结束了。希望对你会有帮助。