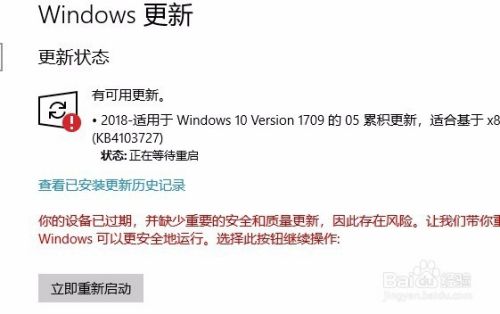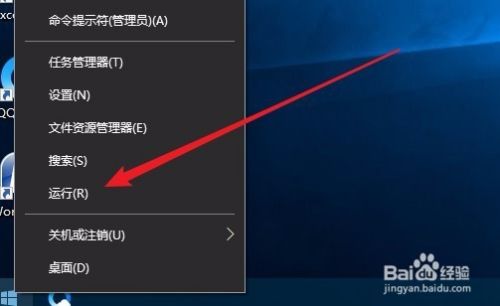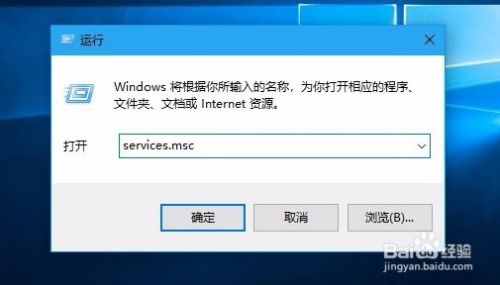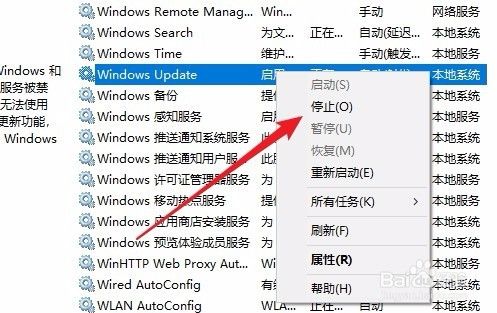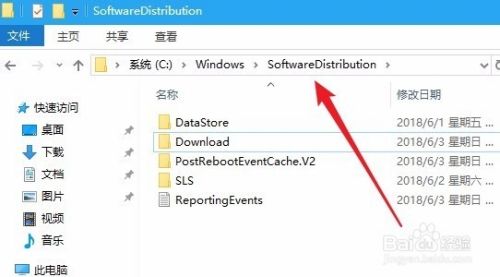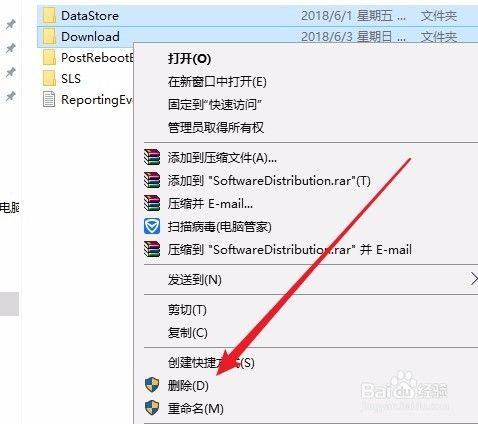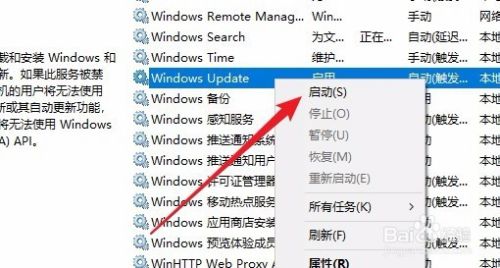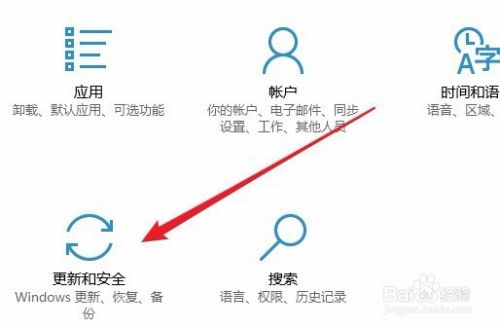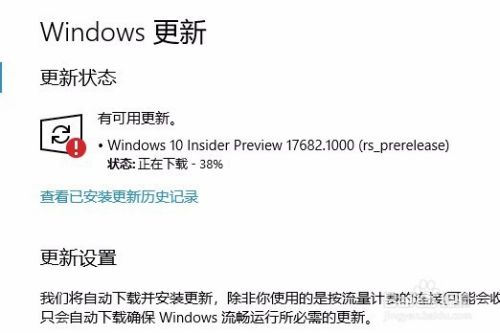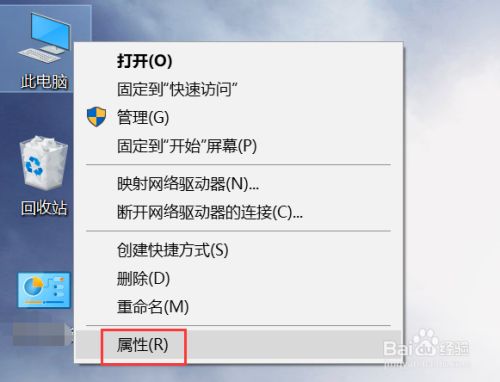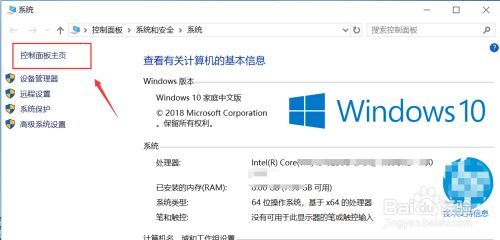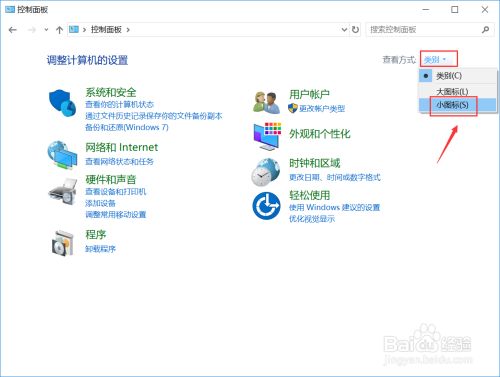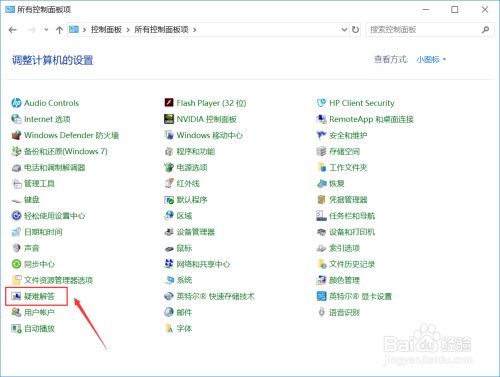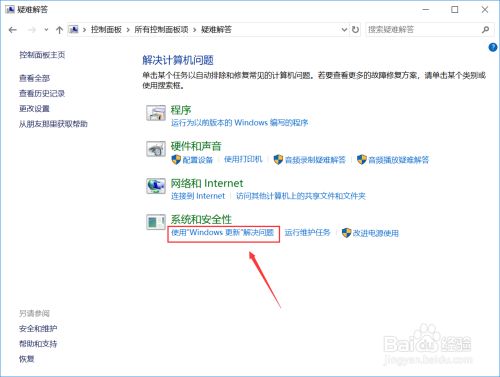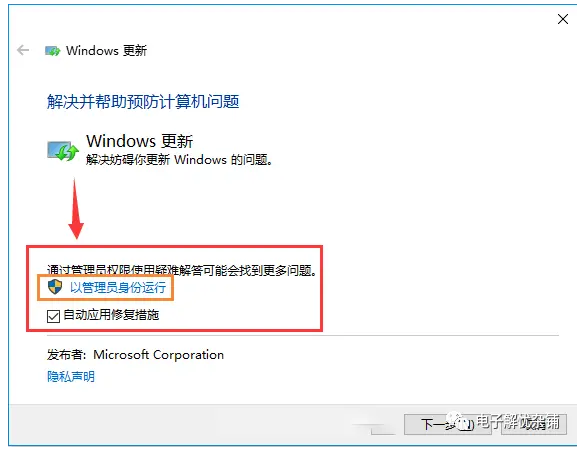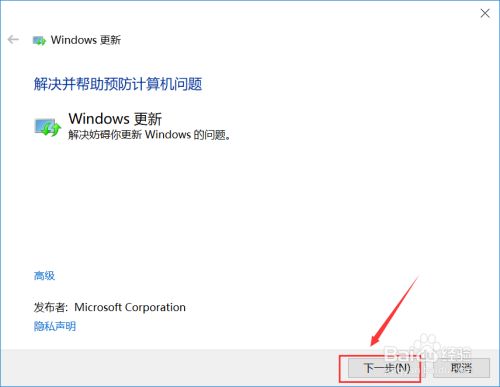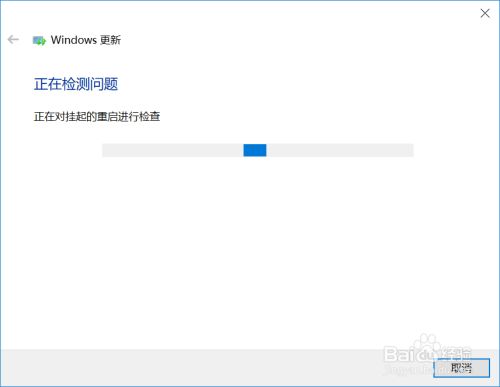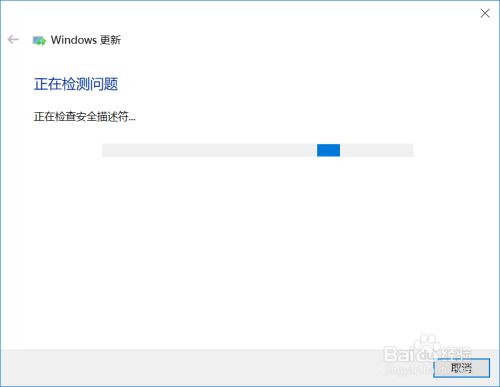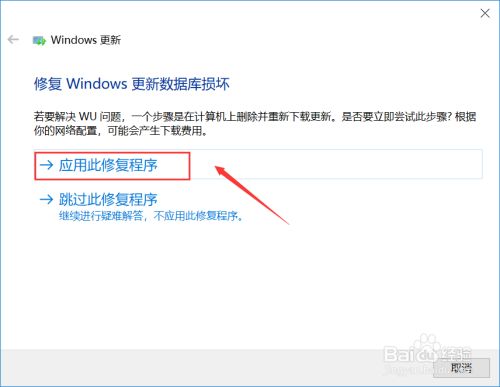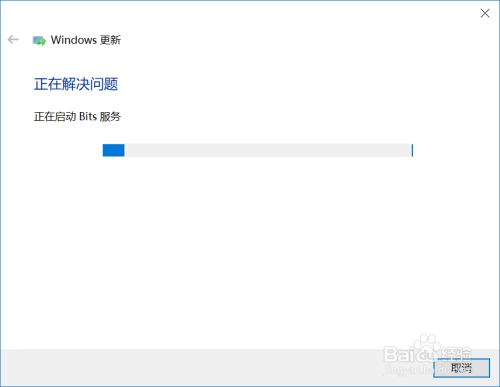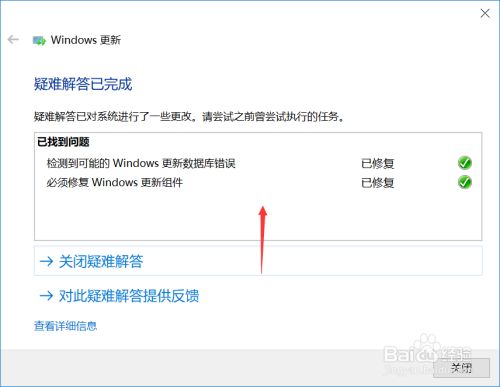方法一
-
在Windows10系统,在打开系统更新界面,提示需要重新启动,但是重新启动后,还是无法安装。
-
我们可以右键点击Windows10左下角的开始按钮,在弹出菜单中选择“运行”菜单项。
-
接着在打开的Windows10运行窗口中,输入命令services.msc,然后点击确定按钮运行该程序。
-
这时会打开Windows10服务列表,在列表中找到Windows Update服务项,然后右键点击该服务项,在弹出菜单中选择“停止”菜单项。
-
接下来打开Windows资源管理器,然后定位到C:\Windows\SoftwareDistribution文件夹。
-
接下来选中该文件夹中的“Datastore”与“Download”文件夹,然后右键点击这两个文件夹,在弹出菜单中选择“删除”菜单项,把这两个文件夹删除。
-
接下来在再次打开 Windows服务窗口,右键点击Windows Update服务项,在弹出菜单中选择“启动”菜单项。
-
接着打开Windows设置窗口,在窗口中点击“更新和安全”图标。
-
再次更新就会发现现在可以正常的下载与安装新补丁了。
方法二
1.从开始菜单进入到设置,然后选择【更新和安全】。

2.切换到【疑难解答】选项卡,点击下方的【Windows更新】-【运行疑难解答】。

3.然后疑难解答便会自动扫描检查问题,耐心等待。

4.检查出问题后,点击【应用此修复程序】,就行了。

5、耐心等待问题解决后,就能够安装系统了。

相信使用win10更新的朋友都遇到过更新失败的故障,如果重启电脑还是服务器都解决不了,大家可以试试以上教程步骤。
方法三