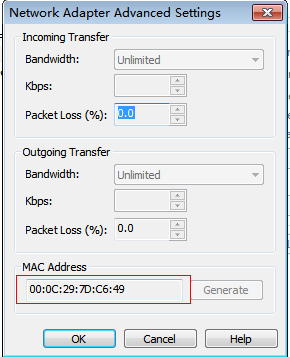最近在学习Hadoop,于是想使用VMWare建立一个虚拟的集群环境。网上有很多参考资料,但参照其步骤进行设置时却还是遇到了不少问题,所以在这里详细写一下我的配置过程,以及其中遇到的问题及相应的解决方法。一来做个记录,二来也希望能帮到大家。
目标
我们要建立一个具有如下配置的集群:
| host name | ip address | os | |
| 1 | master | 192.168.224.100 | CentOS |
| 2 | slave1 | 192.168.224.201 | CentOS |
| 3 | slave2 | 192.168.224.202 | CentOS |
其中master为name node和job tracker节点,slaveN为data node和task tracker节点。
步骤
1. 配置虚拟网络
如果你对VMWare和网络配置比较熟悉,可以忽略这一步,但是后面配置IP地址时具体的参数可能和我说的不一样。如果你想通过一步一步操作就能成功的话,就需要这些设置
通过VMWare -> Edit -> Virtual Network Editor打开如下对话框:
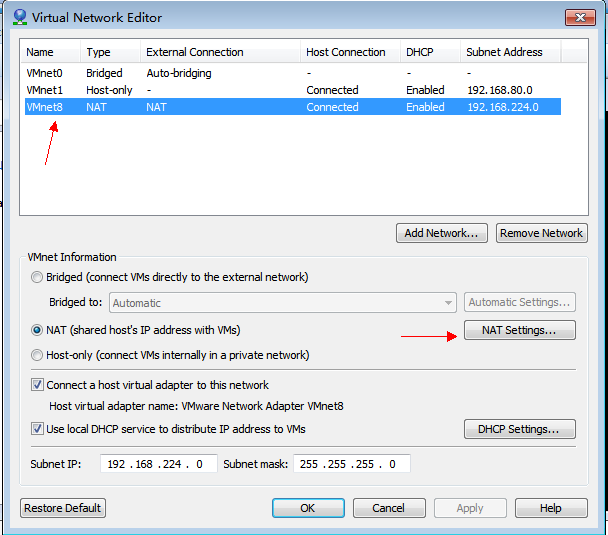
在上面的列表中选中VMnet8 NAT那一行,然后按图设置所有内容,之后点击NAT Setting按钮,打开如下对话框,确保各个参数如图中所示设置。

2. 创建虚拟机
虚拟机命名为master,创建过程中网络模式可以任意选择,下面假设选择的是NAT方式。需要额外注意的是去【控制面板/管理工具/服务】中看一下VMWare相关的服务是否都已经启用,我就曾因为NAT服务没有启用,而造成各个虚拟机之间无法ping通,而浪费了很多时间。

到http://www.centos.org/中下去CentOS的iso镜像,使用minimal版本就可以,这样能效的控制虚拟机的大小。
然后就是虚拟机安装的过程了,我们不需要安装VMWare Tools。而且这时不需要创建多台虚拟机,我们将统一配置一台虚拟机,然后复制出其它虚拟机,后面的详细的说明。
后面的步骤中我们假设使用root登录虚拟机,密码假设为hadoop。
2. 配置网络
关掉SELINUX:vi /etc/selinux/config ,设置SELINUX=disabled,保存退出。
关闭防火墙:/sbin/service iptables stop;chkconfig --level 35 iptables off
修改IP地址为静态地址:vi /etc/sysconfig/network-scripts/ifcfg-eth0,将其内容改为如下图所示,注意HWADDR那一行,你所创建的虚拟机的值很可能与之不同,保持原值,不要修改它!

修改主机名称: vi /etc/sysconfig/network,将其内容改为如下图所示:

修改hosts映射:vi /etc/hosts,将其内容改为如下图所示。我们在这里就加入了slave1和slave2的映射项,以简化后面的步骤。

执行:service network restart 以重启网络。
3. 安装putty
我使用这个工具将windows中的文件传到虚拟机中,因为使用wget下载相应的软件包比较困难。
从http://www.putty.org/下载putty套件,解压到你喜欢的目录就可以了,确保里面有pscp.exe。
4. 安装JDK
从下面的地址下载JDK,文件名是jdk-6u26-linux-i586.bin,如果这个地址已经失效,你可以在oracle的网站上下载最新的版本。
http://download.oracle.com/otn/java/jdk/6u26-b03/jdk-6u26-linux-i586.bin
我是在windows下用迅雷下载的,假设下载后文件放在 e:jdk-6u26-linux-i586.bin 这个位置,在虚拟机开机的状态下从windows中打开命令提示符,运行如下命令(其中的pscp就是putty中的pscp.exe,所以你可能需要到相应的目录中去执行,或者将其所在的目录添加到PATH中):
pscp e:jdk-6u26-linux-i586.bin root@192.168.224.100:~/
如果提示输入密码,就输入虚拟机中root帐户的密码(假设为hadoop)。
然后进入虚拟机,执行如下命令:
mkdir -p ~/bin
mv ~/jdk-6u26-linux-i586.bin ~/bin
cd ~/bin
./jdk-6u26-linux-i586.bin
然后修改环境变量:vi ~/.bash_profile,在最后添加
export JAVA_HOME=/root/bin/jdk1.6.0_26
export PATH=$PATH:$JAVA_HOME/bin
保存退出后,执行 source ~/.bash_profile 使配置生效,之后可以执行java命令以判断是否已经配置成功。
5. 安装Hadoop
从http://labs.renren.com/apache-mirror/hadoop/common/hadoop-0.20.2/中下载hadoop-0.20.2.tar.gz,放到~/bin目录下(如果你是在windows下下载的,就通过上面的方法将其复制到虚拟机中)。执行下列命令:
tar -xzvf hadoop-0.20.2.tar.gz
cd ~/bin/hadoop-0.20.2/conf
vi hadoop-env.sh
将JAVA_HOME一行的注释去掉,并改为如下设置:
export JAVA_HOME=/root/bin/jdk1.6.0_26
然后添加环境变量 vi ~/.bash_profile ,使其内容如下所示(已经合并了前面关于JAVA的设置)
export JAVA_HOME=/root/bin/jdk1.6.0_26
export HADOOP_HOME=/root/bin/hadoop-0.20.2
export PATH=$PATH:$JAVA_HOME/bin:$HADOOP_HOME/bin
现在就可以在shell中运行hadoop,以确定能正常执行了。下面还要对hadoop进行设置,所有要设置的文件都在~/bin/hadoop-0.20.2/conf目录下。如果你足够懒的话,可以在windows下创建这几个文件,把相应的内容复制到文件中,然后通过pscp.exe复制到虚拟机中去。
core-site.xml的内容:
<?xml version="1.0"?> <?xml-stylesheet type="text/xsl" href="configuration.xsl"?> <!-- Put site-specific property overrides in this file. --> <configuration> <property> <name>fs.default.name</name> <value>hdfs://master:9000</value> </property> <property> <name>Hadoop.tmp.dir</name> <value>/tmp/hadoop-root</value> </property> </configuration>
hdfs-site.xml
<?xml version="1.0"?> <?xml-stylesheet type="text/xsl" href="configuration.xsl"?> <!-- Put site-specific property overrides in this file. --> <configuration> <property> <name>dfs.replication</name> <value>3</value> </property> </configuration>
mapred-site.xml
<?xml version="1.0"?> <?xml-stylesheet type="text/xsl" href="configuration.xsl"?> <!-- Put site-specific property overrides in this file. --> <configuration> <property> <name>mapred.job.tracker</name> <value>master:9001</value> </property> </configuration>
slaves
slave1
slave2
masters的内容为空,此文件用于配置secondary name node,我这次建立的集群不需要此节点,如果需要的话可以将其主机名加入此文件中(别忘了在/etc/hosts中加入相应的条目)。
6. 复制虚拟机
使用VMWare中clone功能,复制出另外两台虚拟机,分别命名为slave1和slave2。因为克隆出的虚拟机网卡地址已经改变,所以要分别在复制出的两台虚拟机中执行以下操作:
- 执行:rm -f /etc/udev/rules.d/70-persistent-net.rules
- 执行:reboot 重启虚拟机
- 执行:vim /etc/sysconfig/networking/devices/ifcfg-eth0 将其中的 HWADDR修改为新虚拟机的网卡地址,具体查看方式为:在虚拟机设置中选中Network Adapter,如下图所示,选择Advanced,如下图红框中所示即为网卡地址。

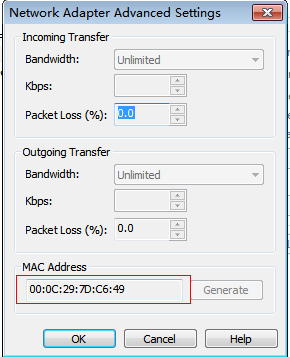
- 同样在此文件中将IPADDR改为192.168.224.201(对于slave1)或192.168.224.202(对于slave2)。
- 修改slave1和slave2的/etc/sysconfig/network文件,将主机名改为slave1或者slave2。
7. 设置SSH
打开三台虚拟机,登录到master中,执行如下命令:
ssh-keygen -t dsa -P '' -f ~/.ssh/id_dsa
cat ~/.ssh/id_dsa.pub >> ~/.ssh/authorized_keys
ssh slave1 "mkdir ~/.ssh"
scp ~/.ssh/id_dsa.pub slave1:~/.ssh/authorized_keys
ssh slave2 "mkdir ~/.ssh"
scp ~/.ssh/id_dsa.pub slave2:~/.ssh/authorized_keys
中间可能需要输入密码 ,按提示输入即可。现在分别执行如下命令
ssh localhost
ssh slave1
ssh slave2
不需要再输入密码就对了。
8. 启动Hadoop
执行HDFS格式化命令:hadoop namenode -format
在master虚拟机中进入/root/hadoop-0.20.2/bin目录,执行 ./start-all.sh 就OK了。
你可以在宿主机中打开浏览器,指向 192.168.224.100:50070 查看HDFS的信息。
如果你是一步一步操作下来的,应该不会遇到什么问题,如果有问题,欢迎一起来讨论。