Fiddler界面
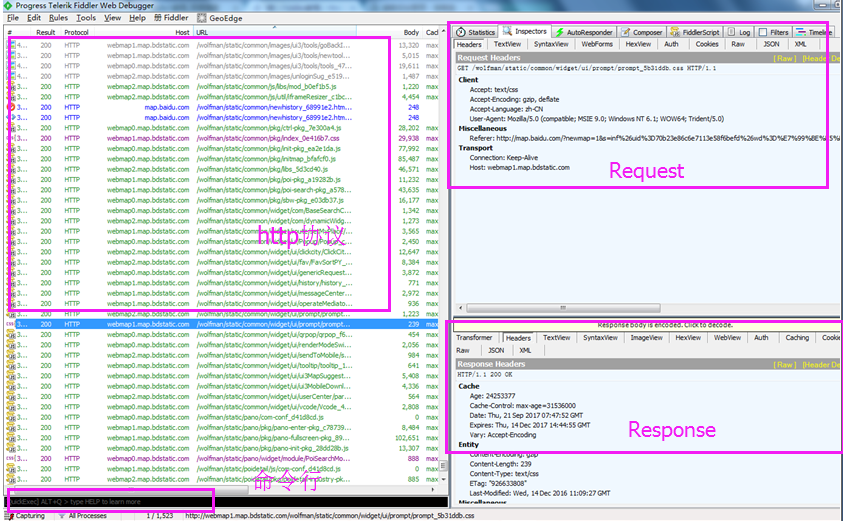
【Statistics】请求的性能数据分析

【Inspectors】查看数据内容
Inspectors是用于查看会话的内容,上半部分是请求的内容,下半部分是响应的内容:

【AutoResponder】拦截指定规则的请求
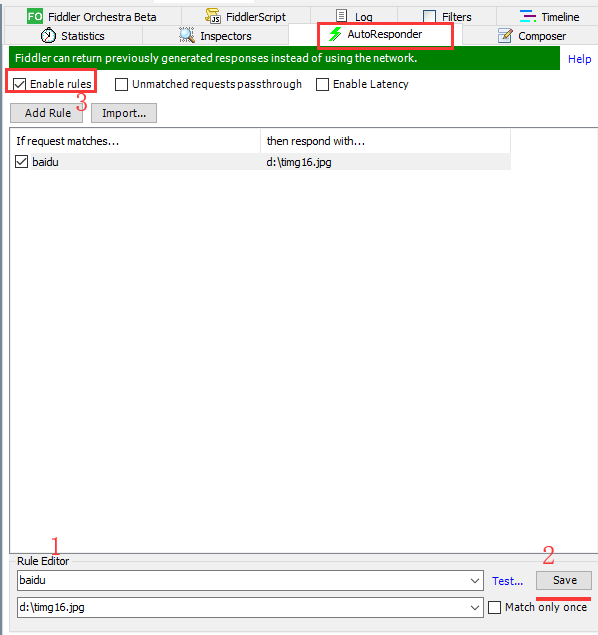
AutoResponder允许你拦截指定规则的求情,并返回本地资源或Fiddler资源,从而代替服务器响应。
上图中我将“baidu”这个关键字与我电脑“d: img16.jpg”这张图片绑定了,再访问baidu,就会被劫持。

匹配规则:
1.字符串匹配:只要访问带"baidu"的都会认为是匹配
2.正则表达式匹配:参见正则表达式
【Composer】 自定义请求发送服务器
Composer允许自定义请求发送到服务器,可以手动创建一个新的请求,也可以在会话表中,拖拽一个现有的请求
Parsed(解析)模式下你只需要提供简单的URLS地址即可(如下图,也可以在RequestBody定制一些属性,如模拟浏览器User-Agent)

【Filters】 请求过滤规则
可通过过滤规则来过滤掉那些不想看到的请求。
Zone 指定只显示内网(Intranet)或互联网(Internet)的内容
Host 指定显示某个域名下的会话
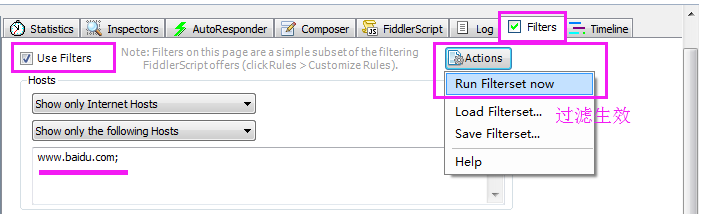
【Timeline】 请求响应时间
在左侧会话窗口点击一个或多个(同时按下 Ctrl 键),Timeline 便会显示指定内容从服务端传输到客户端的时间

Fiddler菜单栏如下:

1.【comments】 -- 备注
工具栏气泡点击可添加备注,添加成功的备注可以在comment栏中展示;

2.【Replay】 -- 回放
重新发送请求;按ctrl键无条件发送;按shit键可多次发送
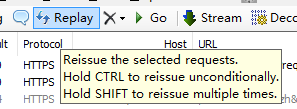
3.【X】清空请求列表
Remove all -- 删除所有 快捷键:ctrl+X
Images -- 删除所有图片类型的请求
CONNECTs -- 删除Tunnel to 的请求

4.【Go】 -- 继续执行中断的请求
按shit继续选中的请求

设置断点的操作步骤:
选中一条记录,点击底部的【All Processes】右侧的空白区域,出现向上的箭头,表示在发出去的时候打断点;再次点击,箭头向下表示在返回的时候打断点,第三次点击取消断点操作;
点击【replay】重新请求一次,点击【go】让断点继续往下走;
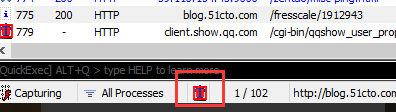
5.【Stream】 -- 流模式
fiddler有两种模式:1、流模式:可实时把服务器数据返回给客户端;2、缓冲模式:http请求所有的数据都准备好之后才把数据返回给客户端;一般默认情况下时缓冲模式,
点击【stream】之后变成了流模式,Fiddler会即时将HTTP响应的数据返回给应用程序。更接近真实浏览器的性能,时序图更准确。
但不能控制响应。该模式下修改响应内容不生效。

6.【Decode】 -- 解压请求
解压请求:即把http中的请求解压出来,方便我们查看。

有时响应数据是乱码,如下,需要点击Decode进行解码

7.【keep:All sessions】保持会话:即记录所有的会话,一般保存的会话越多占用的内存越大。

8. 【Any Process】 -- 过滤请求
按住Any Process 拖拽到Windows状态栏中的被测程序中;则Fiddler只记录该进程相关的请求。
单击或右击取消。

拖拽到状态栏上某一程序中
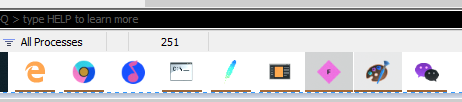
9.【Find】 --- 查找

10. 【Save】 -- 保存
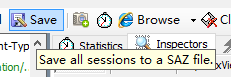
11.【Screenshot】 -- 对当前请求截屏
直接点击会倒计时再截屏
按住shift跳过倒计时

12. 【计时器】

13.【browse】调取浏览器:点击【browse】,下拉框中出现了浏览器选项,点击可直接打开对应的浏览器
14.【clear cache】清除缓存:点击【clear cache】可直接清除IE浏览器的缓存。
15.【TextWizard】编码/解码:可以输入的内容包括浏览器进行编码和解码,支持转码的形式有多种。
16.【Tearoff】分离面板:点击【Tearoff】可将右侧的工具栏进行分离,如果想取消,直接点击弹窗中的关闭按键即可。