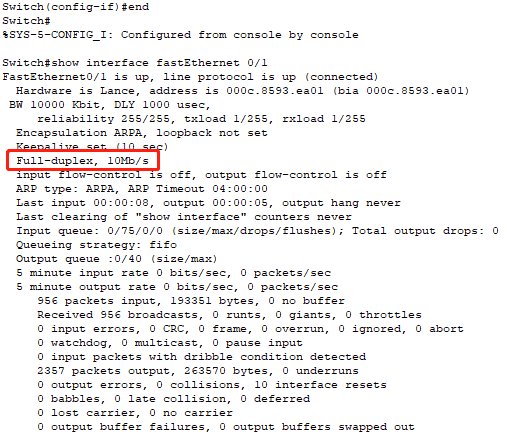交换机实验:
一、将12台PC连接在一台交换机fa0/1到fa0/12上,IP地址分别为192.168.1.2-192.168.1.13,子网掩码为255.255.255.0,新建三个vlan,id分别为10、20、30,fa0/1-fa0/4属于vlan 30,fa0/5-fa0/8属于vlan 20,fa0/9-fa0/12属于vlan 10。
二、将fa0/1速度设置为10Mbp/s。
实验环境:
Cisco Packet Tracer Student
Version:6.2.0.0052
一、将12台PC连接在一台交换机fa0/1到fa0/12上,IP地址分别为192.168.1.2-192.168.1.13,子网掩码为255.255.255.0,新建三个vlan,id分别为10、20、30,fa0/1-fa0/4属于vlan 30,fa0/5-fa0/8属于vlan 20,fa0/9-fa0/12属于vlan 10。
1、打开Cisco Packet Tracer Student,新建12台PC、1台管理终端和1台Cicso 2960交换机。
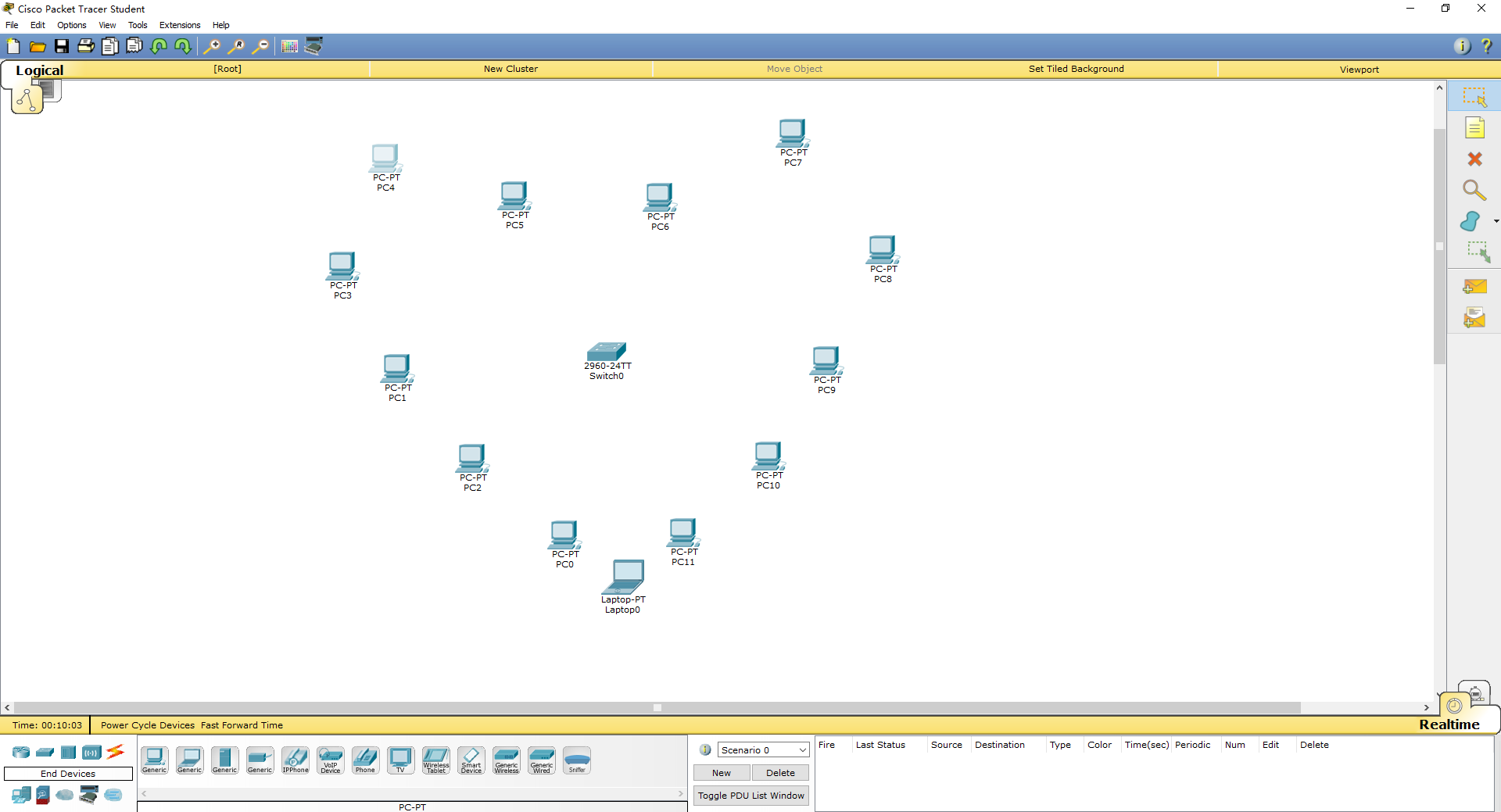
2、分别使用直通线连接12台PC的FastEnthernet0网卡和交换机的FastEnthernet0/1、FastEnthernet0/2......FastEnthernet0/12接口,用来通信。
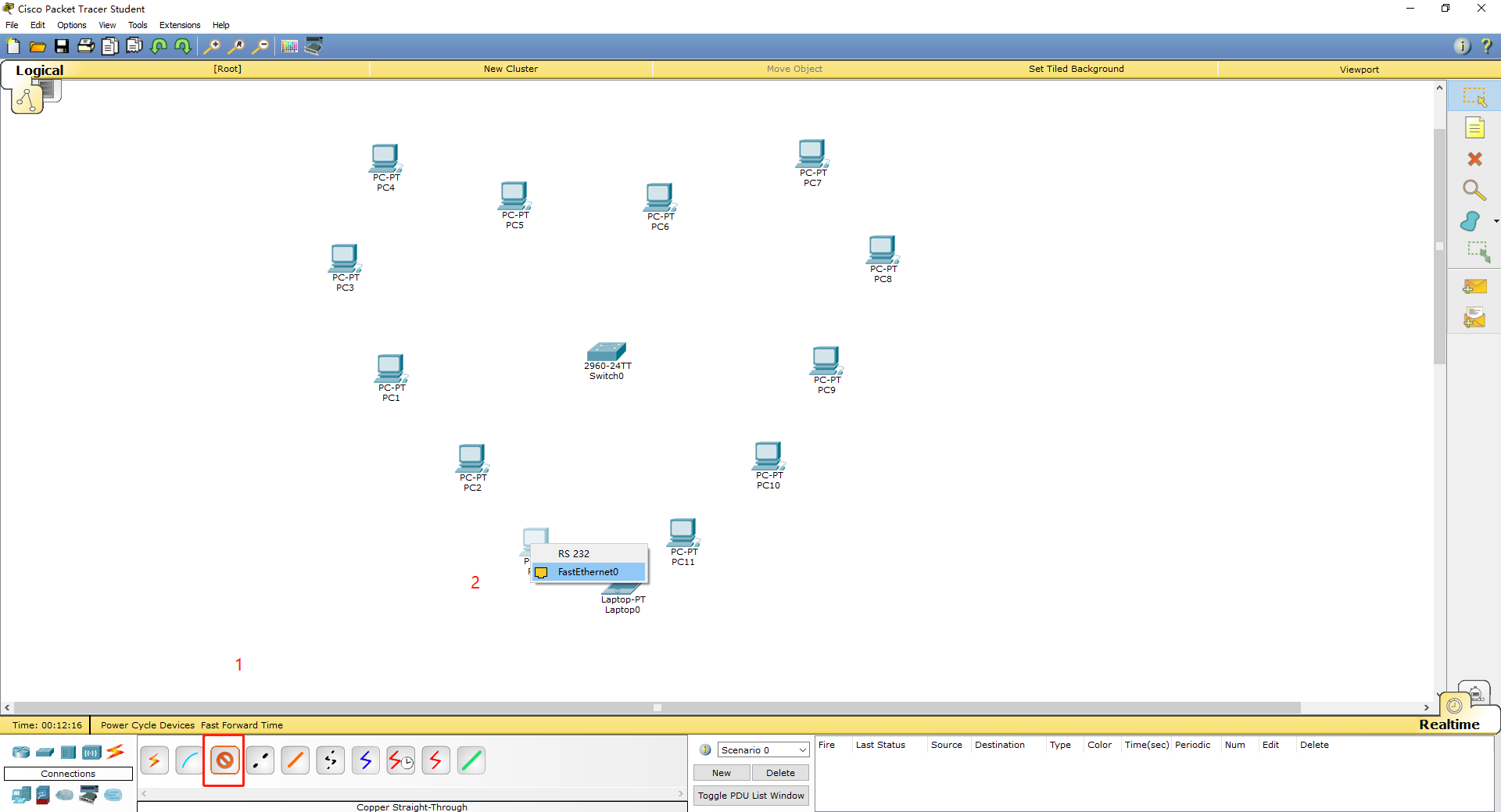

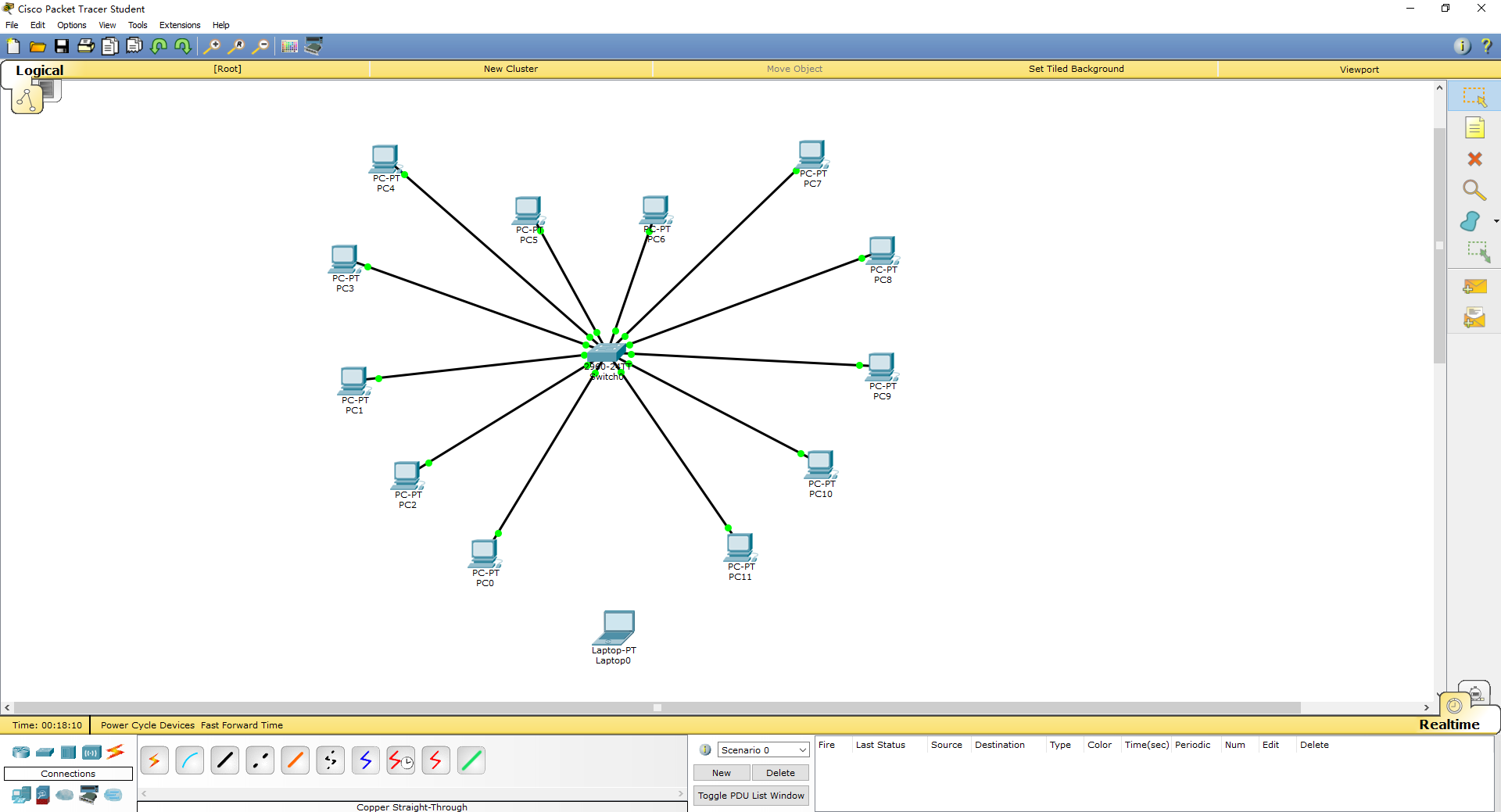
3、使用Console线连接管理终端的RS232和交换机的Console端口,用来管理交换机。
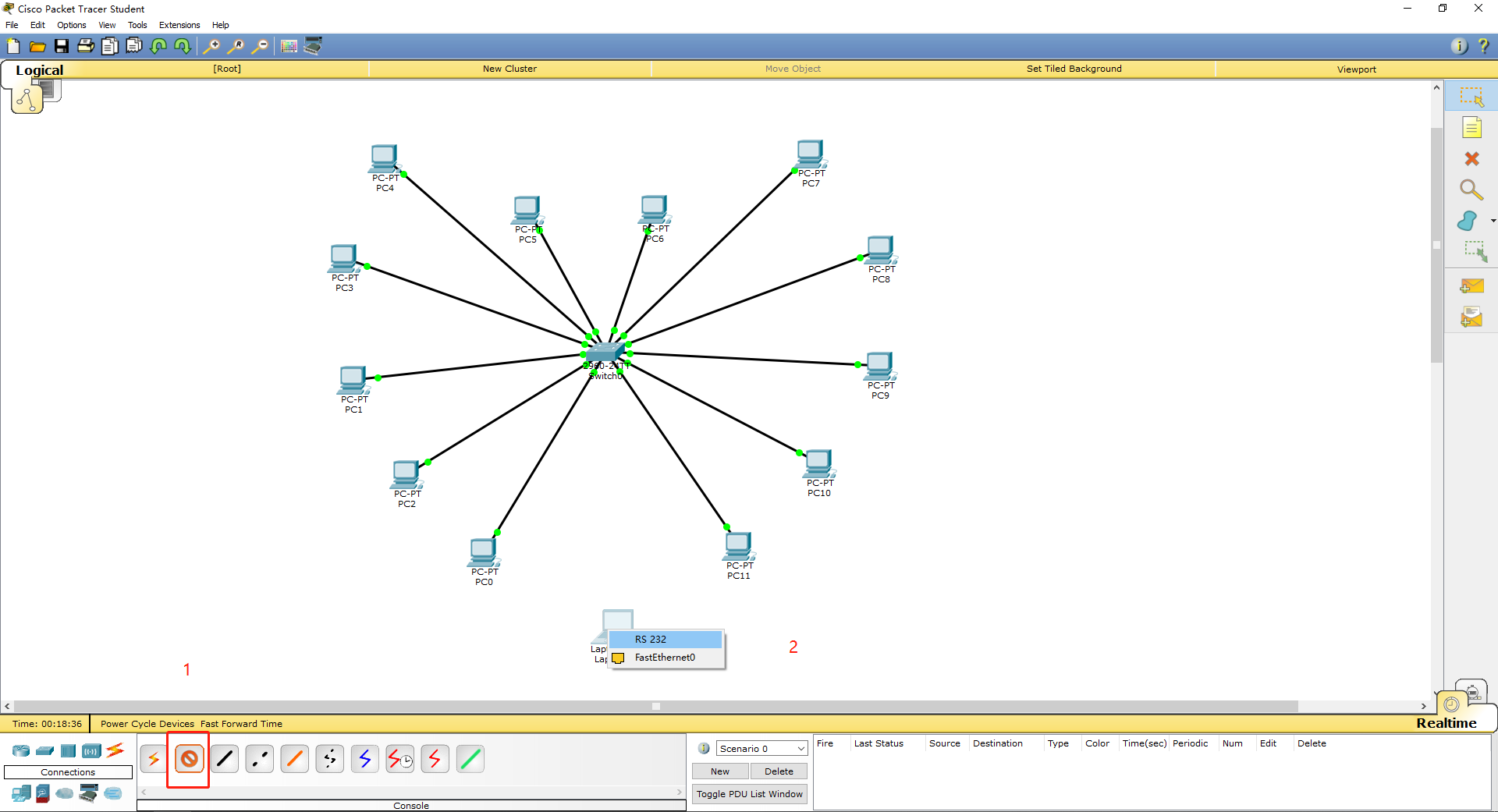
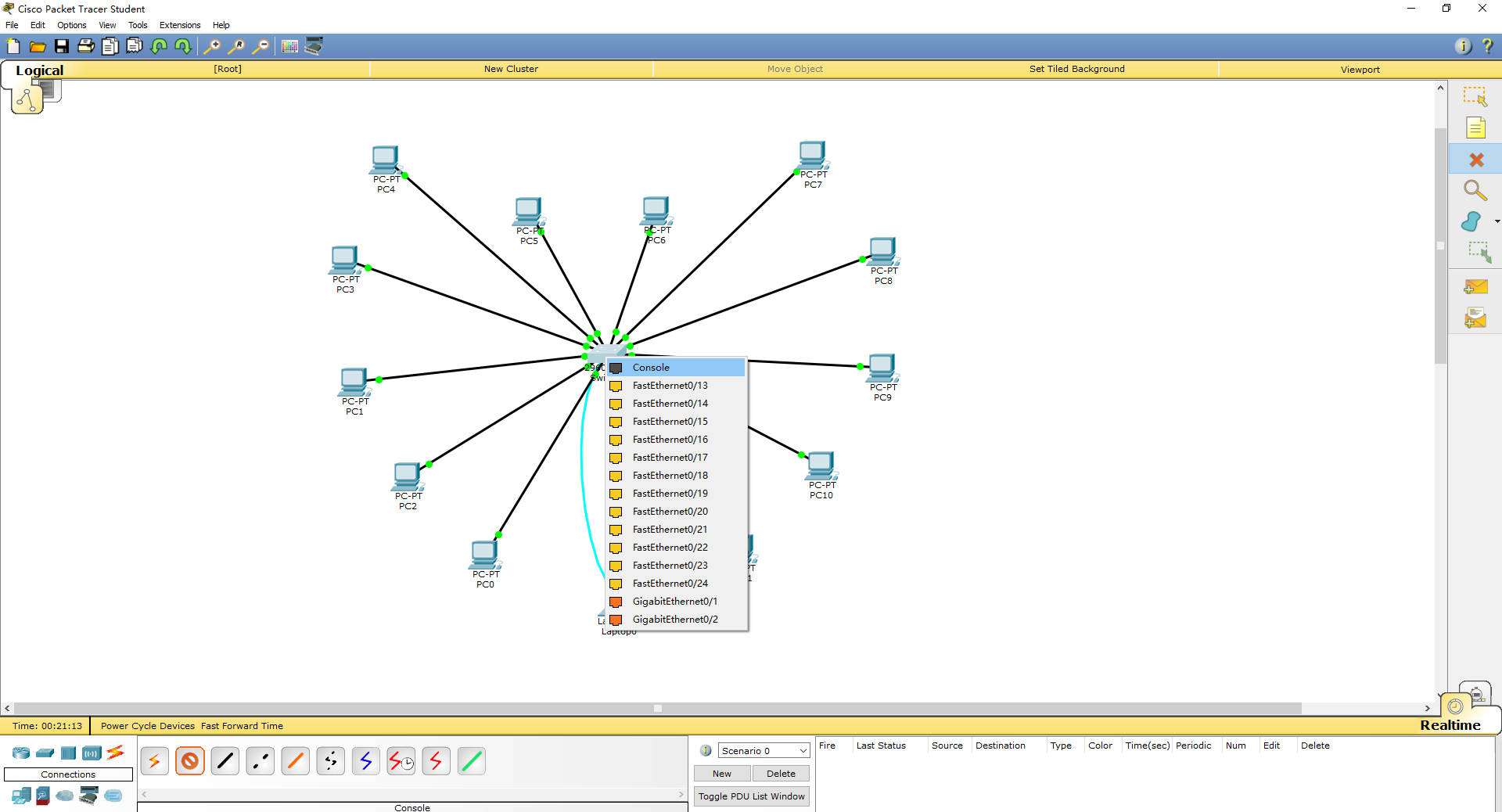
4、为PC设置IP地址、子网掩码
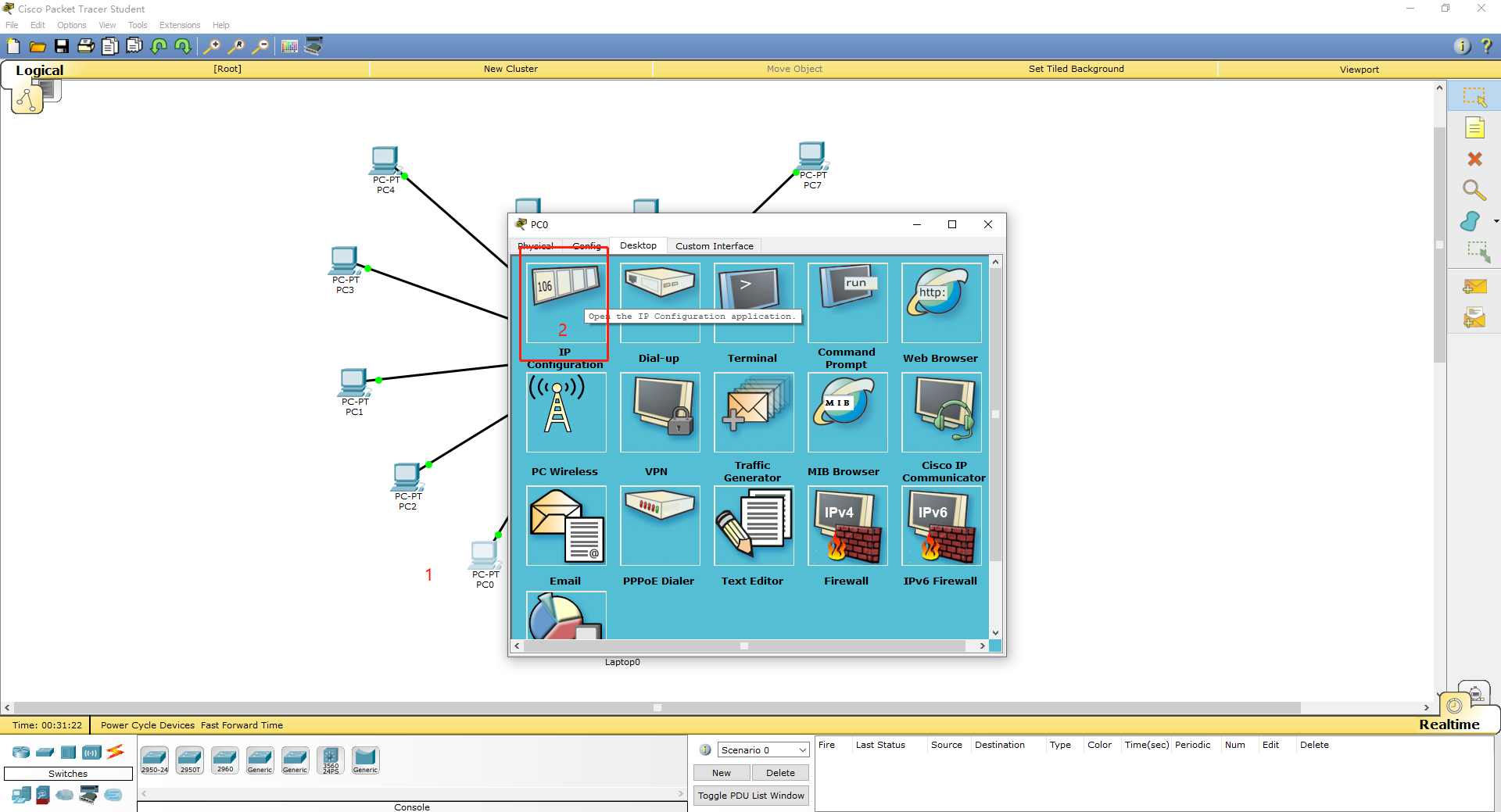
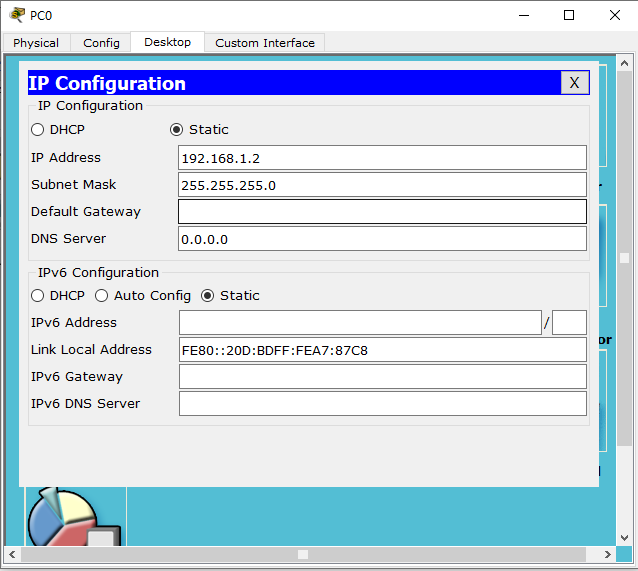
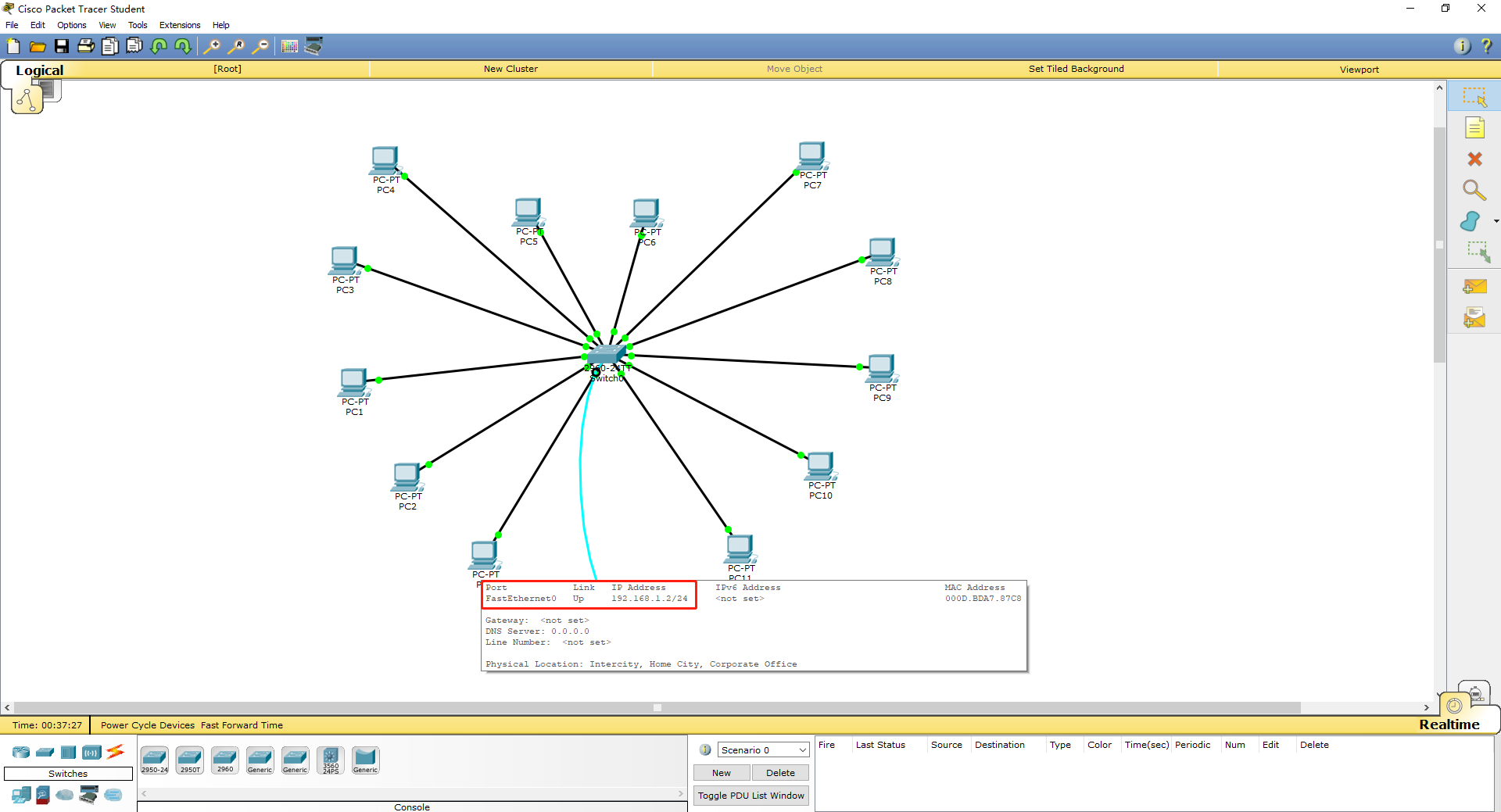
分别设置以下PC
PC0:IP地址:192.168.1.2 子网掩码:255.255.255.0
PC1:IP地址:192.168.1.3 子网掩码:255.255.255.0
PC2:IP地址:192.168.1.4 子网掩码:255.255.255.0
PC3:IP地址:192.168.1.5 子网掩码:255.255.255.0
PC4:IP地址:192.168.1.6 子网掩码:255.255.255.0
PC5:IP地址:192.168.1.7 子网掩码:255.255.255.0
PC6:IP地址:192.168.1.8 子网掩码:255.255.255.0
PC7:IP地址:192.168.1.9 子网掩码:255.255.255.0
PC8:IP地址:192.168.1.10 子网掩码:255.255.255.0
PC9:IP地址:192.168.1.11 子网掩码:255.255.255.0
PC10:IP地址:192.168.1.12 子网掩码:255.255.255.0
PC11:IP地址:192.168.1.13 子网掩码:255.255.255.0
6、现在使用一台PC ping一下其他PC,看看是否能够通信。
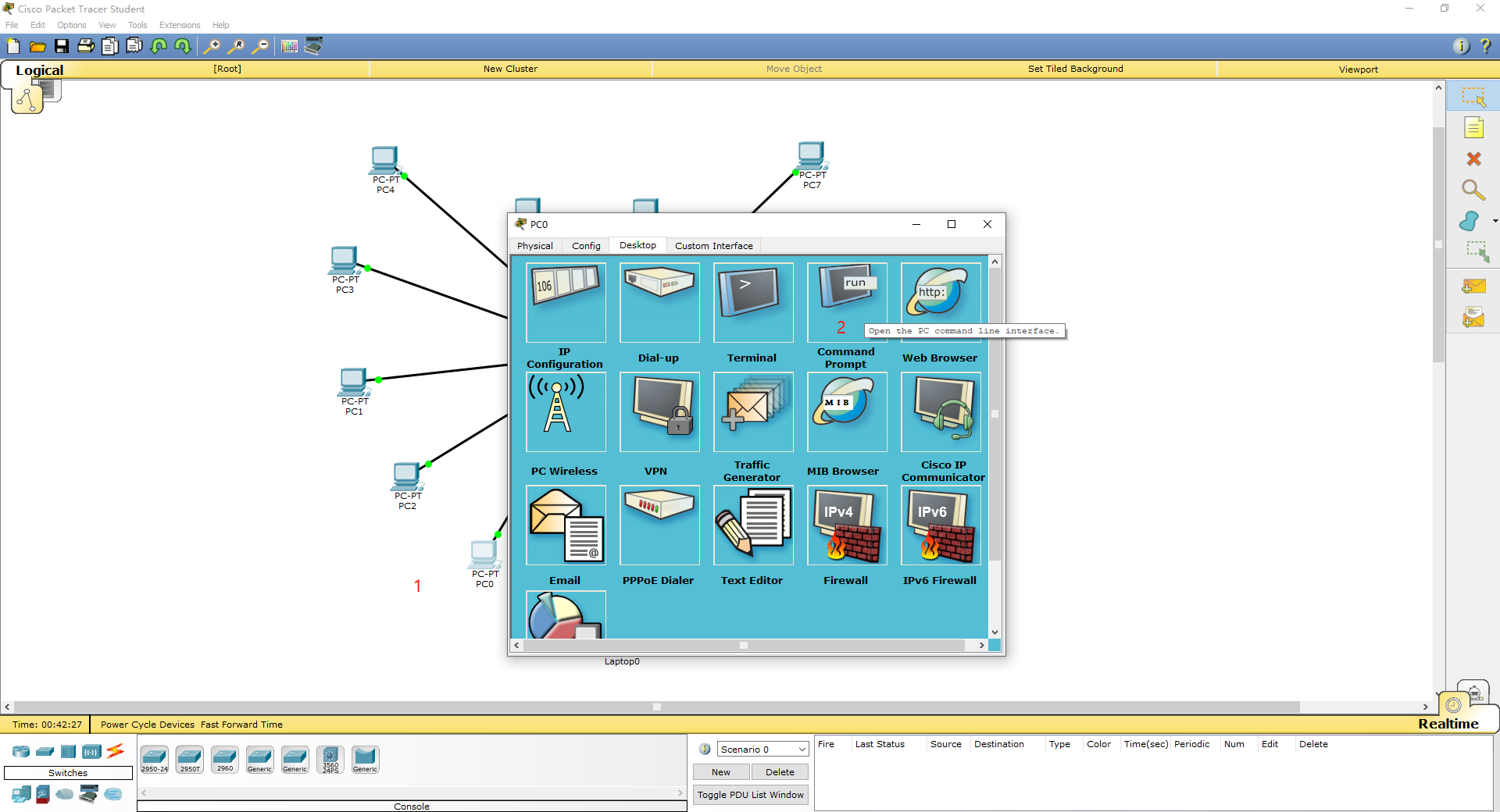
使用PC1可以ping同所有的PC
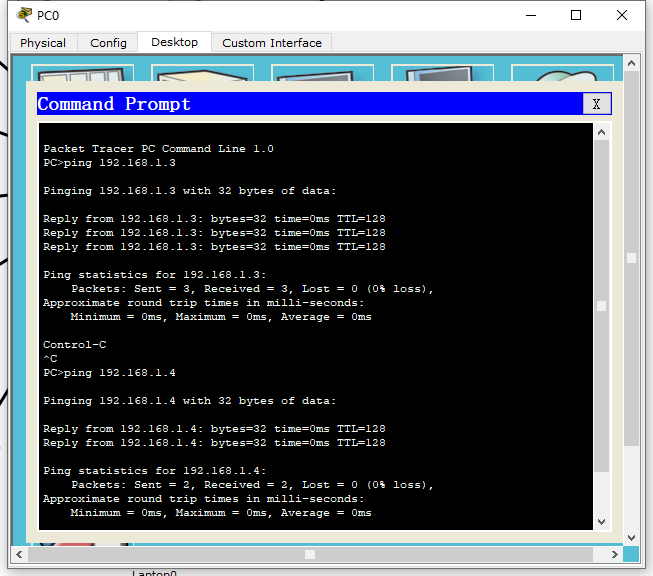
7、使用终端管理交换机

8、首先查看一下vlan
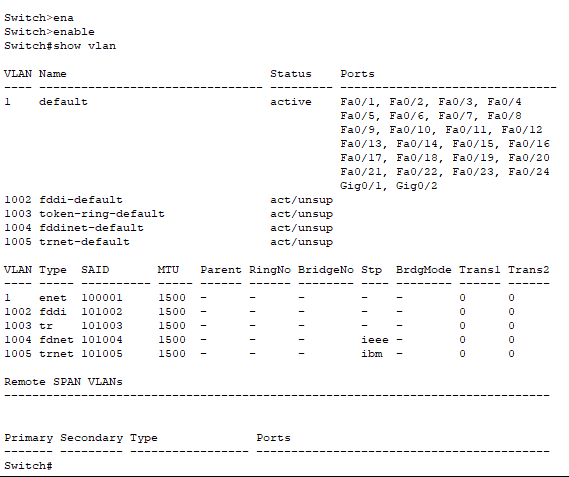
此时所有接口都是在vlan 1里,所以互相可以通信
9、接下来创建三个vlan。进入全局配置模式,新建vlan 10、vlan 20、vlan 30、vlan 40

10、退回到特权模式,使用show命令查看现在的vlan
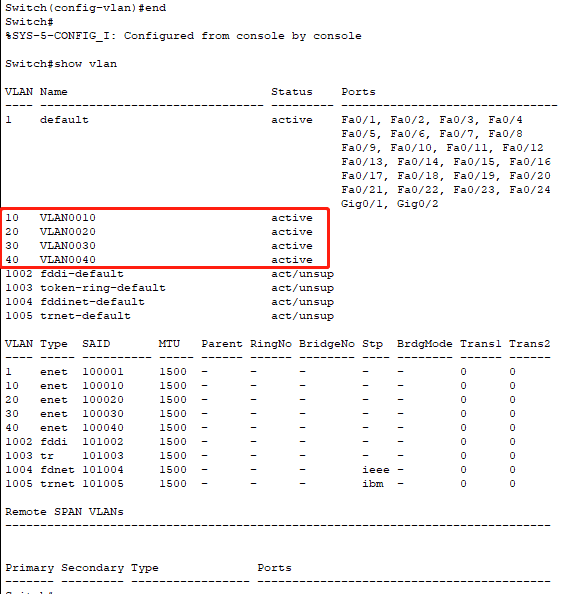
11、划分vlan一般有三种方式:
1、 基于端口方式
2、 基于IP地址方式
3、 基于MAC地址方式
本次使用第一种基于端口的方式(fa0/1-fa0/4属于vlan30,fa0/5-fa0/8属于vlan20,fa0/9-fa0/12属于vlan10)
//进入全局配置模式,进入0/1接口,将接口配置到vlan 30

查看一下
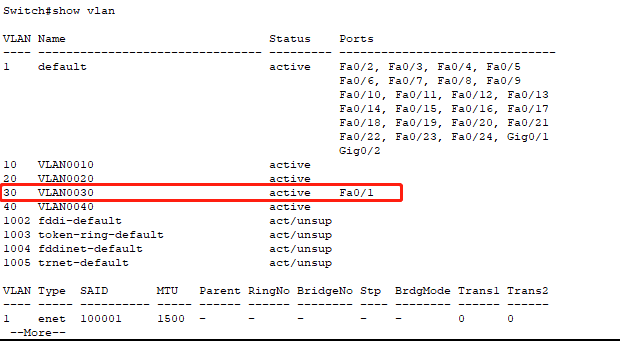
分别将不同接口分配到不同vlan(用快捷键↑比较方便)
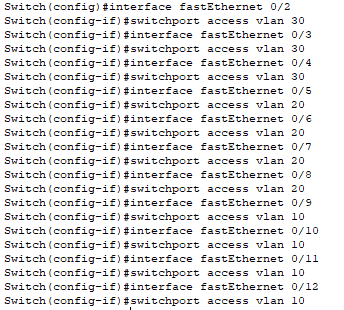
此时已经完成,但我多设置了vlan 40,在全局配置模式下使用NO vlan命令删除
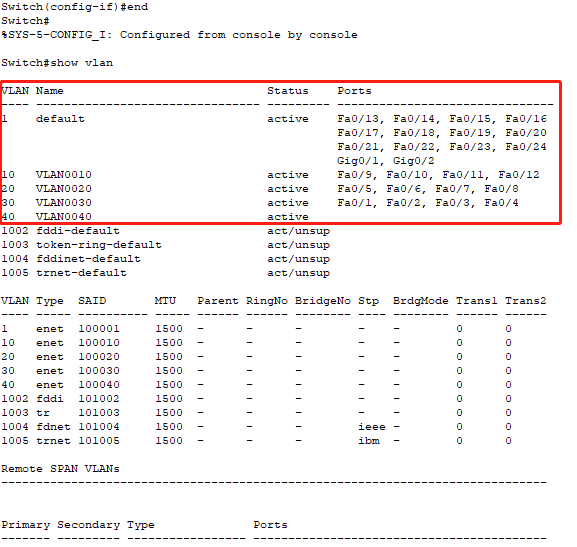
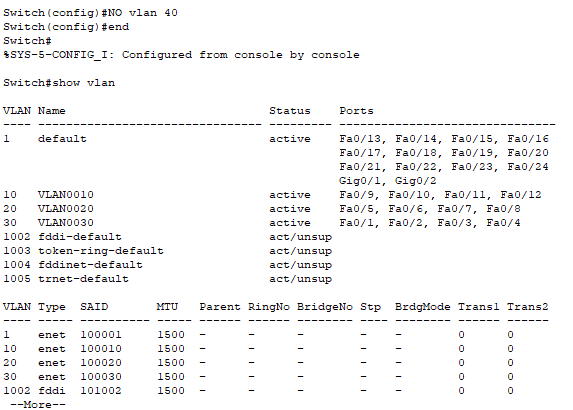
使用PC1 ping一下不同vlan的PC
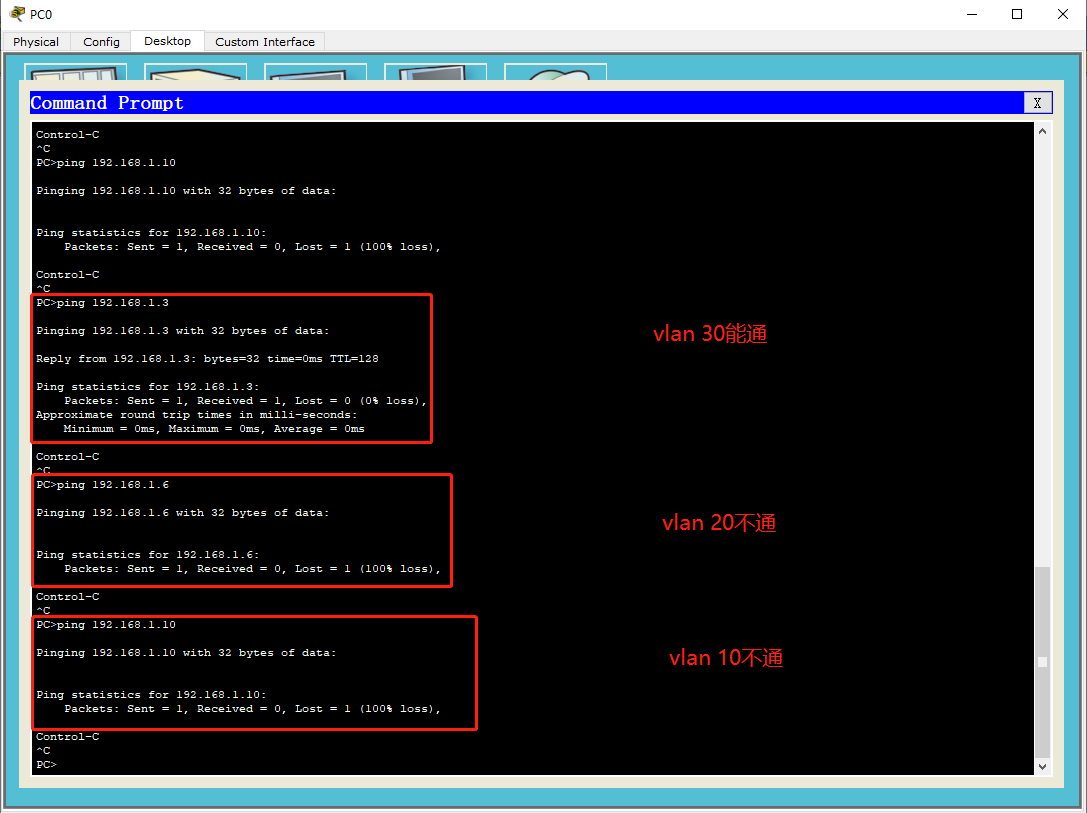
同一vlan内的PC是可以通信的,其他两个vlan无法通信。
总结一下:
1、新建12台PC机、1台交换机、1台管理终端,连接PC与交换机。
2、在交换机新建三个vlan
3、基于端口模式划分vlan
4、测试连通情况
二、设置fa0/1、fa0/5、fa0/9接口的速率为10Mbp/s
1、首先在特权模式使用show命令查看接口0/1状态,图中字段表示的是全双工,100Mb/s
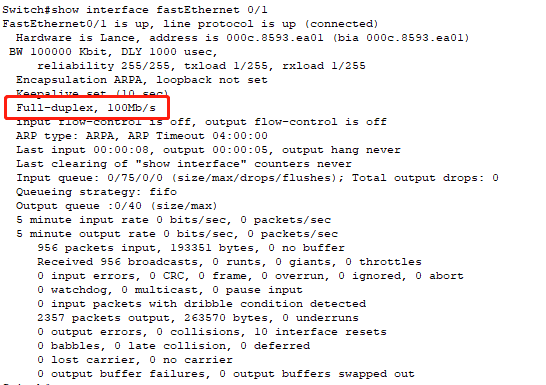
2、 进入全局配置模式,进入0/1接口,使用speed命令设置接口为10Mbp/s
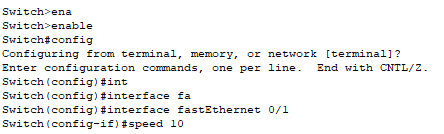
回到特权模式查看接口速度