windows IIS安装php服务及配置
启动IIS服务
- 打开 “控制面板” => "程序" => "启用或关闭Window功能":
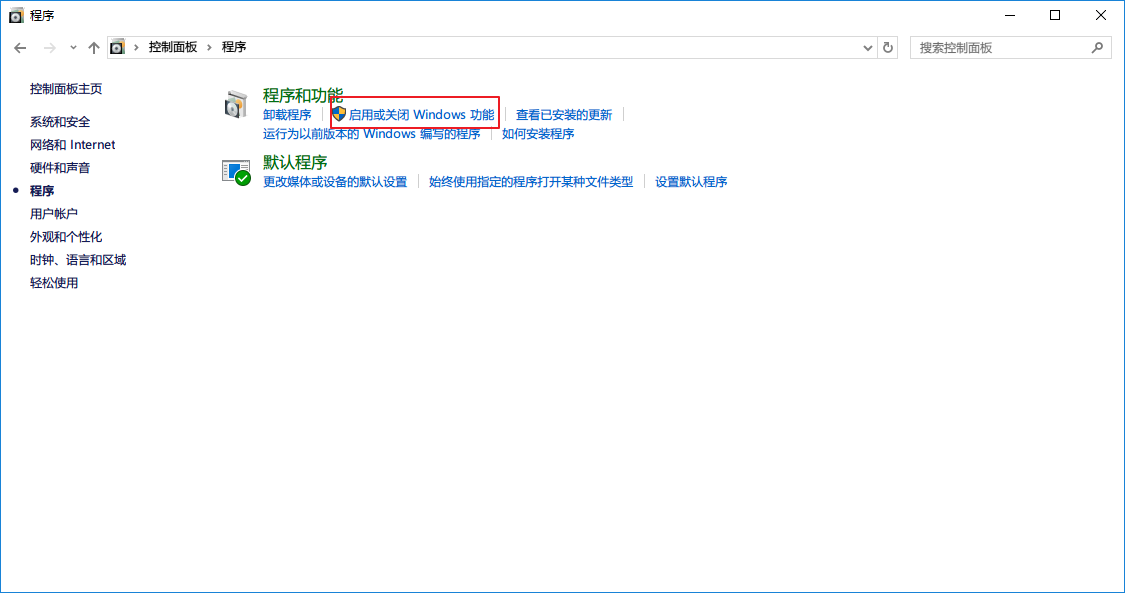
- 接着勾选相应设置:
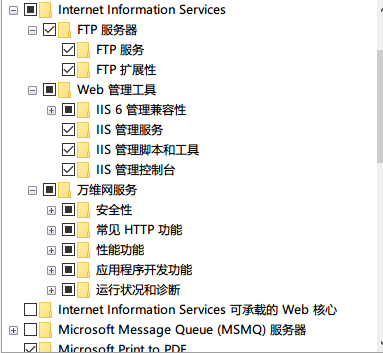
- 继续勾选对应目录下的CGI模块(安装配置php时要用到):
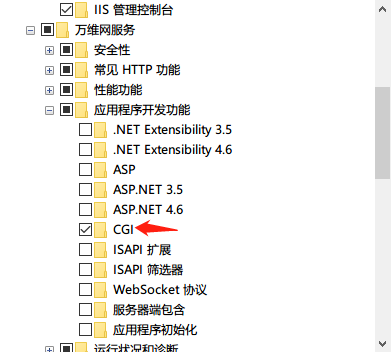
- 此时在 “C盘“ 会多了一个文件夹 ”inetpub“,打开看里面的目录结构
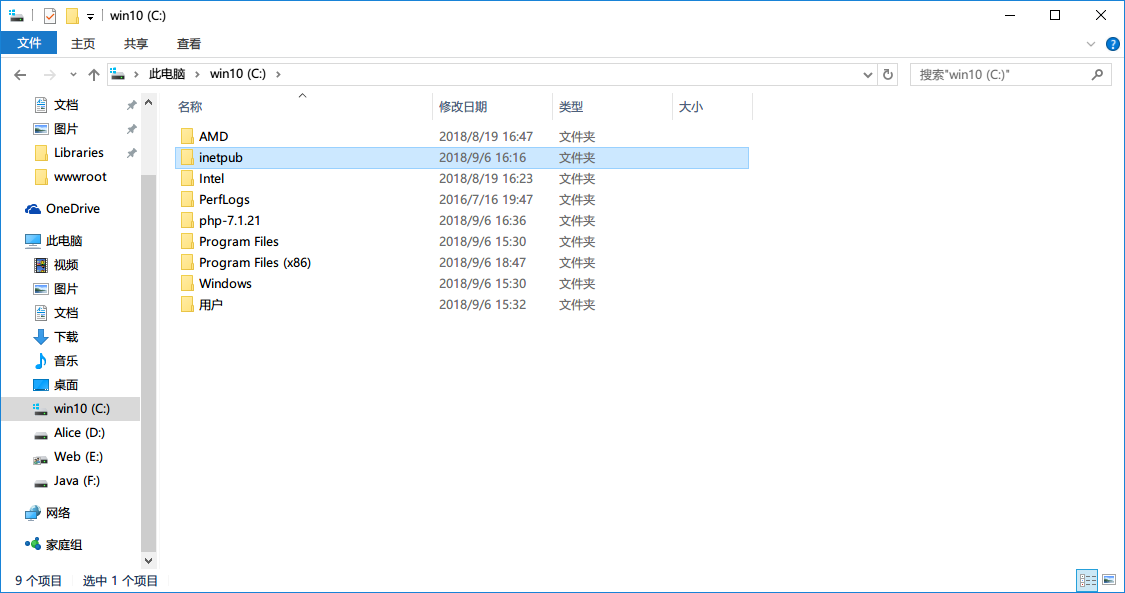
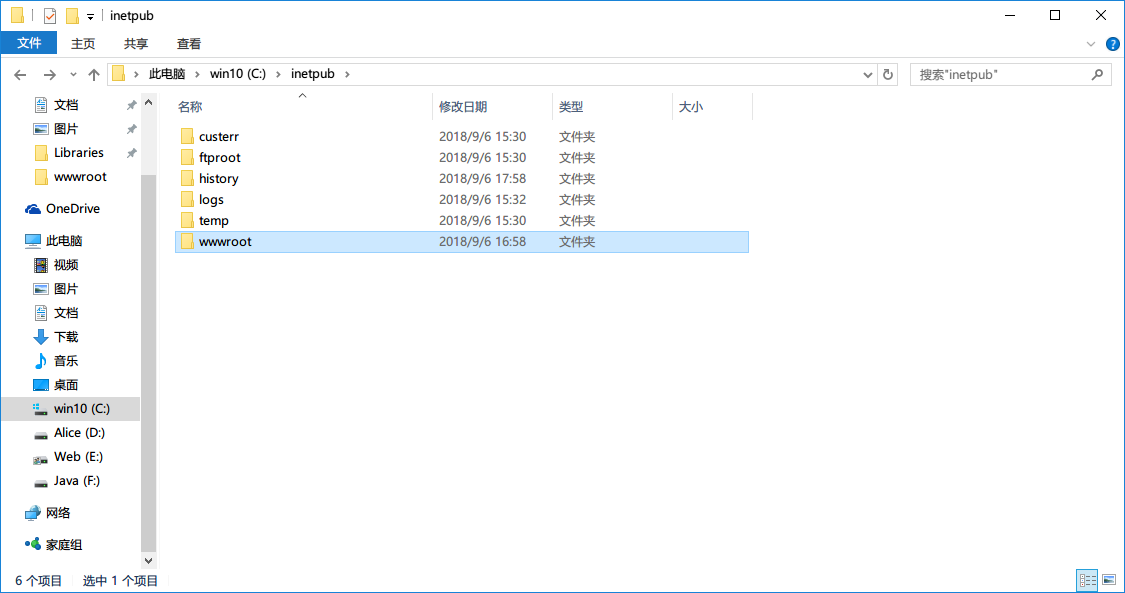
如上图,各个文件价存储着不同的文件,历史、日志等,我暂时使用的是 ”wwwroot“文件夹,打开之后里面有一个html文件个一张图片,就是服务器首页显示的内容的,在浏览器打开电脑的IP地址,就可以访问这个页面了(不知道ip地址的话,win+R后输入cmd打开终端,输入命令ipconfig即可查看本机IP)。
我把里面的文件替换成:
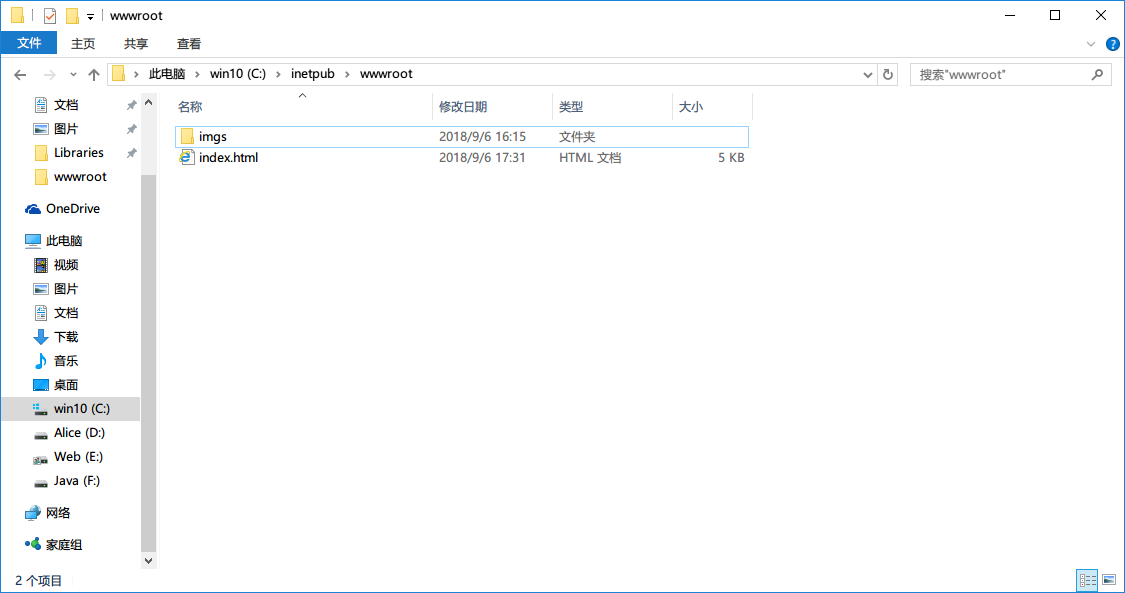
在浏览器打开:
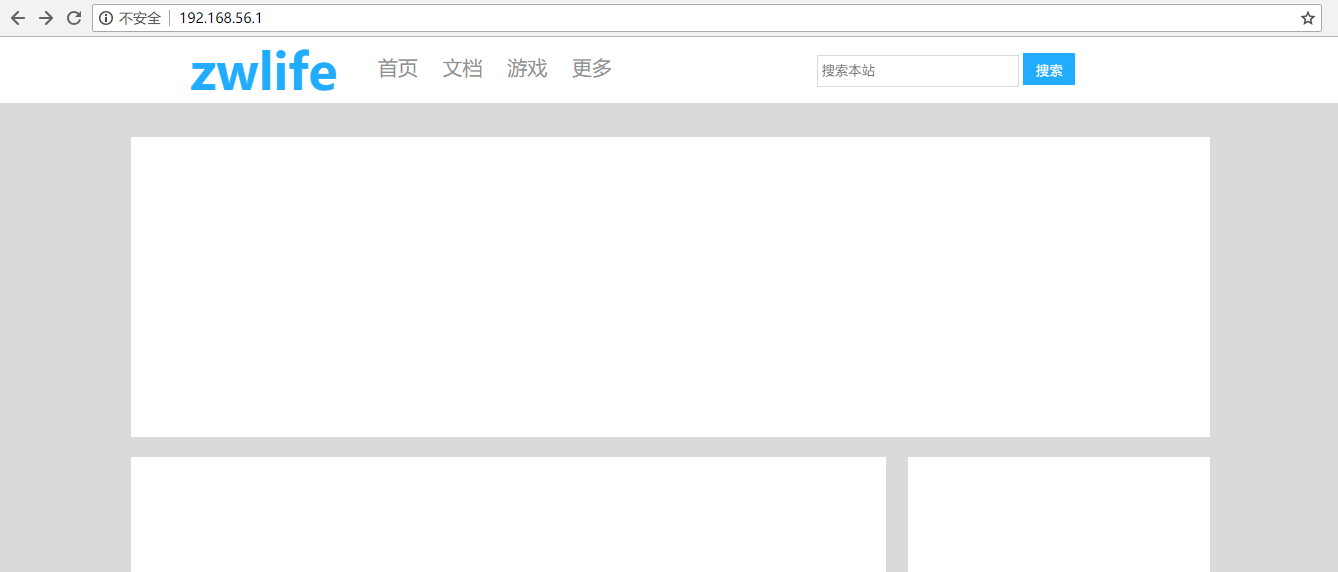
- 可以修改文件夹的权限,这样在每次修改文件的时候不会提示拒绝访问等信息:
选中 “wwwroot” 文件夹 => 右键 “属性” => "安全" => "高级" :
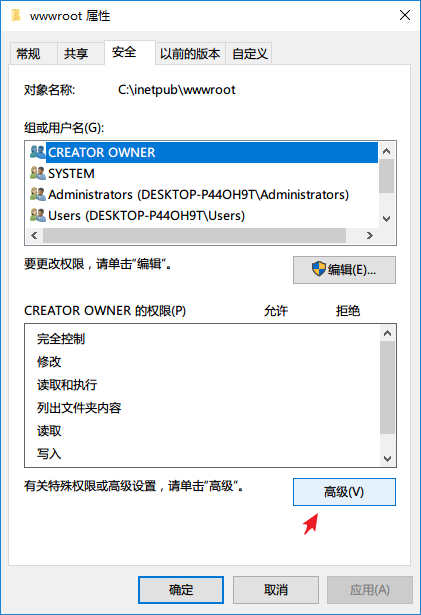
选择对应的 “主体”,点击编辑,勾选相应的访问权限即可:
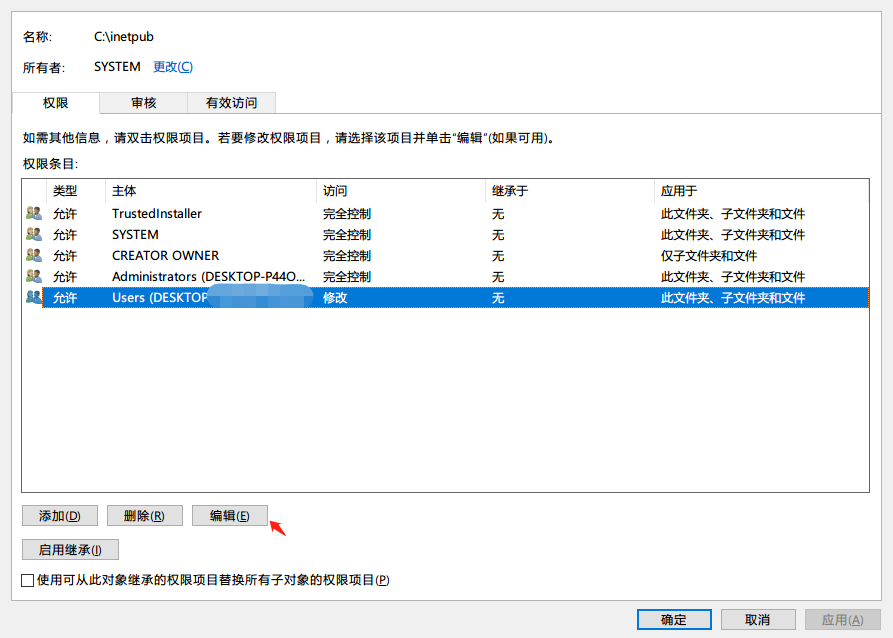
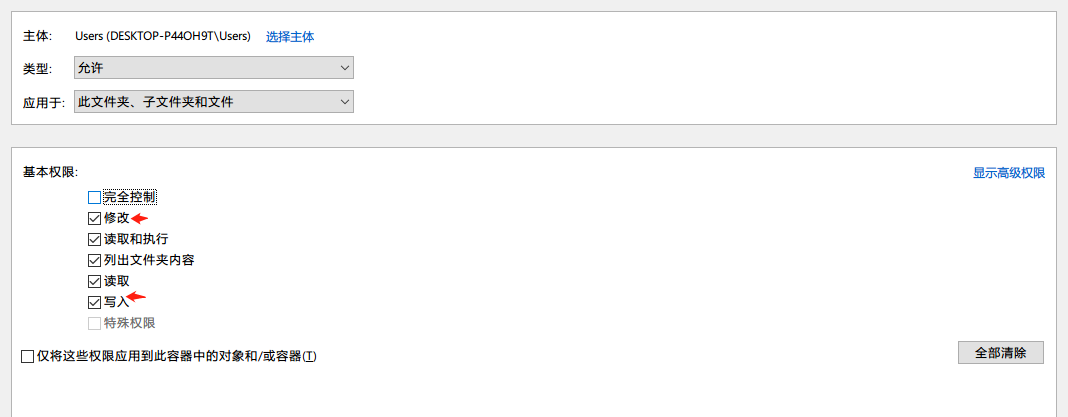
2. 安装php
下载地址: https://windows.php.net/download
选择相应的版本,这里我下载的是压缩文件,解压至C盘 “C:/php-7.1.21” ,解压完成后进入该文件夹,将 php.ini-development 文件重命名为 php.ini ,用编辑器打开,搜索:
; extension_dir = "./" 修改为 extension_dir = "c:/php-7.1.21/ext" ( 前面的分号去掉,引号内为安装php的路径);cgi.force_redirect = 1 修改为 cgi.force_redirect = 0 ( 去掉前面的分号,值修改为1 );cgi.fix_pathinfo = 1 修改为 cgi.fix_pathinfo = 1 ( 去掉前面的分号 );fastcgi.impersonate = 1 修改为 ;fastcgi_impersonate = 1 ( 去掉前面的分号 )
保存退出。
在window搜索框搜索IIS,进入 “IIS管理器” => 打开 “处理程序映射” => “添加模块映射” :
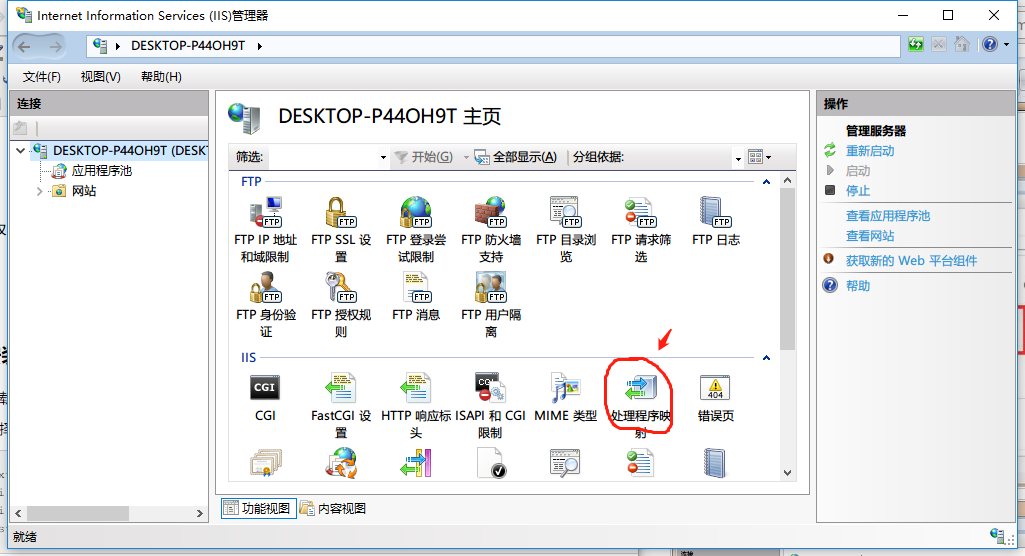
修改如下:
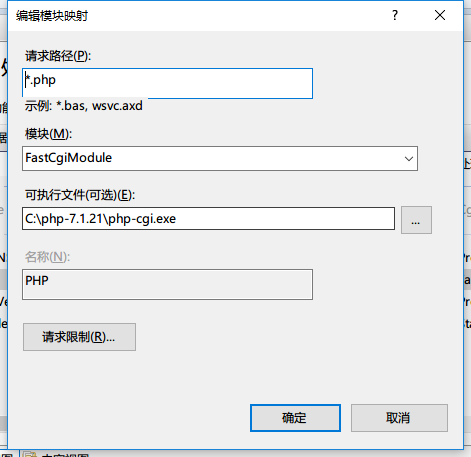
接着新建一个php文件,保存在 “wwwroot” 目录下,打开浏览器访问即可:
<?php
echo "hello world!";
?>

配置系统环境变量
配置系统的环境变量是为了能够在任意的目录路径下都能通过cmd或其它shell工具执行php命令,配置是在系统变量的Path项中加上一条当前php目录的路径。以Win10为例:

保存完毕后,重启一个cmd即可在任意目录路径执行php命令。
PHP配置文件设置
在PHP安装执行文件目录下默认有php.ini-development和 php.ini-production这两个配置文件样式,这是参考文件,并不是实际起作用的那个配置文件,主要的区别在于两者默认设置的对错误的处理方式不同。这里我选用php.ini-development复制一份在同目录下并改名为php.ini,待内容修改完成后再将php.ini复制到C:Windows目录下,使配置文件生效。

设置时区
去掉设置项前面的;,设值为PRC

开启openssl、mbstring、crul、mysqli、pdo_mysql等扩展

配置文件中默认关闭的这些扩展项,其扩展文件是都已经放在PHP安装目录的ext目录下了的,因此这里只要去掉行前的注释即可使用相关扩展。
最后将修改好的配置文件放置到C:Windows目录即可生效。
开始玩耍
开启内置服务器
利用PHP内置的服务器我们可以很方便地将开发项目跑起来,而这只需要一条命令即可实现。整个命令是php -S localhost:1023 -t d:codelv56public,-S后接的是服务器地址和端口,-t后面接的是项目的入口目录路径。其中-t是可选的,不带的话就默认入口目录是当前执行cmd命令的目录。开启后可使用ctrl+c组合键终止服务器进程。

使用交互模式
在使用交互模式时可以不经过文件编辑,而直接执行代码,适用于简易的代码测试场景。在命令行中执行php -a即可进入交互模式。注意每行代码结束要加上;,不然会被当作该行语句没结束,接而报错或是不被执行。
