VMware下Ubuntu虚拟机桥接模式连接Xshell
在桥接模式下,VMWare虚拟出来的操作系统就像是局域网中的一台独立的主机(主机和虚拟机处于对等地位),它可以访问网内任何一台机器。在桥接模式下,我们往往需要为虚拟主机配置IP地址、子网掩码等(注意虚拟主机的ip地址要和主机ip地址在同一网段)。
使用桥接模式的虚拟系统和主机的关系,就如同连接在一个集线器上的两台电脑;要让他们通讯就需要为虚拟系统配置ip地址和子网掩码。如果我们需要在局域网内建立一个虚拟服务器,并为局域网用户提供服务,那就要选择桥接模式。
但对于想进行种种网络实验的朋友这种模式是不太适合的,因为你无法对虚拟机的网络进行控制,它直接出去了。
第一步:桥接。在菜单栏 虚拟机 -> 设置 -> 硬件 -> 网络适配器,右侧选择桥接模式。
第二步:桥接到可以上网的网卡。在菜单栏 编辑 -> 虚拟网络编辑器,选择桥接到自己Windows中可以上网的网卡上(一般就是Wifi网络或者有线网络)
第三步:设置dhcp并重启网卡。
vi /etc/network/interfaces,打开该文件,将内容编辑成为:
auto lo
iface lo inet loopback
auto eth0
iface eth0 inet dhcp
address 192.168.1.141
netmask 255.255.255.0
gateway 192.168.1.1
备注:address 192.168.1.141【注意不要将次ip设置成和本机ip相同了】
保存退出。然后命令行执行/etc/init.d/networking restart 重启网卡
以下为操作步骤详解:

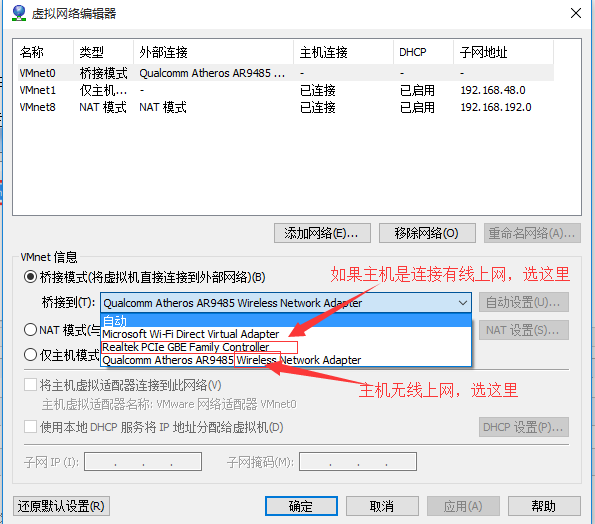









Xshell是一个安全终端模拟软件,可以进行远程登录。我使用XShell的主要目的是在Windows环境下登录Linux终端,传输一些大文件到Linux环境上去。
1、下载安装xshell客户端,在安装时可以选择个人/学校免费版,这样不需要付费。
2、安装完成之后,如果你直接连接Ubuntu主机会发现连接不上,这是因为Ubuntu主机没有开启SSH服务,需要开启openssh-server:
root@ubuntu:~# sudo apt-get install openssh-server
使用
root@ubuntu:~# ps -e | grep ssh
如果只有ssh-agent表示还没启动,需要
root@ubuntu:~# /etc/init.d/ssh start
如果显示sshd则说明已启动成功。
3、打开Xshell,选择“新建”,“连接”设置里选择SSH,主机填入需要连接的主机的IP地址。在“用户身份验证”中填入可用的登录Ubuntu的用户名和密码。
注:如果你确认输入的用户名和密码都没有问题,但登录还是显示如下情况,拒绝你的输入的密码的话:

需要编辑一下/etc/ssh/sshd_config文件:
root@ubuntu:~# /etc/ssh/sshd_config
将 PermitRootLogin改为yes:

改为:

之后重启ssh-server即可:
root@ubuntu:~# sudo /etc/init.d/ssh restart
如果还不行,重启一下虚拟机,之后应该就能连接上了。