Xcode是强大的IDE(但个人觉得不如Visual Studio做得好),其强大功能无需本人再赘述,本文也不是一篇“快捷键列表”,因为XCode上的快捷键极其多,而且还有不少是需要同时按下四个按键的,谁记得住那么多?我一开始也在想苹果干嘛把这些快捷键弄这么复杂,但后来发现换成我来设计的话也简单不去哪里,你想Mac的键盘上来来去去也就那么点按键了,没办法的了。好,闲话少说,下面我将根据我的使用经验,给出一下我认为必须掌握的技巧。
界面控制
看图,黄字的小字是我常用的快捷键,用来控制XCode的这些区域的显示与隐藏,记住了这些就不用每次都去点左上角的小图标了,它们在实际中的使用是十分频繁的。
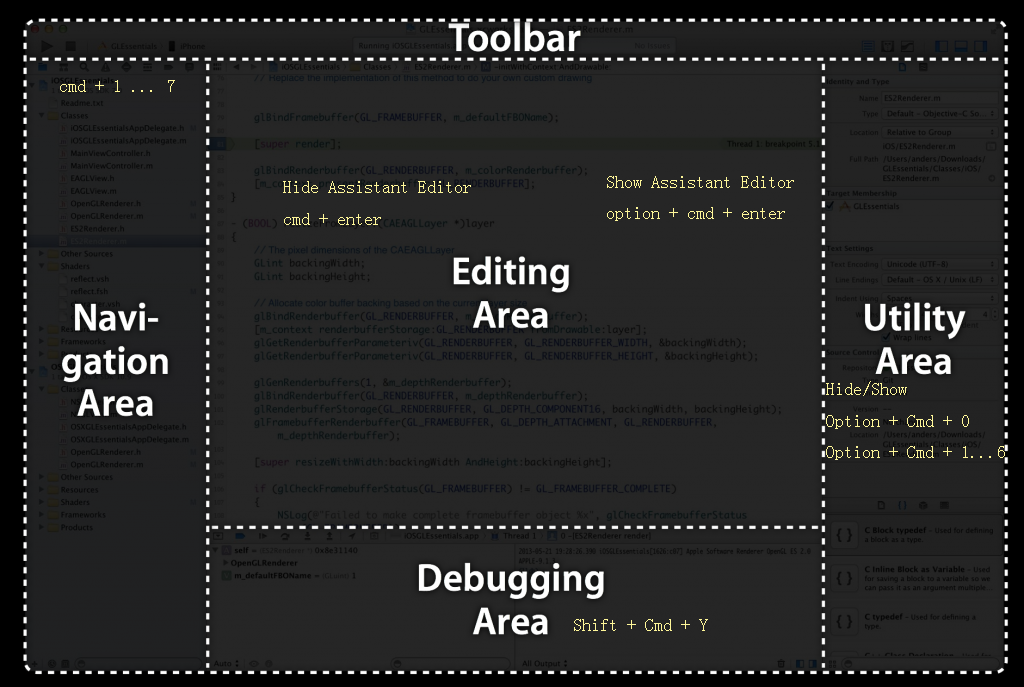
我们编写代码一般使用主编辑器,也就是屏幕中间可以码字的那一大块,但有时候还需要将编辑区域一分为二,同时可以编辑两个文档,主编辑器在左,辅助编辑器在右,option+cmd+enter用来显示辅助编辑器,cmd+enter用来隐藏辅助编辑器。
Navigation的使用
左边那块显示工程文件列表的区域就叫“Navigation”,我习惯这样设置:
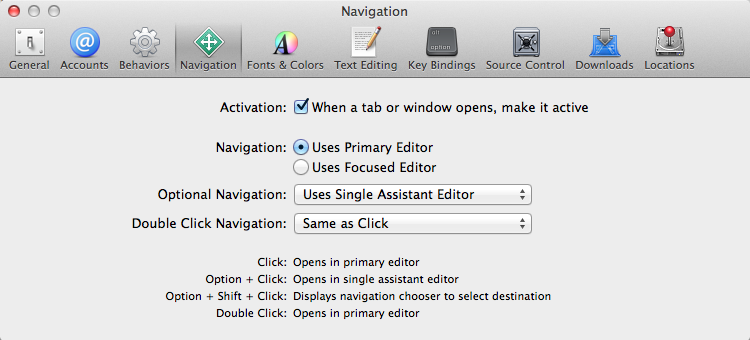
这样双击单击Navigation中的文件都是用主编辑器打开,也不会新建Tab,这样不容易搞混,还有一个好处是单击文件就会立即在主编辑器中显示文件内容了,而不需要等那么零点几秒来让电脑识别你的动作是单击还是双击。这个操作体验跟Visual Studio是很不一样的,Visual Studio(最新的我不太清楚)过去默认是单击文件仅仅选中,不会打开,而双击文件会在新的Tab中打开。
另外:
创建新的Tab:cmd + t
在辅助编辑器中打开:option + 单击
切换Tab:shift + cmd + [ 或 shift + cmd + ] (浏览器中也是这么用的)
代码导航
用得最多的:
向前:ctrl + cmd + left
向后:ctrl + cmd + right
这个最好一同记住,类似,只是方向键不同。.h和.m文件的互相切换:ctrl + cmd + up 或 ctrl + cmd + down
跳到定义处(使用频繁):指向某个标识符,cmd + 单击
快速帮助(使用频繁):指向某个标识符,option + 单击
前一文件:(编辑器中)双指右扫触摸板
后一文件:(编辑器中)双指左扫触摸板
跳到第N行(有时候有点用):cmd + L
查找
全局查找:shift + cmd + f
快速查找并打开(蛮有用的东西,谁用谁知道):shift + cmd + o
编辑
缩进所选代码(i表示indent,也就是缩进啦):ctrl + i
将这行代码上移:alt + cmd + ]
将这行代码下移:alt + cmd + [
注释与反注释:cmd + /
删除一行
差不多这么多了,再多说也记不住,但这个不得不单独拿出来说一下,因为删除一行这个动作太常见了,想想vi的“dd”,Visual Studio的“shift + del”,而XCode竟然没有直接提供!好吧,自己动手弄一下:
用Xcode打开“/Applications/Xcode.app/Contents/Frameworks/IDEKit.framework/Resources/IDETextKeyBindingSet.plist”进行编辑,权限不够?root帐号的密码你不应该没有吧?用chmod和chown自个儿倒腾下。打开后如图编辑:
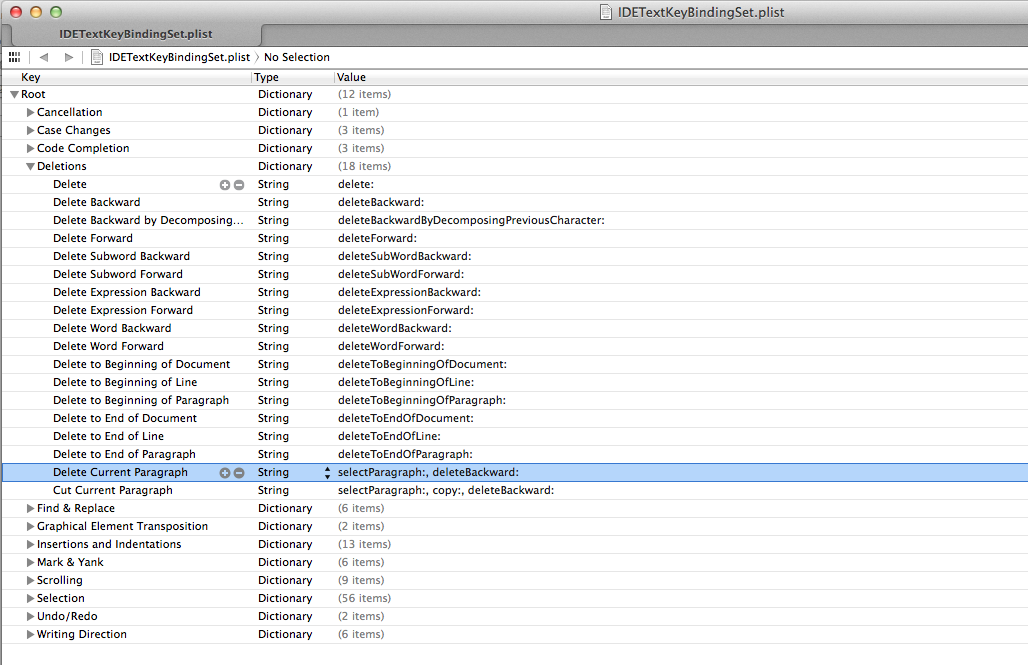
在Deletions这个节中增加两个Key,“Delete Current Paragraph”和“Cut Current Paragraph”,并如图设置它们的值,注意别把冒号逗号漏了。保存,重启XCode,打开设置,你就看到这两个新增的命令了:
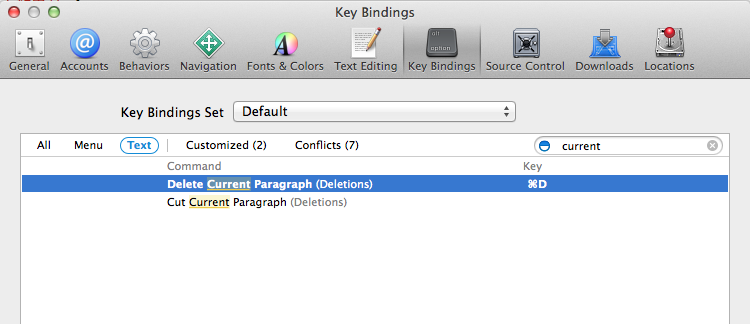
现在设置它们的快捷键,如上图,我将删除一行的快捷键设置为cmd+d,它提示我跟duplicate命令有冲突,duplicate我从来不用,所以让位给新命令了,OK了,试试看,不错吧。剪切一行的快捷键我没弄,你自己弄弄看?你会发现找个合适的快捷键好难啊!