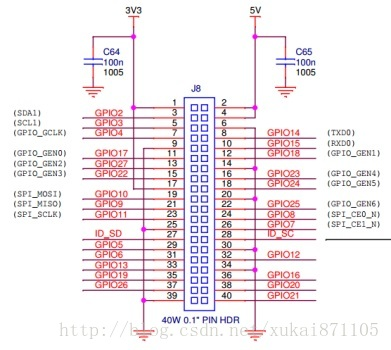本人使用的是 RASPBERRY PI model B | v1.2,本人安装RASPBERRY PI DESKTOP系统,
千万不要下载到 download for PC。 下载到的文件解压会得到img后缀的文件(可以对照官网的校验码),如果下载到iso,那一定下了PC版的,不是树莓派版
格式化sd卡不能使用window格式化,要使用sd专用tool格式,下载地址:https://www.sdcard.org/chs/downloads/formatter_4/eula_windows/index.html
使用Etcher 工具写系统到sd卡(要是不行,使用其他工具,但不能使用软碟通,它用于U盘这些的,不适合sd卡)
-
Etcher下载网址:https://www.raspberrypi.org/documentation/installation/installing-images/README.md
-
Win32 Disk Imager 下载网址https://sourceforge.net/projects/win32diskimager/
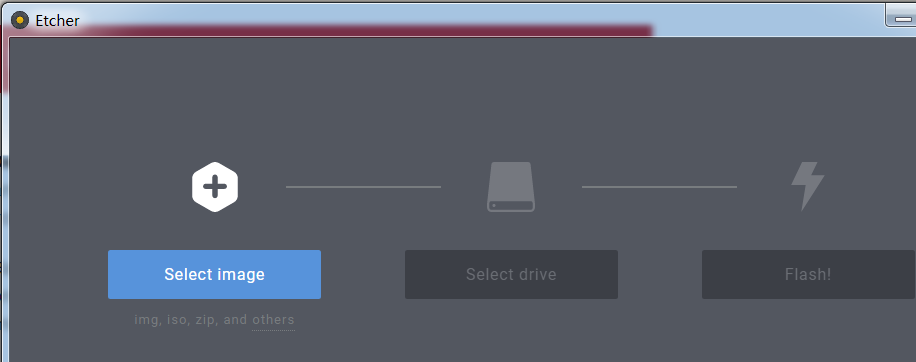
开机遇到的坑,emmmm。
-
安装好后,开机,插上HIDV线,但显示屏没信号。那就用ssh链接,为了查ip,下载ad ip scanner,安装xshell,使用默认用户名和密码:pi 和 raspberry。然而失败,然后使用tcping tool测试22端口是否开启,发现:NO。我靠,鄙视说好默认开吗。Google一波,从官方:http://downloads.raspberrypi.org/raspbian/release_notes.txt可知,2016年11月25日之后的新版本默然不开,官方答案很简答:

-
然后拔掉sd卡,window打开sd,在boot根目录(boot就是你在计算机看到的sd的名称),直接创建ssh没有后缀的文件。
-
ok,ssh连接成功
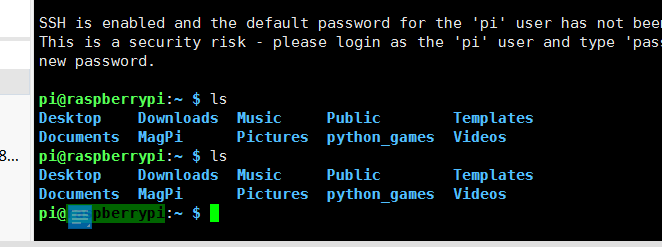
剩下到了解决显示问题,同样发现

-
config.txt默认是不开HDMI的,可以进boot/config.txt修改

-
解决方法,在config.txt添加:
hdmi_ignore_edid=0xa5000080
hdmi_force_hotplug=1
hdmi_group=2
hdmi_mode=4
hdmi_drive=2
config_hdmi_boost=4
sdtv_mode=2
arm_freq=800
-
config.txt的官方介绍文档,里面有参数的意义 --- http://elinux.org/RPiconfig
-
config显示配置文件解说txt:https://pan.baidu.com/s/1OQPpYLjXl_wAaUdw-PXjDg
hdmi_mode=4 代表屏幕分辨率
hdmi_group=2 代表DMT
arm_freq=800 主频设置
DMT分辨率
以下是计算机显示器使用的分辨率。
这些分辨率的hdmi_group=2。
hdmi_mode=1 640x350 85Hz
hdmi_mode=2 640x400 85Hz
hdmi_mode=3 720x400 85Hz
hdmi_mode=4 640x480 60Hz
hdmi_mode=5 640x480 72Hz
hdmi_mode=6 640x480 75Hz
hdmi_mode=7 640x480 85Hz
hdmi_mode=8 800x600 56Hz
hdmi_mode=9 800x600 60Hz
hdmi_mode=10 800x600 72Hz
hdmi_mode=11 800x600 75Hz
hdmi_mode=12 800x600 85Hz
hdmi_mode=13 800x600 120Hz
hdmi_mode=14 848x480 60Hz
hdmi_mode=15 1024x768 43Hz DO NOT USE
hdmi_mode=16 1024x768 60Hz
hdmi_mode=17 1024x768 70Hz
hdmi_mode=18 1024x768 75Hz
hdmi_mode=19 1024x768 85Hz
hdmi_mode=20 1024x768 120Hz
......
最后配上本树莓派管脚图