进来搞Window打印,发现还是很好弄的,就是在PrintDocument上画,跟在Canvas画一样,要什么样子就画什么样子,先上示例代码
private void button1_Click(object sender, RoutedEventArgs e) { var printDocument = new PrintDocument(); //指定打印机 printDocument.PrinterSettings.PrinterName = "Microsoft XPS Document Writer"; //设置页边距 printDocument.PrinterSettings.DefaultPageSettings.Margins.Left = 0; printDocument.PrinterSettings.DefaultPageSettings.Margins.Top = 0; printDocument.PrinterSettings.DefaultPageSettings.Margins.Right = 0; printDocument.PrinterSettings.DefaultPageSettings.Margins.Bottom = 0; //设置尺寸大小,如不设置默认是A4纸 //A4纸的尺寸是210mm×297mm, //当你设定的分辨率是72像素/英寸时,A4纸的尺寸的图像的像素是595×842 //当你设定的分辨率是150像素/英寸时,A4纸的尺寸的图像的像素是1240×1754 //当你设定的分辨率是300像素/英寸时,A4纸的尺寸的图像的像素是2479×3508, printDocument.DefaultPageSettings.PaperSize = new PaperSize("A4", 595, 842); printDocument.PrintPage += new PrintPageEventHandler(printDocument_PrintPage); try { printDocument.Print(); } catch (InvalidPrinterException) { } finally { printDocument.Dispose(); } } //打印方法 void printDocument_PrintPage(object sender, PrintPageEventArgs e) { var printContent ="打印测试"; var printFont = new Font("宋体", 12, System.Drawing.FontStyle.Regular); var printColor = System.Drawing.Brushes.Black; var pointY = 10f; //画字符串 e.Graphics.DrawString(printContent, printFont, printColor, 10f, pointY); //如何打印带粗体,倾斜,字体中带横线,下划线的字符串,设置字体的FontStyle(粗体,倾斜,字体中带横线,下划线) printFont = new Font("宋体", 12, System.Drawing.FontStyle.Bold | System.Drawing.FontStyle.Italic); e.Graphics.DrawString(printContent, printFont, printColor, 10f, pointY += 20f); printFont = new Font("宋体", 12, System.Drawing.FontStyle.Regular); //画图像 //e.Graphics.DrawImage(Image, 10, 50); //设置坐标系缩放 //设置打印坐标系X值为原值的0.6倍打印 e.Graphics.ScaleTransform(0.6f, 1.0f); e.Graphics.DrawString(printContent, printFont, printColor, 10f, pointY += 20f); //恢复坐标系缩放 e.Graphics.ScaleTransform(1 / 0.6f, 1.0f); e.Graphics.DrawString(printContent, printFont, printColor, 10f, pointY += 20f); //绘画的设置保存与恢复 var status = e.Graphics.Save(); e.Graphics.ScaleTransform(0.6f, 1.0f); e.Graphics.DrawString(printContent, printFont, printColor, 10f, pointY += 20f); e.Graphics.Restore(status); e.Graphics.DrawString(printContent, printFont, printColor, 10f, pointY += 20f); //如果打印还有下一页,将HasMorePages值置为true; e.HasMorePages = false; }
其中Graphics中的方法非常多,大家可以去参考文档,这里只是列出几个常用的,
以下图片就是以上代码打印后的效果
其中的缩放的打印方式不适合针式打印机,缩放后的文字在针式打印机上基本无法查看,后来查看生成的XPS文档,在文档里是图片格式保存的
XPS文档是GZip压缩格式可以使用RAR解压后查看
以下是生成xps文档的目录结构
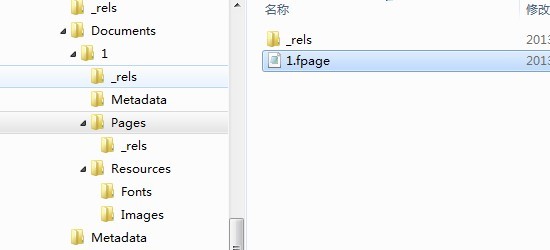
其中1.fpage就是生成的文档结构,其它目录都是一些相关的资源文件,比如Resources中的Fonts字体文件夹,Images图像文件夹等等
下面是1.fpage中生成的内容,大家可以看出里面的格式就是xml
<FixedPage Width="571.04" Height="808.48" xmlns="http://schemas.microsoft.com/xps/2005/06" xml:lang="und"> <!-- Microsoft XPS Document Converter (MXDC) Generated! Version: 0.3.7600.16385 --> <Glyphs Fill="#ff000000" FontUri="/Documents/1/Resources/Fonts/FBB4FB52-34A4-45CC-836A-F18952F112F9.odttf" FontRenderingEmSize="16.016" StyleSimulations="None" OriginX="12.32" OriginY="23.36" Indices="6275;2464;9083;16901" UnicodeString="打印测试" /> <Canvas RenderOptions.EdgeMode="Aliased"> <Path Data="M 13.92,29.6 L 79.36,29.6 79.36,44.48 13.92,44.48 z" > <Path.Fill> <ImageBrush ImageSource="/Documents/1/Resources/Images/1.PNG" Viewbox="0,0,409,93" TileMode="None" ViewboxUnits="Absolute" ViewportUnits="Absolute" Viewport="13.92,29.6,65.44,14.88" /> </Path.Fill> </Path> <Path Data="M 7.84,48.8 L 45.44,48.8 45.44,63.68 7.84,63.68 z" > <Path.Fill> <ImageBrush ImageSource="/Documents/1/Resources/Images/2.PNG" Viewbox="0,0,235,93" TileMode="None" ViewboxUnits="Absolute" ViewportUnits="Absolute" Viewport="7.84,48.8,37.6,14.88" /> </Path.Fill> </Path> </Canvas> <Glyphs Fill="#ff000000" FontUri="/Documents/1/Resources/Fonts/FBB4FB52-34A4-45CC-836A-F18952F112F9.odttf" FontRenderingEmSize="16.016" StyleSimulations="None" OriginX="12.32" OriginY="80.96" Indices="6275;2464;9083;16901" UnicodeString="打印测试" /> <Path Data="M 7.84,87.2 L 45.44,87.2 45.44,102.08 7.84,102.08 z" > <Path.Fill> <ImageBrush ImageSource="/Documents/1/Resources/Images/2.PNG" Viewbox="0,0,235,93" TileMode="None" ViewboxUnits="Absolute" ViewportUnits="Absolute" Viewport="7.84,87.2,37.6,14.88" /> </Path.Fill> </Path> <Glyphs Fill="#ff000000" FontUri="/Documents/1/Resources/Fonts/FBB4FB52-34A4-45CC-836A-F18952F112F9.odttf" FontRenderingEmSize="16.016" StyleSimulations="None" OriginX="12.32" OriginY="119.36" Indices="6275;2464;9083;16901" UnicodeString="打印测试" /> </FixedPage>
大家如果想操作xps文档的话可以引用ReachFramework.dll, System.Windows.Xps.Packaging命名空间
里面封装了xps文档的操作方法,这里抛砖引玉顺便介绍了xps的一些知识
顺便贴一个比较详细介绍打印的文件供大家参考
http://blog.csdn.net/gkq8124372/article/details/7494272