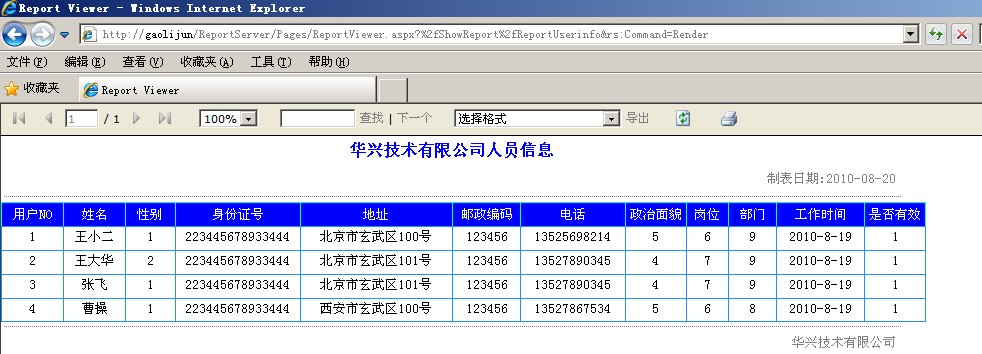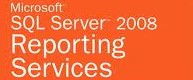5.1
点击--开始--程序---Microsoft SQL Server 2008--配置工具---Reporting Services配置管理器
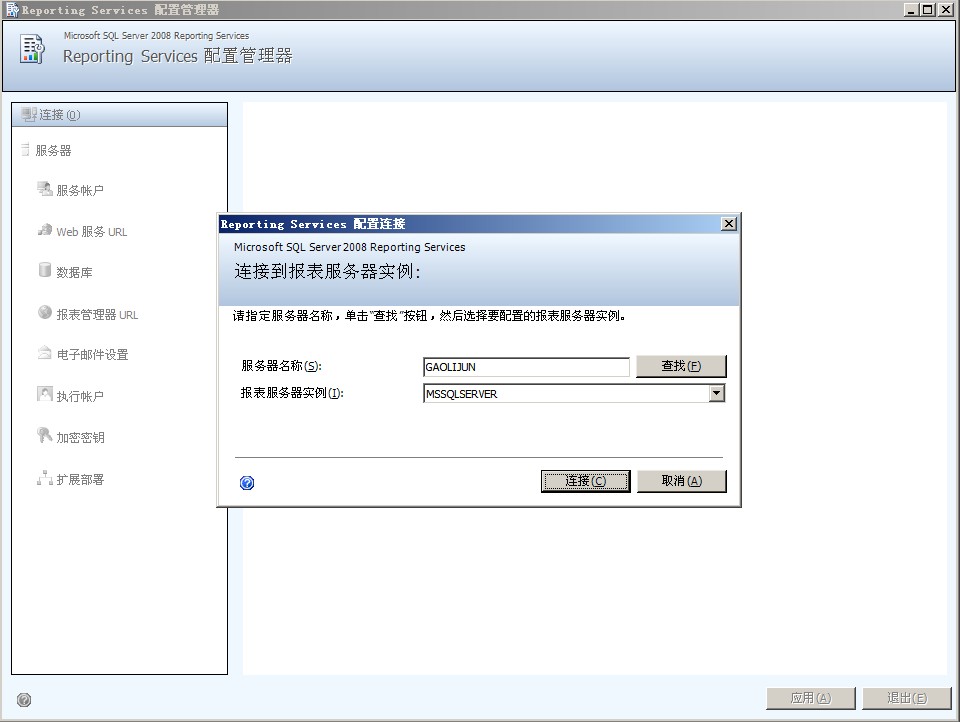
服务器名称默认为本机,当然你也可以查找其它一些服务器,默认为本机时,就是把报表部暑在本机上。点击连接,则启动了Reporting Services管理器,
在 Reporting Services管理器上点击 "Web服务URL",则可以看到报表服务端口,报表服务器地址。如下图:

我们再返回到VS2008,在报表项目上点击右键---属性--配置属性---常规
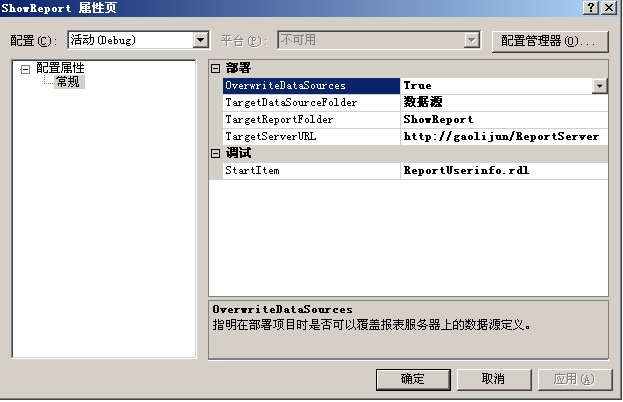
1.
右键单击报表项目,再单击“属性”。
2.
在项目的“属性页”对话框中,从“配置”列表中选择要编辑的配置。常用的配置有 DebugLocal、Debug 和 Production。
注意:
您可以使用多种配置,以便在不同的报表服务器之间快速切换,或在部署和预览之间快速切换。默认情况下,DebugLocal 配置在本地预览窗口中显示报表,而 Debug 和 Production 配置则会将报表发布到报表服务器。
3.
在 StartItem 中,选择运行报表项目时要在预览窗口或浏览器窗口中显示的报表。
注意:
在未选择“部署”配置管理器属性的配置中,StartItem 为必需项。
4.
在 OverwriteDataSources 中,选择 True 以在每次发布报表时覆盖服务器上的数据源,或选择 False 以保留服务器上的数据源。
5.
在 TargetDataSourceFolder 文本框中,键入报表服务器上用于放置已发布共享数据源的文件夹。TargetDataSourceFolder 的默认值为“数据源”。如果保留此值为空白,则数据源将发布到 TargetReportFolder 中指定的位置。
6.
在 TargetReportFolder 文本框中,键入报表服务器上用于放置已发布报表的文件夹。TargetReportFolder 的默认值为报表项目的名称。
注意:
对于在本机模式下运行的报表服务器,必须拥有对目标文件夹的“发布”权限,才能将报表发布到该文件夹。发布权限通过角色分配提供,此角色分配将用户帐户映射到包括发布操作的角色。有关详细信息,请参阅创建和管理角色分配和“发布者”角色。对于在 SharePoint 集成模式下运行的报表服务器,必须拥有对 SharePoint 站点的“成员”或“所有者”权限。有关详细信息,请参阅报表服务器项的站点和列表权限参考。
7.
在 TargetServerURL 文本框中,键入目标报表服务器的 URL。在发布报表之前,必须将此属性设置为有效的报表服务器 URL。向在本机模式下运行的报表服务器发布时,请使用报表服务器虚拟目录的 URL(例如,http://server/reportserver 或 https://server/reportserver)。这是报表服务器的虚拟目录,而不是报表管理器的虚拟目录。
发布到在 SharePoint 集成模式下运行的报表服务器时,请使用 SharePoint 顶级站点或子站点的 URL。如果不指定站点,将使用默认顶级站点(例如 http://servername、http://servername/site 或 http://servername/site/subsite)。
一切设置OK后,点击项目右键,剖暑。
部暑成功之后,输入框则会如下显示:
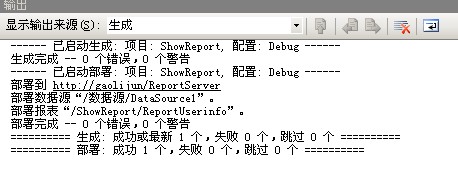
我们打开浏览器,在地址栏里输入:http://gaolijun/ReportServer
则会看到:
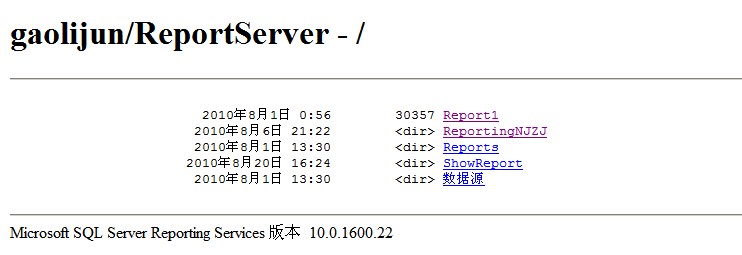
上面有四个部暑的报表项目,现在我们只发布了一个,就是第三个 ShowReport,最下面的一个是数据源。
点击 “数据源”,我们可以看到DataSource1,再点开,可以看到XML格式的数据库访问配置信息,但是看不到用户名和密码,返回到 “父目录”,点开 ShowReport,我们可以看到报表的名称:
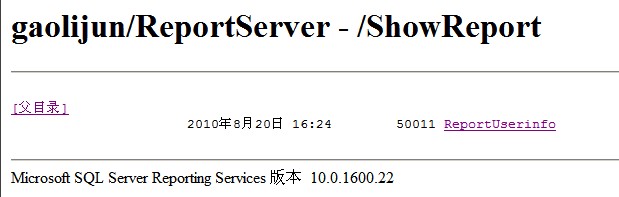
点击报表名称 “ReportUserinfo”,我们则就在浏览器中可以浏览报表了