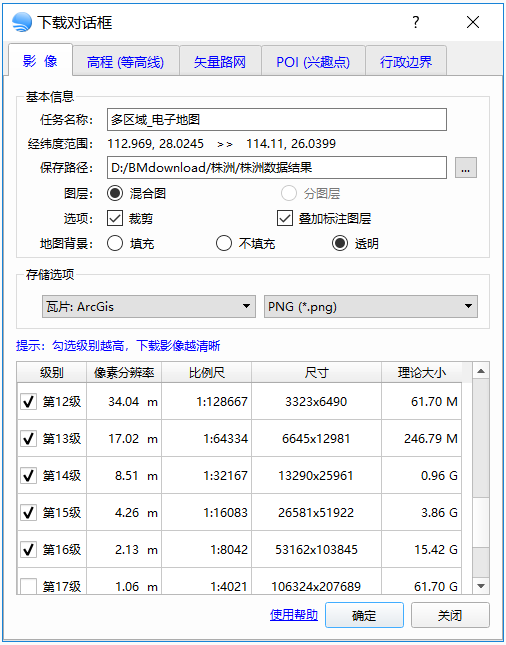环境
- win10
- BigeMap 20.0.0
- ArcMap 10.4
- GCJ02 Web墨卡托坐标系
矢量图
一、下载
-
找到功能** 谷歌地图(有偏移) **

-
右上角** 选择行政区域 **中,找到要下载的区域
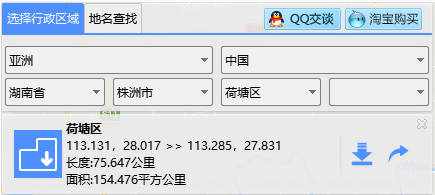
-
这里需要特别说明一下:BigeMap对矢量数据下载有范围限制,所以行政区域不能选择过大(客服建议到区县)
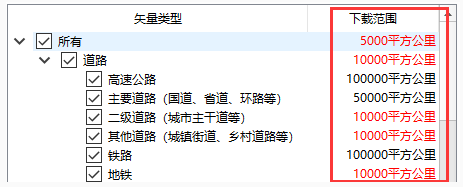
** 行政边界 功能也只有选择到区县才能勾选 乡镇 **

-
双击下载区域,即弹出** 下载对话框 **
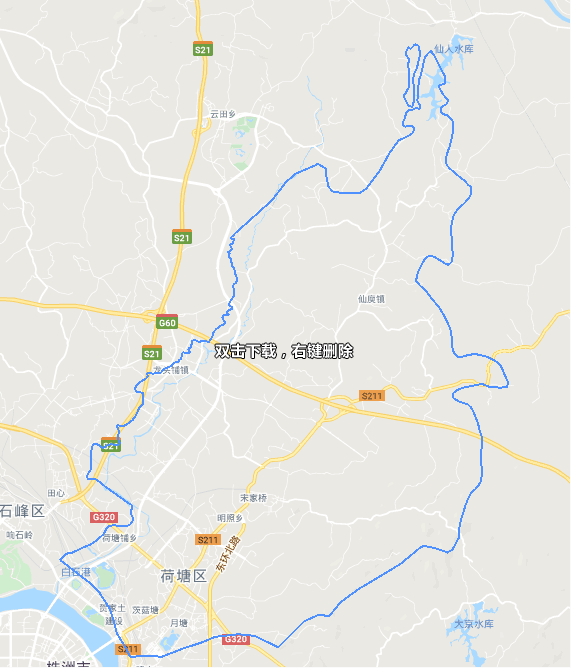
-
先选择** 行政边界 标签下载,输入 任务名称 / 保存路径 / 存储格式 / 坐标投影 (这里先选择地理坐标系下的WGS84,后续需要转换)/ 边界类型 **
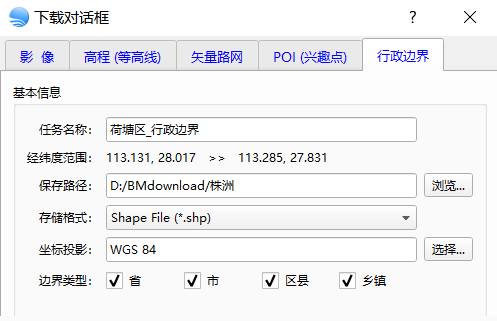
-
下载完成后发现,虽然我们勾选了** 省 / 市 / 区县 / 乡镇 **,但是最后都放在了一个shp里了
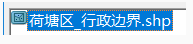
效果是这样的:

所以,数据下载完成后再二次处理一下自己分图层或者是单独下载
-
下载完成的数据还是WGS84的坐标系,我们还需要对坐标系进行一下转换,首先是给WGS84坐标系加偏移(GCJ02),菜单栏的** 工具箱 里找到 数据纠偏 **
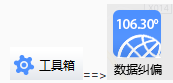
-
弹出对话框中** 源文件 选择刚才下载完的shp, 另存为 你的新目录,选择 经纬度加偏 **,点确定即可
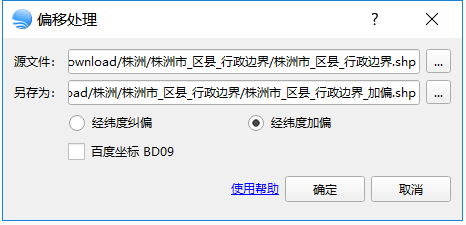
-
这样WGS84转GCJ02完成,接着在工具箱中,继续找到** 矢量转换 **功能

-
在** 矢量坐标系变换 对话框中, 源文件 选择加偏后的数据, 输出文件 选择输出路径, 目标坐标系 选择world下面的 WGS84/ World Mercator **,点转换即可。
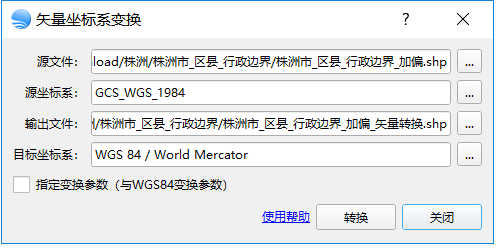
-
至此BigeMap数据下载完毕,个人感觉操作不够人性化,特别在下载矢量数据过程中,没法批量下载,如果下载水系、道路、绿化这种数据的时候,都在一个图层里,数据还需要人工进行干预。
-
接下来要对下载的数据进行处理:将分散的行政区划乡镇合并成一个整体;将矢量要素(水系、道路等)按区域裁切。主要工具用的是ArcMap。
二、数据处理
行政边界
-
前面提到BigMap,下载数据单元越小越好,所以我们以区县为单位下载了乡镇的行政区划。看到每个区县都是单独的shp数据。
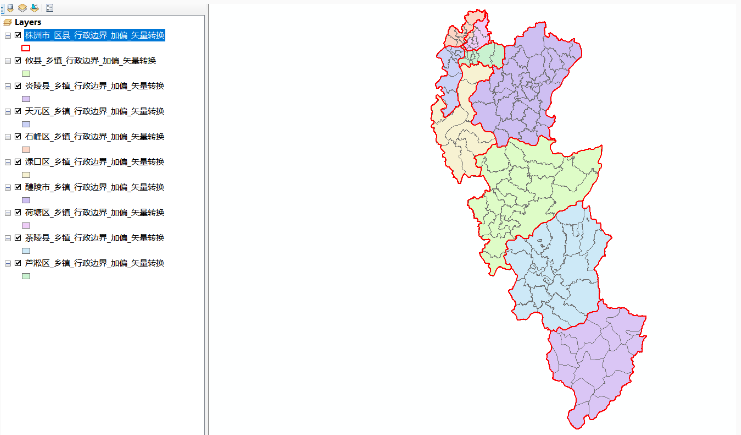
-
第二步我们需要将这些分散的数据合并到一个shp文件中
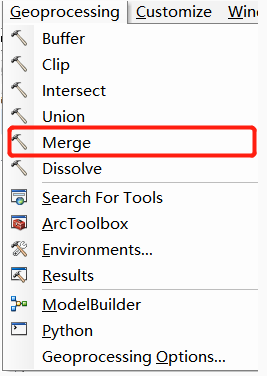
-
Merge工具中,将所有乡镇shp都加载进来,点OK即可

-
等合并完成后,会自动生成一个Merge文件,这个就是合并完的数据

-
BigeMap的乡镇数据和行政区域图层有偏移,客服答复是因为数据来源不同造成的,没有办法只能我们自己调整了。好在偏的不多,** Editor工具 移一下就能对上。 这里注意:是乡镇图层往区县的行政区域移,因为区县的行政区域是正确的,要以此为标准 **
矢量路网数据
- 针对矢量数据以道路为例,BigeMap勾选所有下载的话,都会放在一个图层里,只会以点、线、面分,不会按种类分,而且属性信息没有区分的字段(比较坑)。后来自己研究了下,发现所有的父级节点如果勾上的话,父级节点下的所有数据会被放在一个层里。咨询了一下客服,客服建议如果要下载全部数据的话,分两次下,第一次每个结构里都留一个不下载,让父级节点不是全选的状态;第二次再补下载第一次没下载的
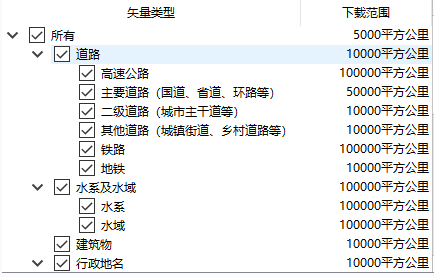
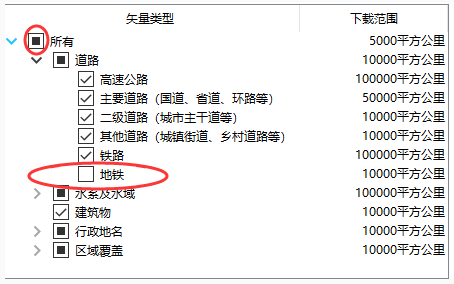
-
我们要配图,只能每个种类单独下载。
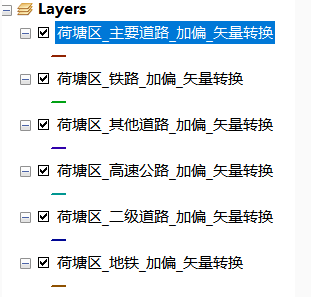
-
下载完成打开后,看到BigeMap的矢量数据其实是按照图幅(矩形框)下载的,没有按选择的区县裁剪。
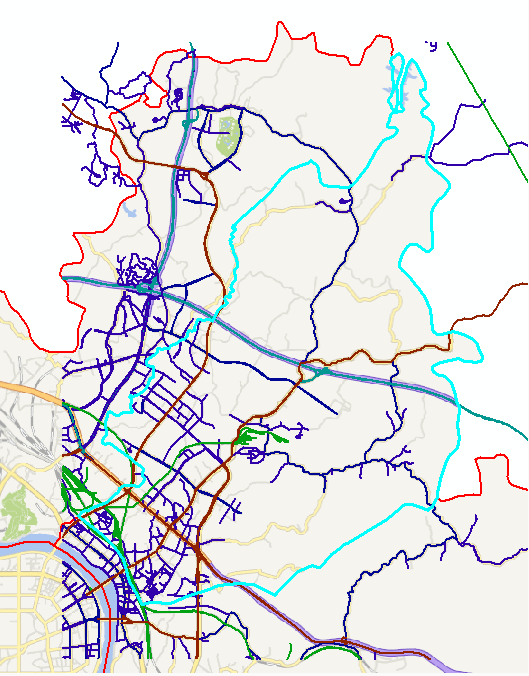
-
选中裁剪边界后,找到clip工具
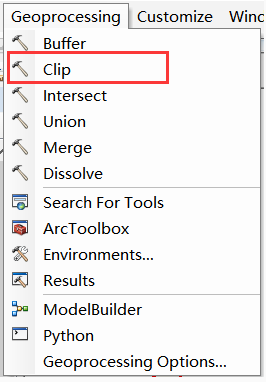
-
** Input Features 选择要裁剪的图层, Clip Features *选择裁剪边界图层(区县 区县裁乡镇要先选中乡镇 */乡镇图层)

-
重复第5步,直到所有的图层都裁剪完
-
最后将所有裁剪完的数据执行合并(Merge)
电子图
-
电子图下载的前提是需要有处理完成的矢量区县边界图层
-
找到** 谷歌地图(有偏移) **

-
左上角标签切换到** 地图 (下载卫星图的步骤同电子图一样,只需这里切换到 卫星 **)

-
找到菜单栏上 ** 导入边界 **

-
将处理完成的数据边界添加进来,并选择切片范围
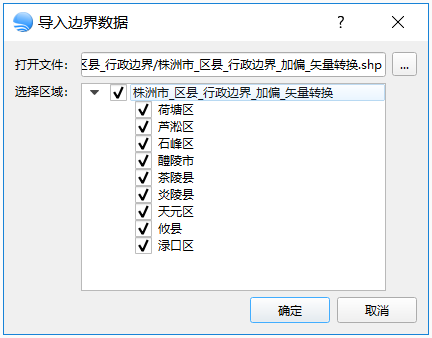
-
这里的范围双击范围下载

-
填完选项点击下载即可