将平时在UI界面设计上的点滴经验记录下来,记性好不如多写技术文档。
----------------------------------------------------------------------------------------------------
目的:制作logo
软件:AI(制作矢量图形,自身格式是.ai,但也可以导出图像格式.png/.jpg/.tif等,也可以另存为PS格式.PSD)
PS(将AI制作的logo进行图像后处理,自身格式.PSD,可以输出图像格式.png/.jpg/.tif等)
成果图:

步骤:
1、设置文档大小
“文件”-------->“新建”------>弹出新建文档对话框

可以在“配置文件”选定文件类型,在此处选择“基本RGB”,还可以通过宽度和高度设置文档大小,单位中进行不同度量单位(毫米、像素、pt等)切换。
例如:单位:像素 宽度:65px 高度:65px
2、在新建的布局框中画圆
选中椭圆工具,按住shift键画圆,画完圆后设置填充色和描边色。还可以通过shift+F8快捷键调出“对齐”面板,使得圆在文档视图居中显示。
选中圆,然后按Ctrl+2锁定圆,这样不会导致其位置发生移动。



3、沿着对象的路径添加文字效果
a、画一个圆之后,选择“路径文字工具”,在路径上点击,然后输入相关文字;此外,可以根据需求设置文字大小、字体类型、字体颜色等;
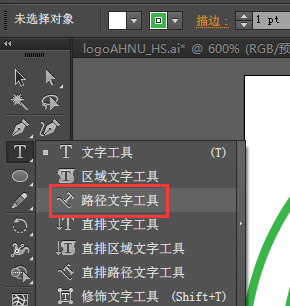
如果需要调整文字在路径上分布位置,可以使用选择工具选中路径,然后当出现此标记 ,就可以调整文字位置;
,就可以调整文字位置;
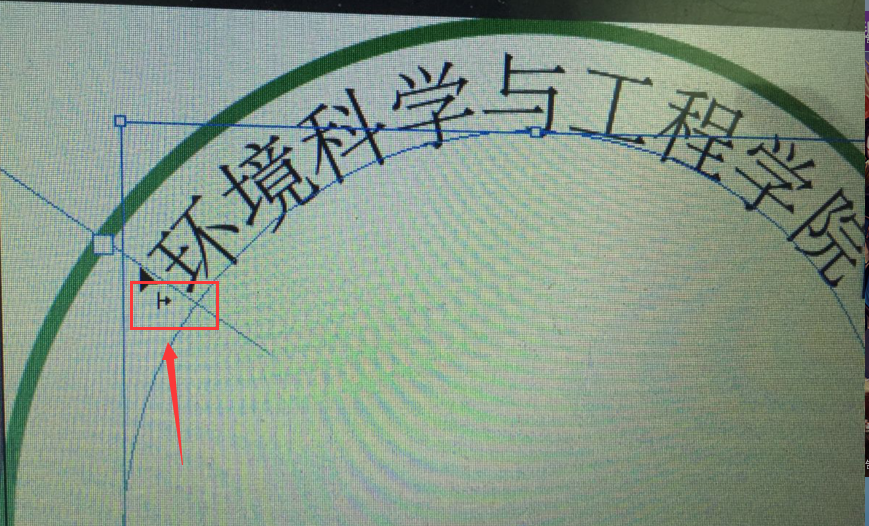
b、在下半圆输入对应的英文,同时翻转文字。
画圆,路径文字输入对应的英文,此时英文字母是顺时针分布的。如果要逆时针分布,则需要选中英文文字,然后菜单栏“文字”---“路径文字”----“路径文字选项”---勾选“翻转”,即可实现逆时针分布的效果。截图如下:


4、绘制麦穗
思路:麦穗是由若干个平行四边形组成的,然后弯曲这一组平行四边形成弧状;再“扩展外观”以及重新用alt键复制图形,保证有两个图形;对称翻转其中的一个图形,这样即可实现两边对称的效果。
具体实现:首先绘制矩形----平行四边形---选中平行四边形,右键它---对象---变换---对称,然后45度,复制,如下图:

批量复制----选中对象,合并多个图形(选中要合并的图形,右键---“编组“即可实现合并多图形效果)
将合并的图形弯曲成弧形(选中图形,菜单栏“效果”---“变形”---“弧形”,在弹出的窗口进行设置,如下图:)


菜单栏“对象”---扩展外观,这是为了去除弧形的本来图形(垂直的部分);然后复制图形对象,使得有两个图形,这样保证对称后一左一右都有;接着单击图形,右键“变换”----“对称”,垂直对称,即可实现以下效果。

5、添加文字(数字和中文)
6、添加图片
置入图片,并将其黑白化。
具体实现:“文件”------“置入图片”-------置入图片后调整图片大小,然后修改图片预设模式,将其改成“剪影”效果,如下图:
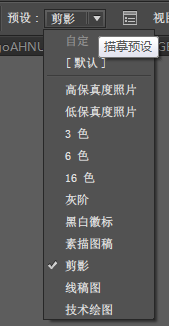
7、导出图片,导出格式
--------------------------------------------------------------------------------------------------------
PS端后处理
基于Ai导出后的psd格式的文件进行图像在PS端的后处理。
根据需求进行相关处理,比如修改图片大小:
图像----->图像大小,在弹出的图像大小对话框中设置相关参数,如下图:

最后将图片“存储为”------“PNG”格式,因为png透明效果。如下:

=================================================================================
操作技能整理:
1、复制图形
选中图形,按住alt键不放,即可复制图形,然后在需要放置的区域松开鼠标左键即完成创建;
批量复制图形:复制完后,使用Ctrl+D就可以进行批量复制图形。
2、shift键
按住shift键不放,可以同时选中多个图形
3、缩放、平移、复原操作
 :放大按钮,但是点击放大按钮后再按住alt不放就是缩小效果。
:放大按钮,但是点击放大按钮后再按住alt不放就是缩小效果。
平移:任何工具状态下,按住空格键都可以进行平移操作。
复原:Ctrl+0或者双击 平移工具,都可以在任意比例尺下图层整屏显示。
平移工具,都可以在任意比例尺下图层整屏显示。
4、图层大小修改
图层创建之后再次修改图层大小,“文件”----“文档设置”----“编辑画板”----“点击画板选项”


5、打开/关闭标尺
打开ctr+R;再次按Ctrl+R则是关闭标尺
6、调整图形大小
选中图形,按住shift键不放可以等比例缩放操作;此外,同时按住shift+alt键,图形可以向内部缩小
7、对齐、变换、路径查找器面板
shift+F8调出对齐、变换、路径查找器面板
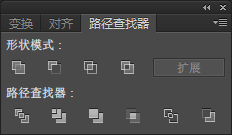
"对齐”:其中对齐要注意对齐方式的选择,主要使用“对齐面板”和“对齐所选对象”两种:
对齐面板:选中图形后,单击要对齐的方式基于文档面板进行对齐,比如:水平居中、垂直居中、左对齐等方式
对齐所选对象:需要选择需要进行对齐操作的所有图形对象进行对齐。

8、画正圆
选择椭圆工具,填充与描边都设置好后,按住shift键不放,鼠标点击拖动可以画出一个正圆,如下图所示。
9、锁定对象
CTRL+2 锁定对象
CTRL+ALT+2 取消全部锁定对象
CTRL+3 隐藏对象
CTRL+ALT+3 取消全部隐藏对象
10、合并多个图形
按住shift不放,去选中需要合并的图形,选完后松开shift键,然后按Ctrl+J键可以把它们进行合并,形成整体。
11、对图片矢量化(采用钢笔工具)
a、置入图片(文件--->置入图片)
b、置入后,“对象”--->“锁定所选对象”或者Ctrl+2
c、使用钢笔工具,左键点选所要矢量化区域;如果需要修改局部区域,白箭头选中,再按alt键修复。
12、图形输出
文件--->存储为--->矢量.ai格式等
文件--->导出--->位图JPG、png格式等
13、不规则图形绘制
a、贝兹曲线理论知识
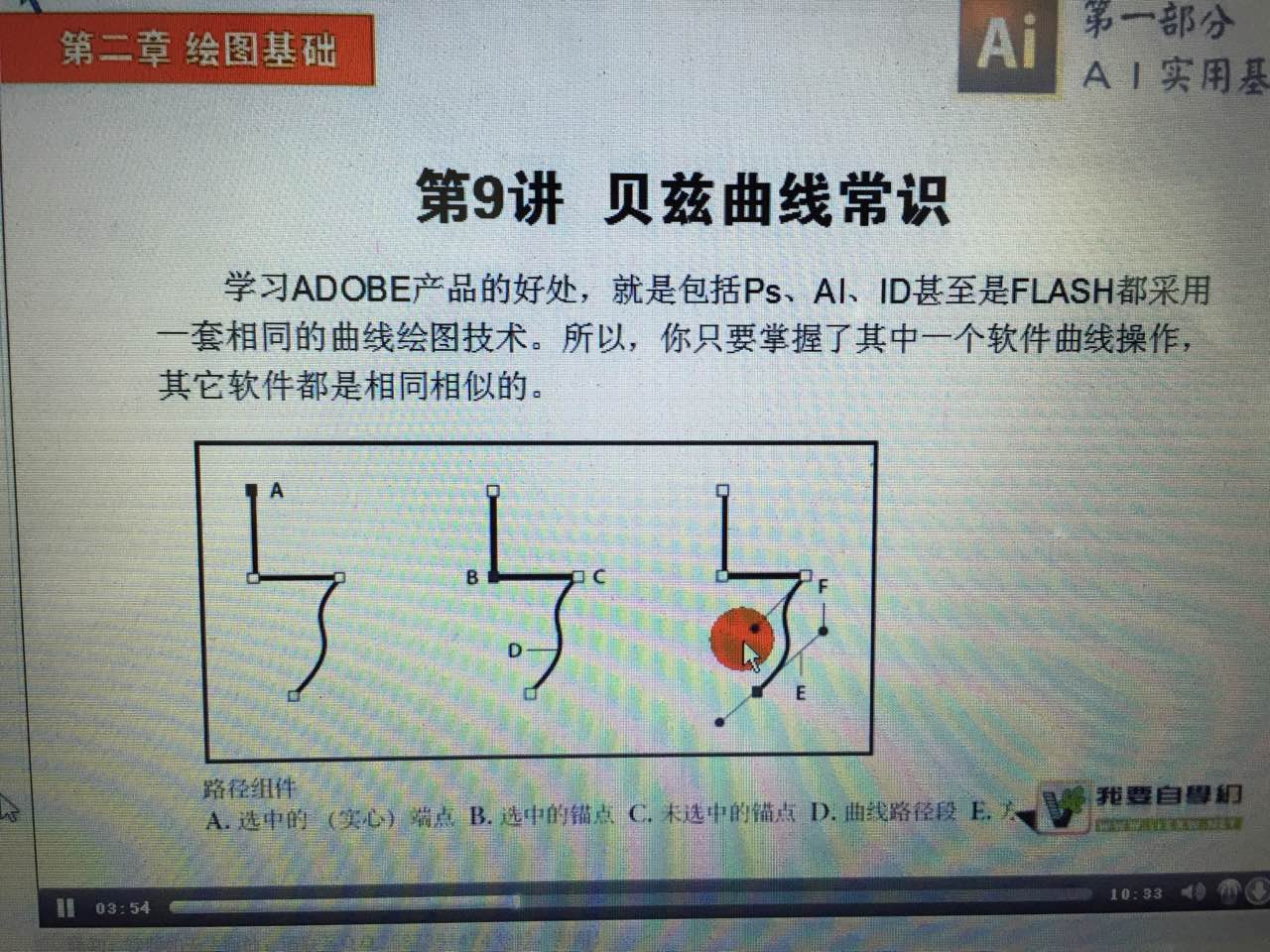
b、绘制不规则图形
•第三个点,点击了点,按住鼠标左键不妨。进行移动,形成曲线。画完,按住ctrl键,点击。
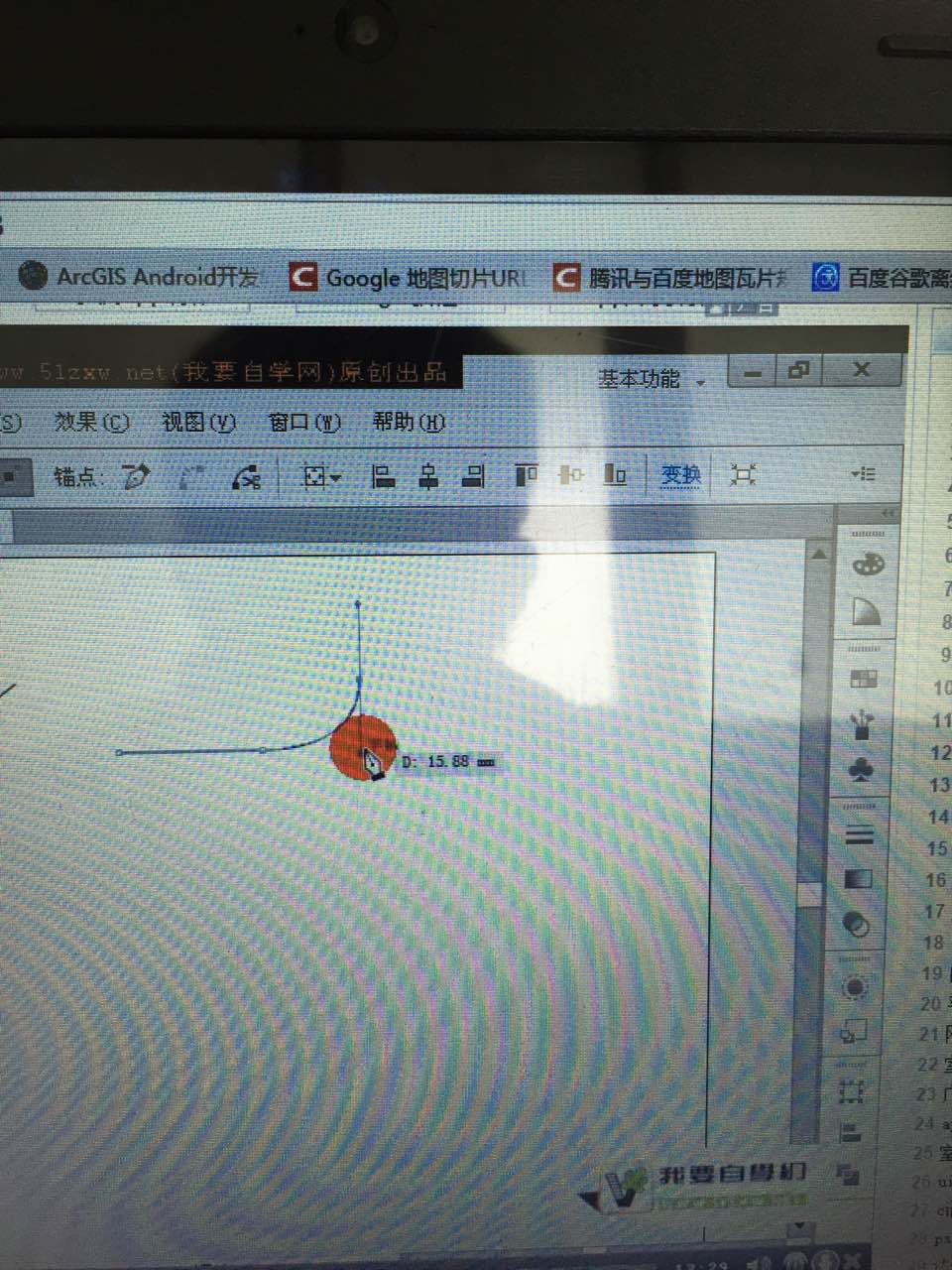
•第二点,点击以后,按住鼠标左键不放,进行移动,形成曲线,再点击第三点。

•第二点后,按住鼠标左键不放,向下45度角拖动,形成第一个半圆圈,然后点击第三点,形成最终的图形。
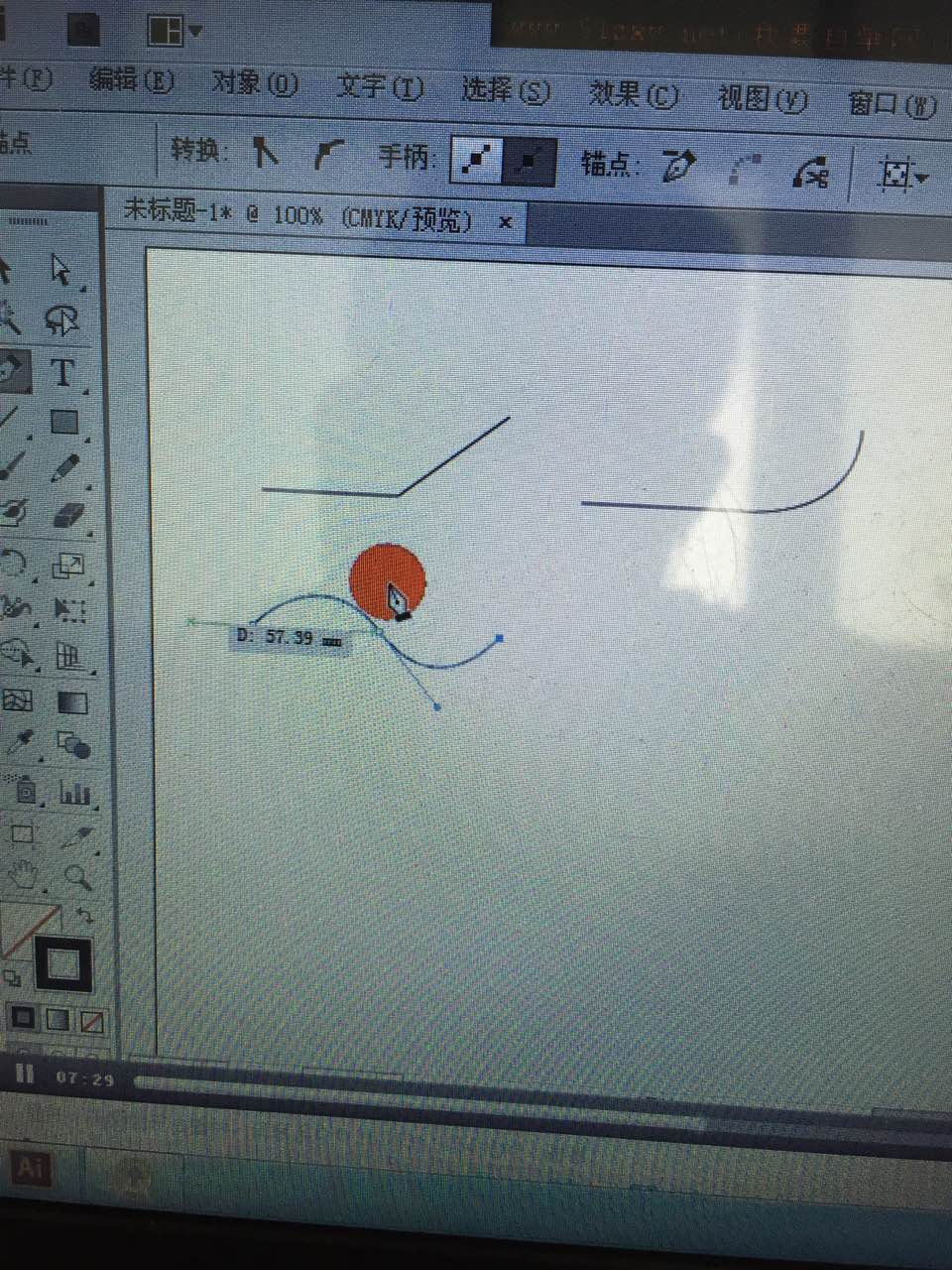
•方法一:第二点点击后,拖动形成半圆弧,再在第二点上点击,使得右边的辅助线消失,再点击第三点,按住拖动,形成最终飞鸟图形。
方法二:第二点点击后形成半圆弧后,在第二点下面,按住alt键,拖动到与半圆弧顶点,对称的位置,再点击第三点,即可形成图形。

•第二点后,形成圆弧,再在第二点上点击,再点击第三点,按住鼠标左键不放,进行拖动,形成最终的图形


•叶子形状,在某个拐点单击按住拖动,即可最终形成叶子图形。

•第三个点弄完后,再在点上单击一下,再点击第四个个点,鼠标左键按住不放拖动,然后再在第四个点上单击一下,再点击最后一个点,点击后按住鼠标左键不放进行拖动,最终形成图形。


-------------------------------------------------------------------------------------------------------------------------------
参考资料
http://www.kokojia.com/article/11234.html //如何沿着对象的路径输入文字?
http://jingyan.baidu.com/article/358570f66360a4ce4724fc9d.html //调整文字的位置
http://jingyan.baidu.com/article/f25ef25446a69c482c1b82af.html //合并两个图形
http://jingyan.baidu.com/article/49711c6155eb69fa441b7c3b.html //图形变形