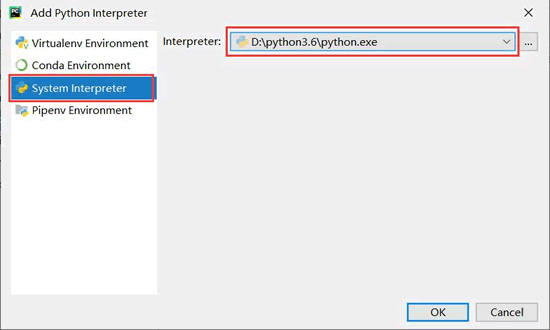一、Python下载安装
1、python下载-----下载地址:https://www.python.org/downloads/windows/
在python的官网下载python版本,需要下载对应电脑操作系统的版本,如:64位对应--Windows x86-64 executable installer。
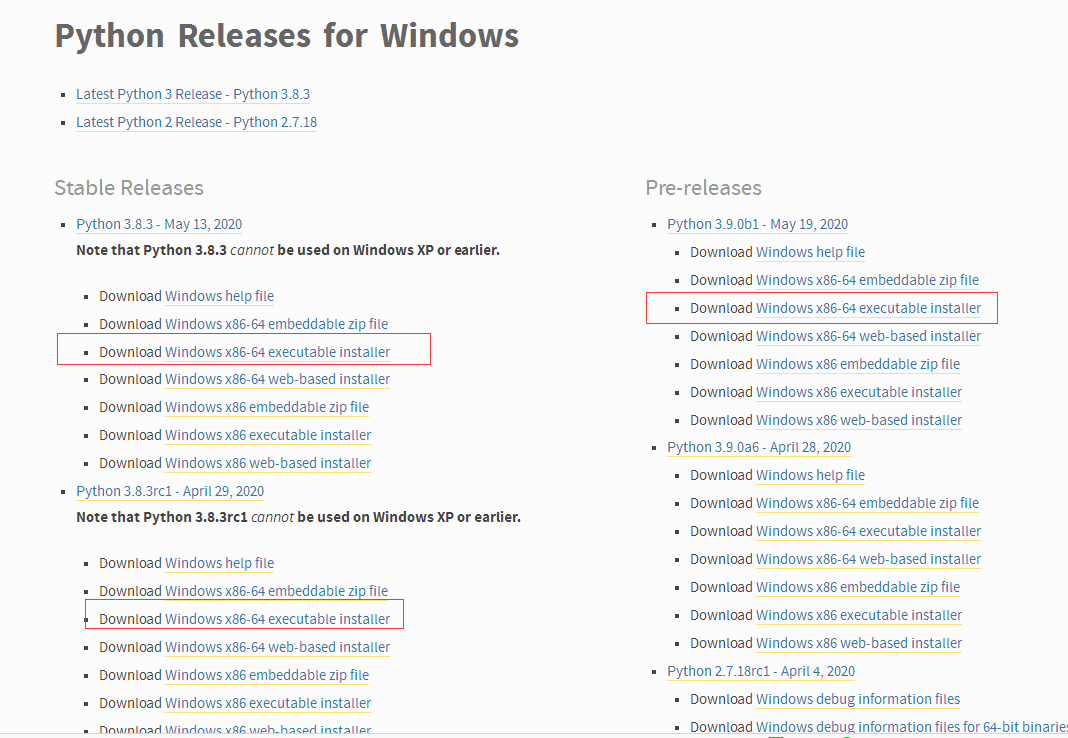
如上图,选择自己对应的版本进行下载,建议下载Windowsx86-64 executable installer版本。也可以下载zip的版本(Windows x86-64 embeddable zip file),但是下载后有时发现会出现很多dll文件丢失情况,还需要去重新修复这些问题,会比较麻烦。
2.python安装教程
1)下载完成后双击执行下载的exe程序,进入安装界面。安装界面可以选择默认安装,也可以自定义安装,建议自定义安装,默认安装路径都比较深,自定义安装自己定义个较浅的目录,后续容易找。
2)在选择路径安装时,可以把下方的“Add Python 3.7 toPATH”勾选上,这个就直接默认把用户变量添加上了,后续不用再添加
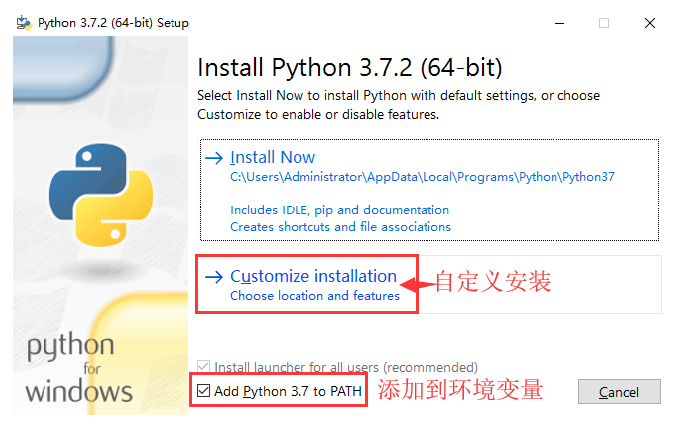
3) 选择好后,继续下一步,全部默认选择即可,如有需要可变更,再下一步时直接更新安装存储的路径。
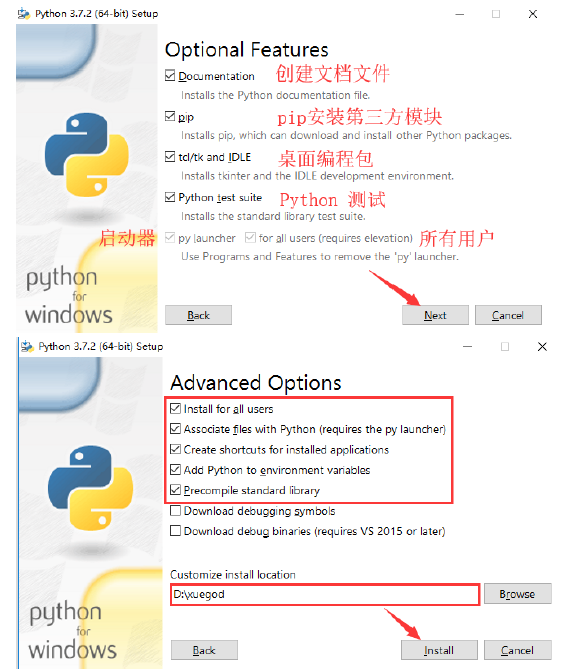
4)继续下一步,则提示安装成功。在安装目录也可以看到如下图2的相关信息。同时在cmd中执行python-V(大写V哦)则可看到成功安装的版本。至此python已成功安装,可以使用了。

5)安装完成后示意图如下
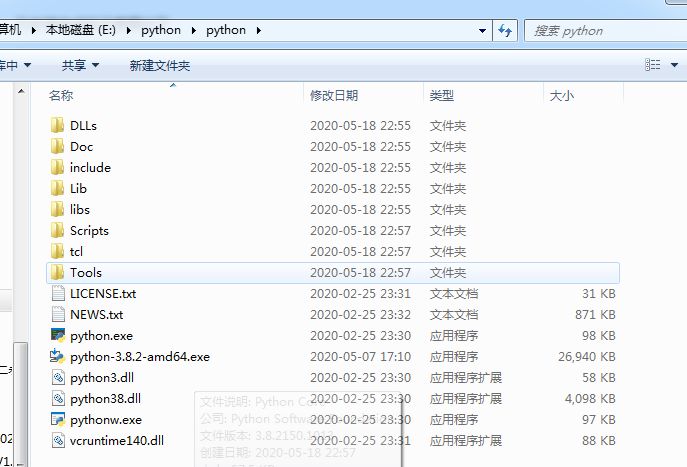
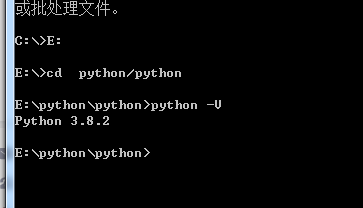
3、Python环境变量配置(安装时未勾选Add Python 3.7 toPATH,需配置环境变量)
我的电脑右键-----属性------高级系统设置-----环境变量-----在系统变量中找到Python(没有的新建)----点击添加----将你Python的安装目录(E:pythonpython)以及python中的scripts文件路径(E:pythonpythonScripts)添加到patn中。
二、pycharm安装
1、pycharm下载-----地址:https://www.jetbrains.com/pycharm/download/#section=windows
打开下载网址,选择需要的版本进行下载,专业版是收费的,社区版是免费的,并且社区版新手使用足够,我们这里下载专业版。

2、pycharm安装
(1)双击打开下载的安装包,正式开始安装。
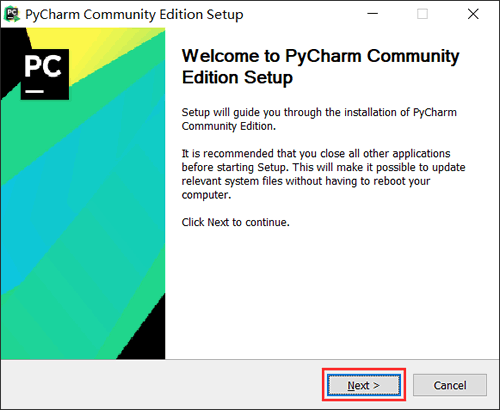
(2)直接选择“Next”,可以看到如图 4所示的对话框,这里是设置 PyCharm 的安装路径,建议不要安装在系统盘(通常 C 盘是系统盘),这里选择安装到 E 盘。
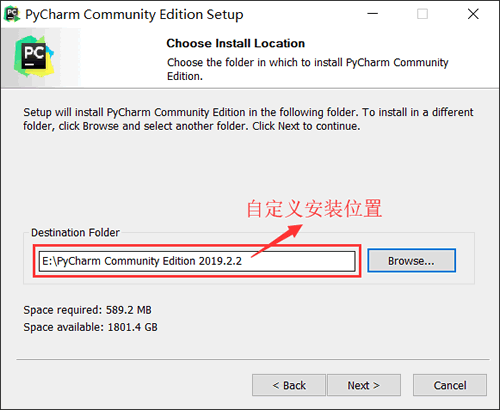
(3)继续点击“Next”,这里需要进行一些设置,可根据图 5 所示,自行选择需要的功能,若无特殊需求,按图中勾选即可;
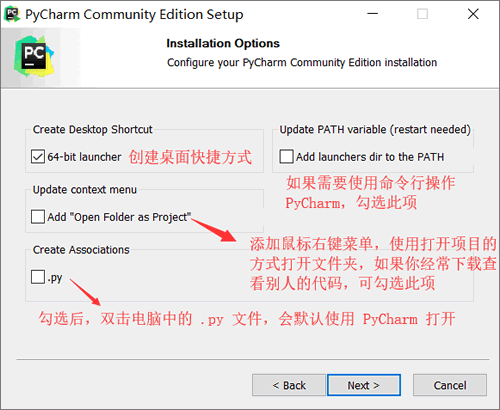
(4)继续点击“Next”,达到如图 所示的对话框,这里选择默认即可,点击 “Install”,并等待安装进度条达到 100%,PyCharm 就安装完成了。
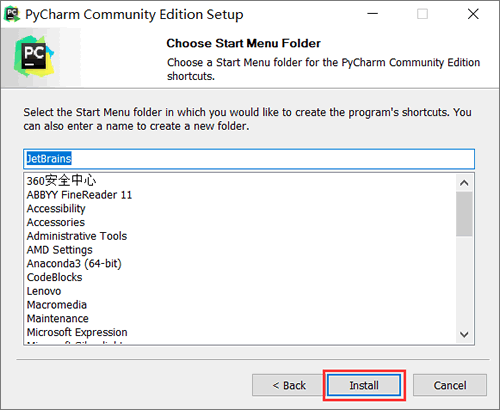
PyCharm配置Python解释器
(1)首先安装 PyCharm 完成之后,打开它会显示如下所示的界面:
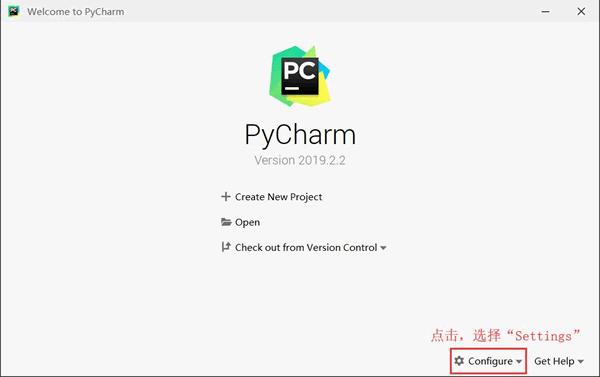
(2)在此界面中,可以手动给 PyCharm 设置 Python 解释器。点击图 8 所示的 Configure 选项,选择“Settings”,进入下图 所示的界面。
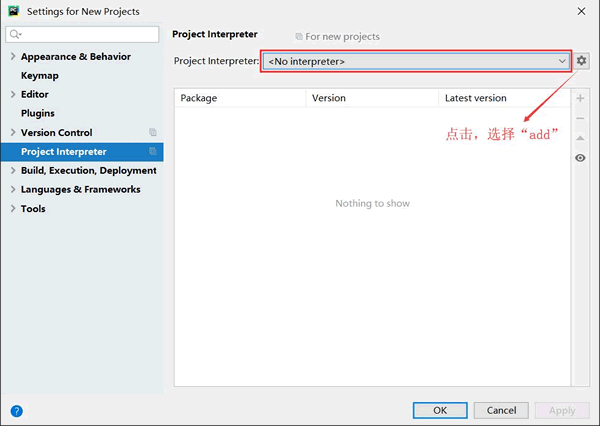
(3)可以看到,"No interpreter" 表示未设置 Python 解释器,这种情况下,可以按上图所示,点击设置按钮,选择"add",此时会弹出下图所示的窗口。