| 编译器版本:Arduino 1.0 实验器件:ocrobot mango控制板(Arduino兼容)一块 Arduino控制板到手后,首先需要在电脑上把驱动装上,这样才可以进行各种实验。 第一步需要把Arduino IDE下载回来(IDE就是arduino的软件程序开发环境) 点击下面链接进行下载: Windows Mac OS X Linux :32bit 64bit 下载后自己找地方解压缩放好就行了 Mango在各操作系统的驱动下载: Windows:XP、WIN7 32位需要手工更新驱动,驱动在IDE目录下driversFTDI USB Drivers目录中,指定目录为之后自动搜索即可。WIN7 64位,WIN8自动在线更新驱动即可。 苹果Mac OS X:http://www.ftdichip.com/Drivers/ ... lDriver_v2_2_18.dmg Linux:Ubuntu下自动识别驱动,使用管理员权限启动IDE即可识别到端口。 然后将买回来的arduino拆了包装,使用方头usb数据线连接到电脑,本文以win7 32位为例,会出现识别到新硬件显示。 <ignore_js_op>  然后会开始查找系统内驱动。 <ignore_js_op>  如果没有找到驱动,会显示这个画面。 <ignore_js_op>  这时,需要在开始菜单,“计算机”上面点右键,点“属性”。 <ignore_js_op> 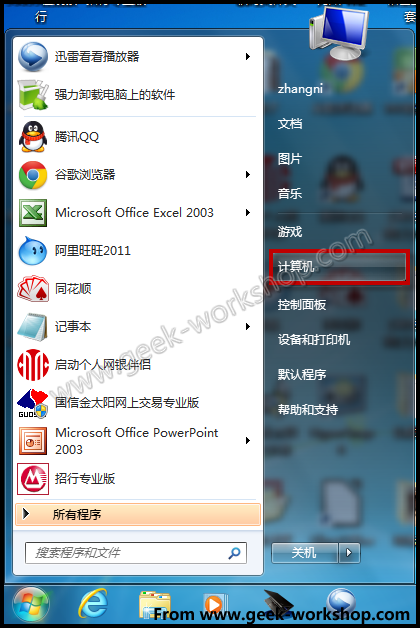 然后点击设备管理 <ignore_js_op> 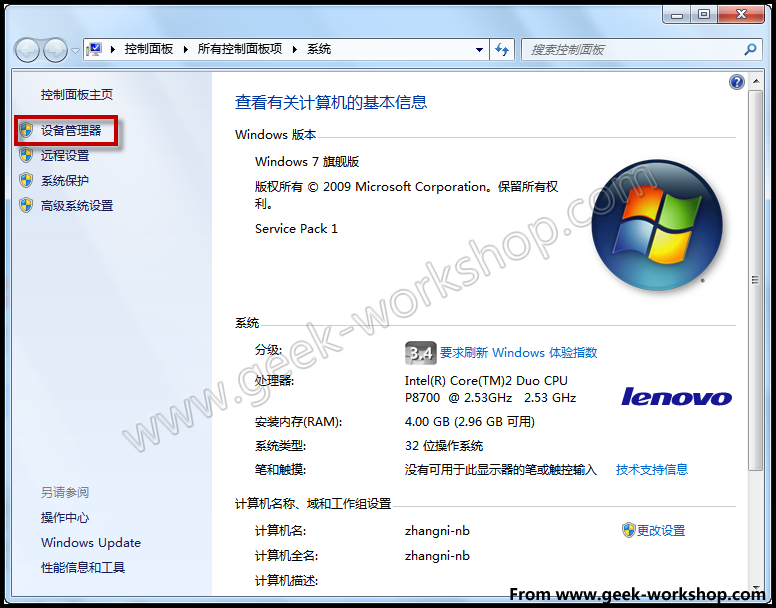 会看到打了感叹号的未识别硬件 <ignore_js_op> 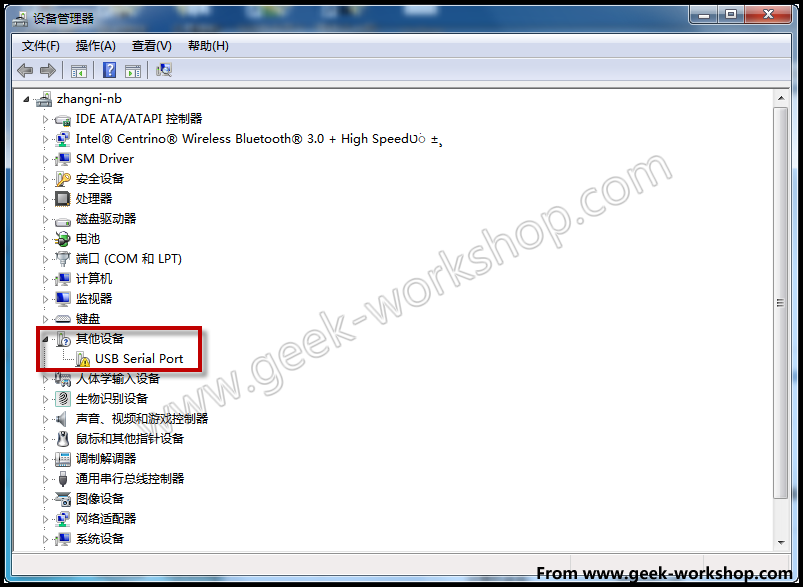 在未识别硬件上点右键,点击“属性”,选择更新驱动程序软件。 <ignore_js_op> 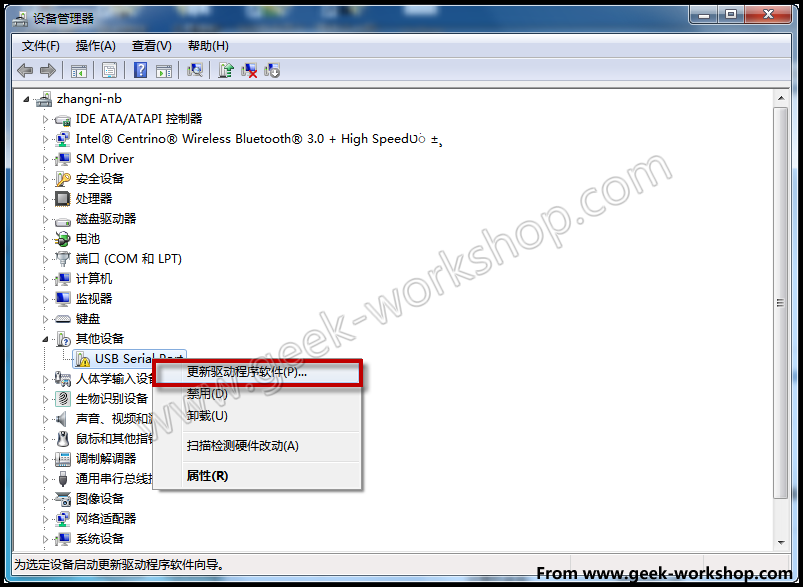 选择浏览计算机以查找驱动程序软件 <ignore_js_op> 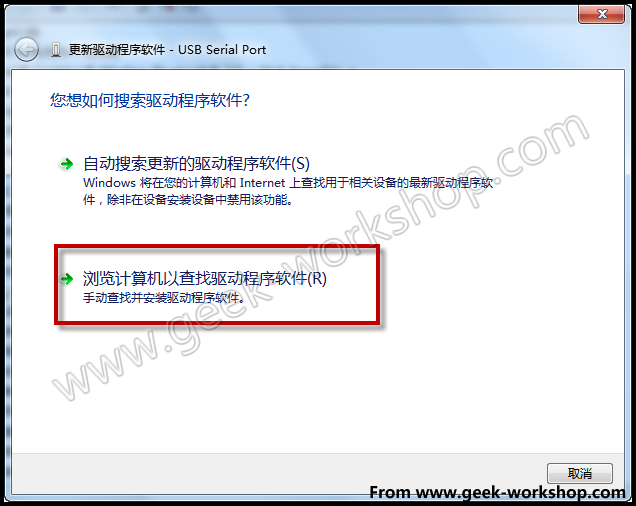 然后目录选择你下载好的arduino1.0所在目录的drivers目录 注意,如果您的计算机提示无法找到驱动,需要将目录进一步定位到driversFTDI USB Drivers即可 <ignore_js_op> 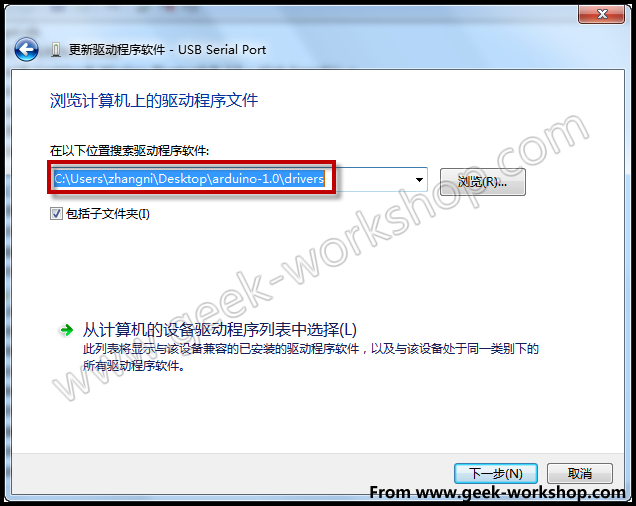 点击下一步,就可以安装好驱动了。 <ignore_js_op>  安装好驱动后,就可以显示是COM几端口,我这里显示的是COM14端口。 <ignore_js_op> 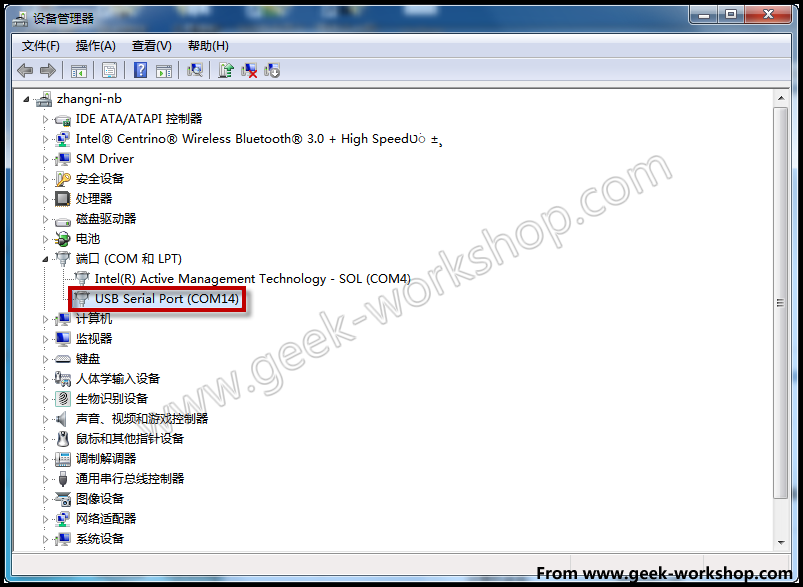 安装驱动的视频,大家可以更方便的看清全套操作。 ========分割线 下面为扩展阅读======== 接着我们介绍下Arduino的IDE界面,以Arduino 1.0 IDE为例,首先进入软件目录。然后就可以看到arduino.exe文件,双击打开IDE。 <ignore_js_op> 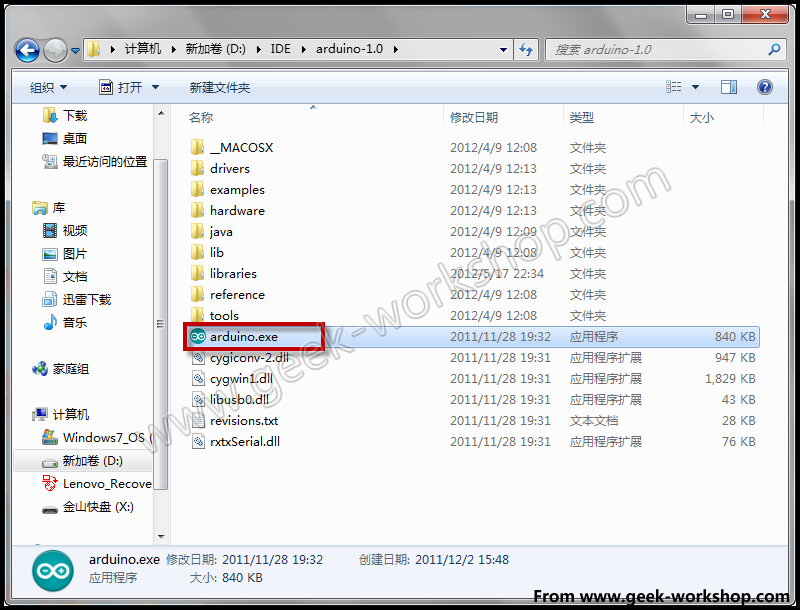 首先映入眼帘的是下图的界面,工具栏按钮功能依次为“编译”--“上传”--“新建程序”--“打开程序”--“保存程序”--“串口监视器” <ignore_js_op> 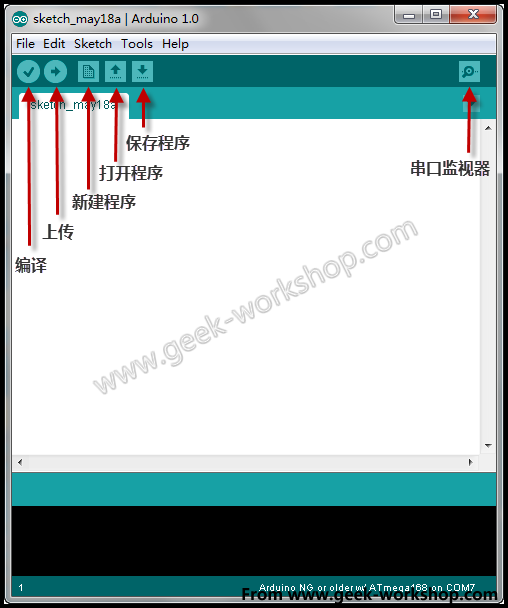 菜单栏上,首先看File菜单~介绍如下: <ignore_js_op>  接下来看Edit菜单~介绍如下: <ignore_js_op>  Sketch菜单介绍 <ignore_js_op> 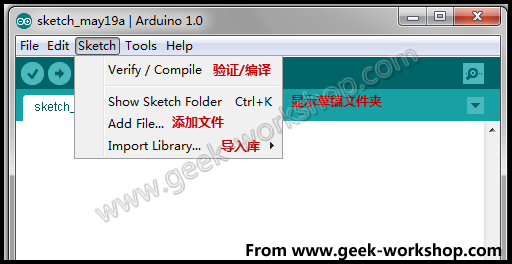 Tools菜单介绍 <ignore_js_op>  结尾来一个MANGO的介绍图 <ignore_js_op> 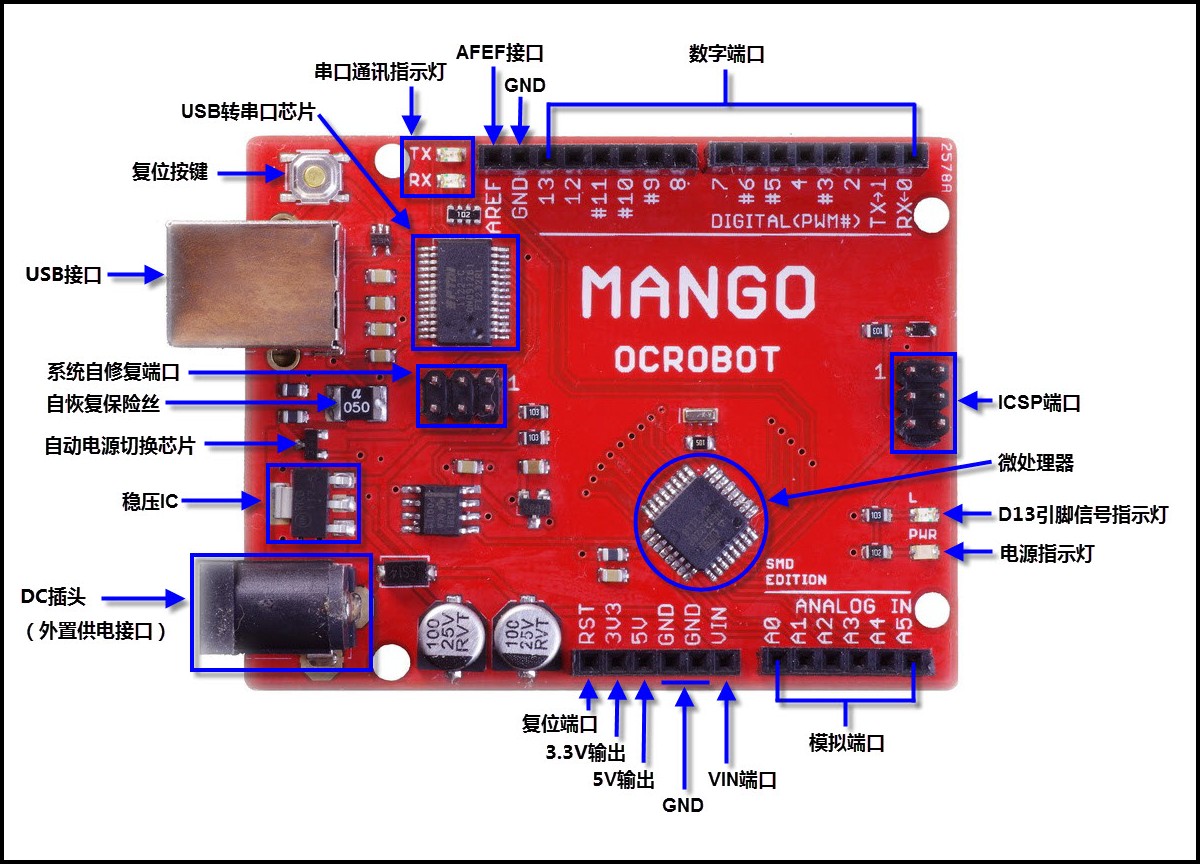 <ignore_js_op> 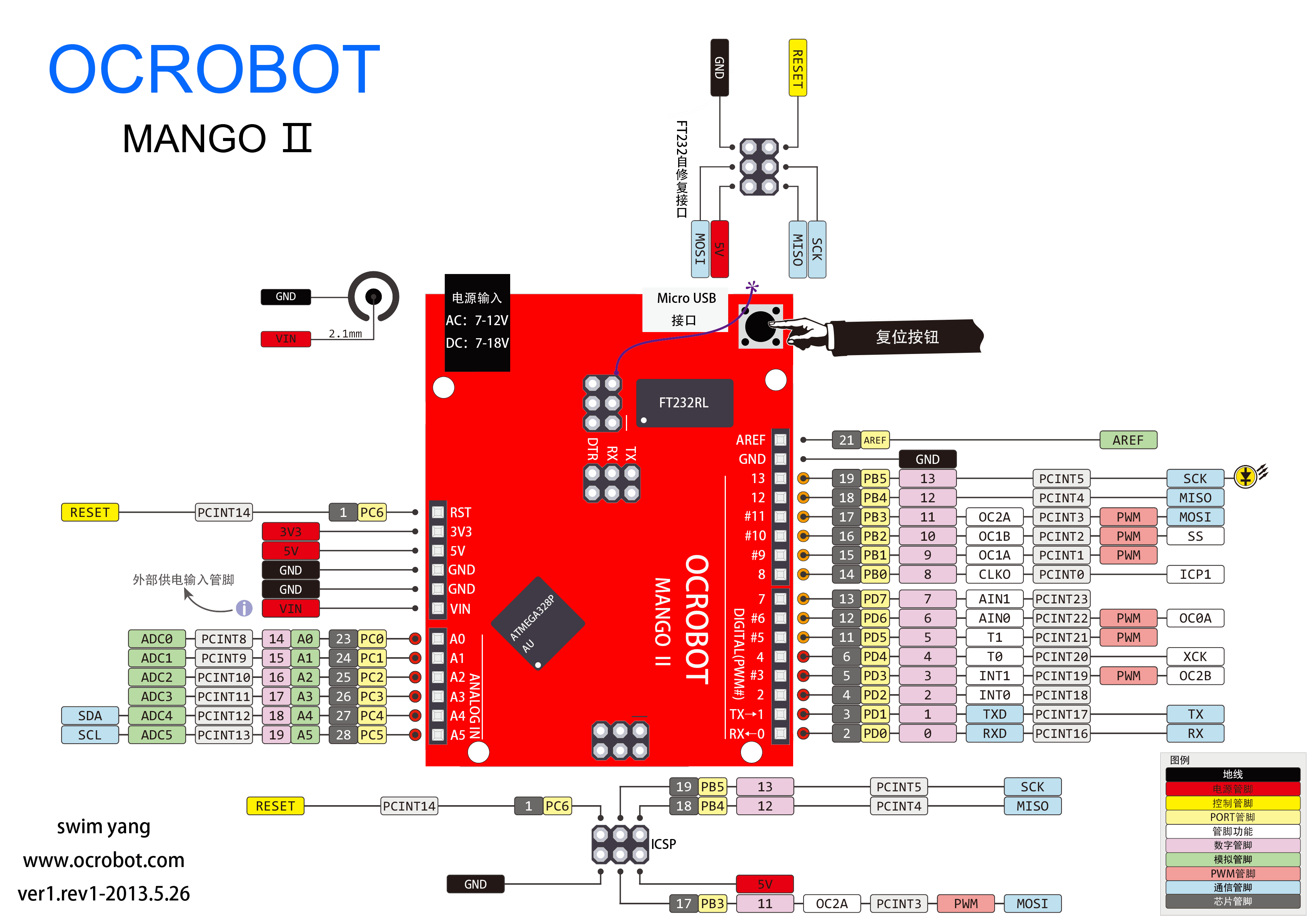 |
转载:极客工坊-http://www.geek-workshop.com/thread-839-1-1.html