今天,我将记录STM32如何新建一个模板步骤
第一步:首先先新建一个文件夹(英文命名的)——作为工程根目录
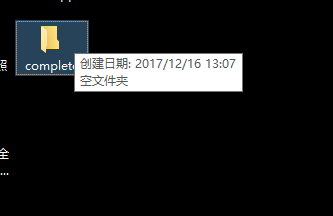
第二步;在文件夹中新建一个名为USER的子目录文件
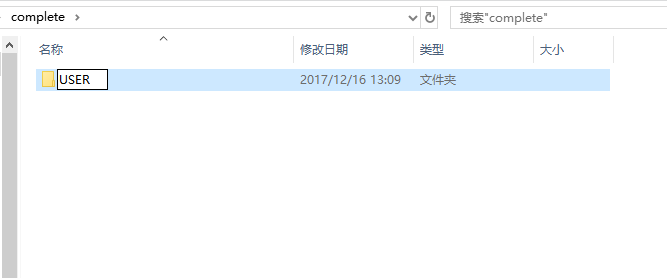
第三步:点击 MDK 的菜单:Project –>New Uvision Project ,然后将目录定位到刚才建立的文件夹 Template 之下,在这个目录下面建立子文件夹 USER
然后定位到 USER 目录下面,我们的工程文件就都保存到 USER 文件夹下面。工程命名为 Template,点击保存。
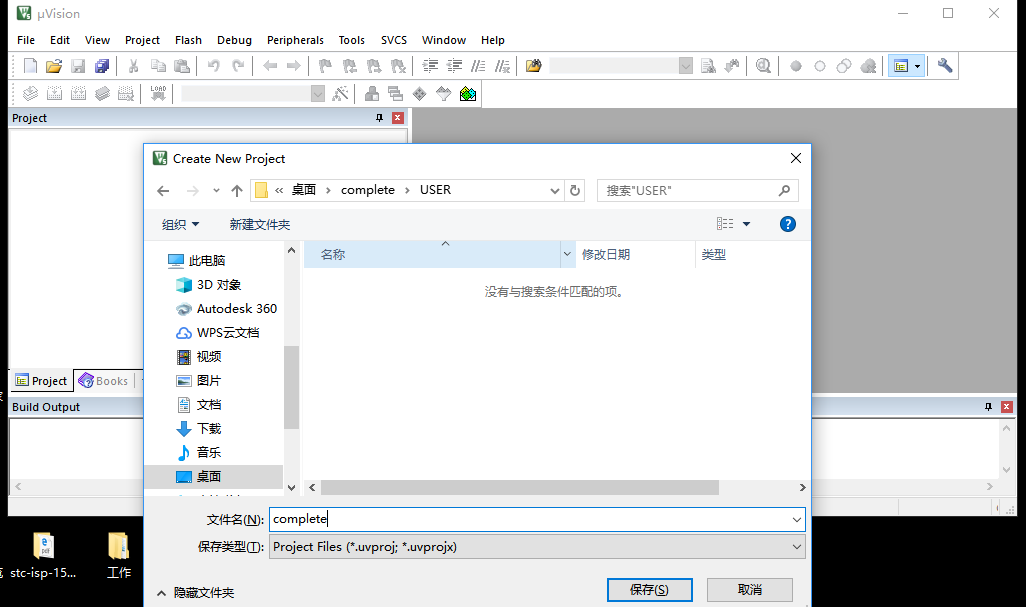
第四步:接下来会出现一个选择 CPU 的界面,就是选择我们的芯片型号。如图 3.3.3 所示,因为 ALIENTEK 战舰 STM32F103 所使用的 STM32 型号为 STM32F103ZET6,所以在这里我们选择 STMicroelectronicsSTM32F1 SeriesSTM32F103STM32F103ZET6(如果使用的是其他系列 的芯片,选择相应的型号就可以了。

点击 OK,MDK 会弹出 Manage Run-Time Environment 对话框,如图所示:
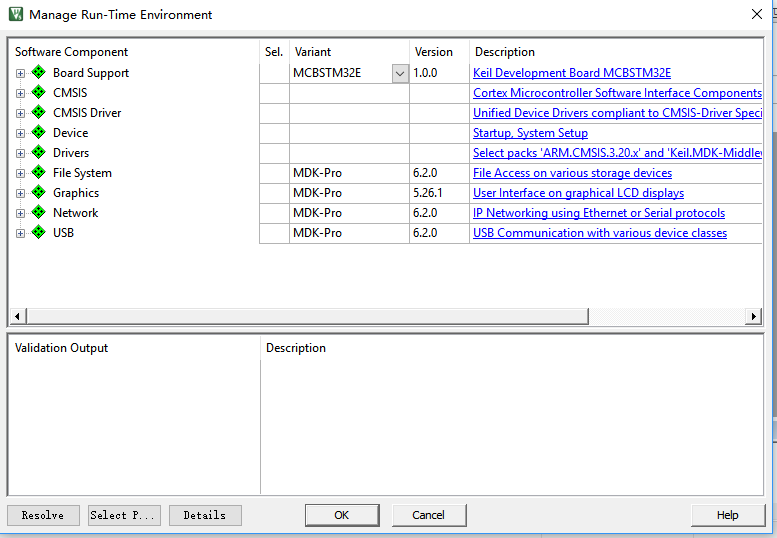
这是 MDK5 新增的一个功能,在这个界面,我们可以添加自己需要的组件,从而方便构建 开发环境,不过这里我们不做介绍。所以在图 3.3.4 所示界面,我们直接点击 Cancel,即可
得到如图 所示界面:
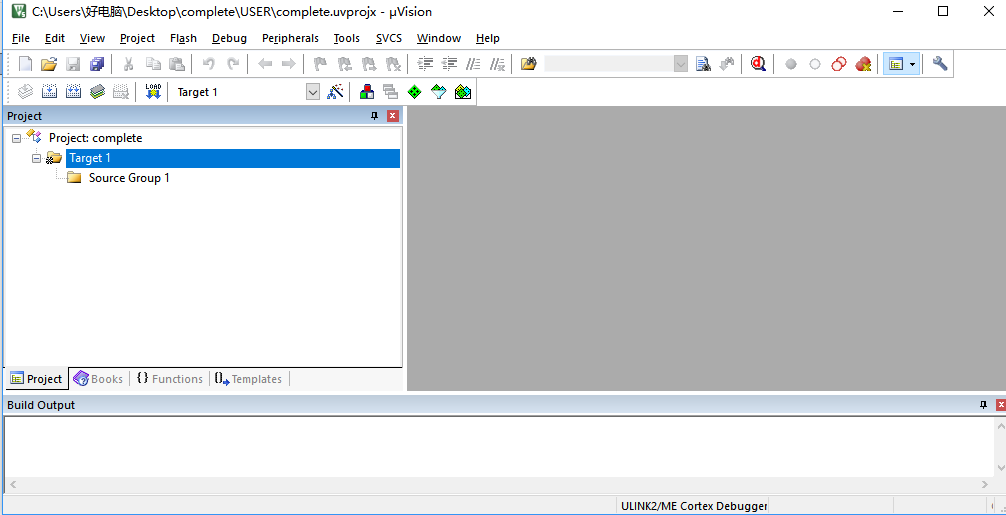
到这里,我们还只是建了一个框架,还需要添加启动代码,以及.c 文件等。 4) 现在我们看看 USER 目录下面包含 2 个文件夹和 2 个文件,如下图 所示:
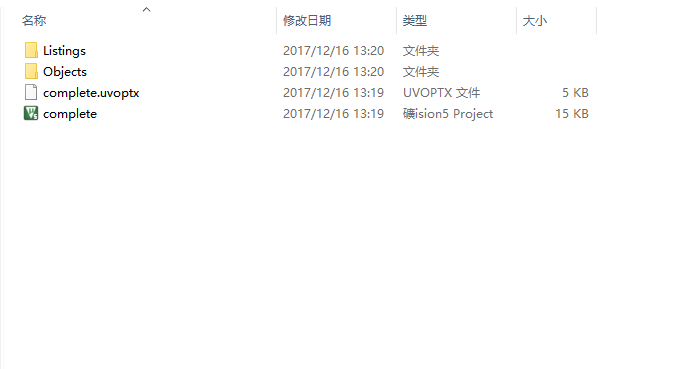
第五步:接下来,我们在 Template 工程目录下面,新建 3 个文件夹 CORE, OBJ 以及 STM32F10x_FWLib。CORE 用来存放核心文件和启动文件,OBJ 是用来存放编译过程文件以及 hex 文件,STM32F10x_FWLib 文件夹顾名思义用来存放 ST 官方提供的库函数源码文件。已有的 USER 目录除了用来放工程文件外,还用来存放主函数文件 main.c,以及其他包括 system_stm32f10x.c 等等。
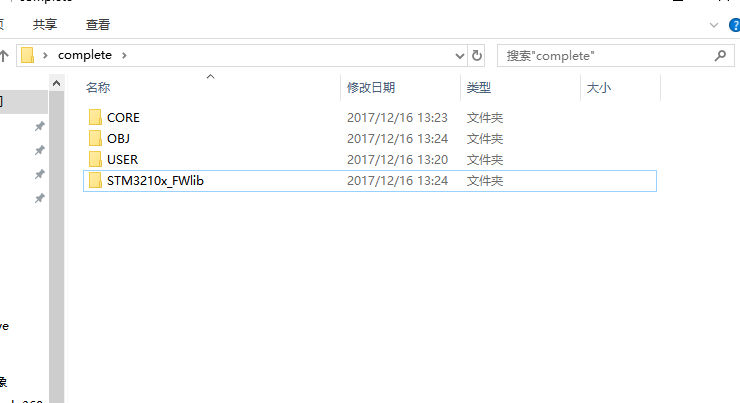
第六步:打开官方固件库包,定位到我们之前准备好的固件库包的目录 STM32F10x_StdPeriph_Lib_V3.5.0LibrariesSTM32F10x_StdPeriph_Driver 下面, 将目录下面的 src,inc 文件夹 copy 到我们刚才建立的 STM32F10x_FWLib 文件夹下面。
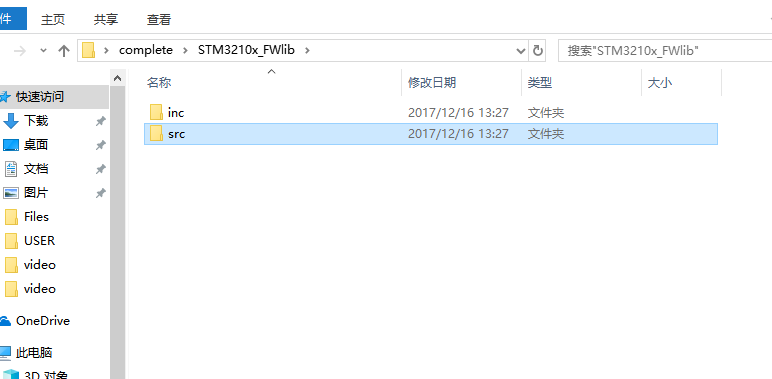
第七步:打开官方固件库包,定位到目录 STM32F10x_StdPeriph_Lib_V3.5.0LibrariesCMSISCM3CoreSupport 下面,将文件 core_cm3.c 和 文 件 core_cm3.h 复 制 到 CORE 下 面 去 。 然 后 定 位 到 目 录STM32F10x_StdPeriph_Lib_V3.5.0LibrariesCMSISCM3DeviceSupportSTSTM32F10xstartupa rm 下面,将里面 startup_stm32f10x_hd.s 文件复制到 CORE 下面。
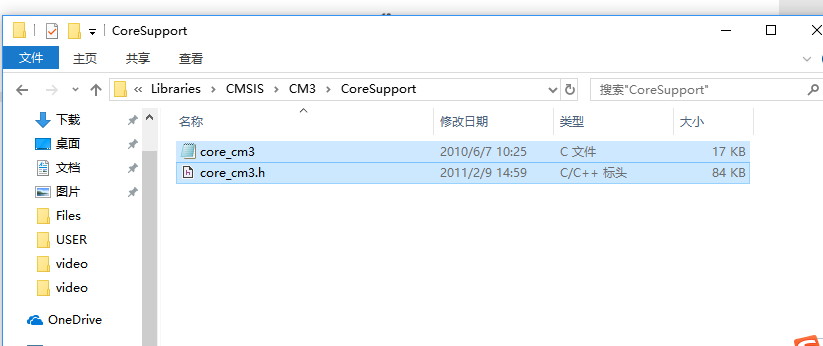
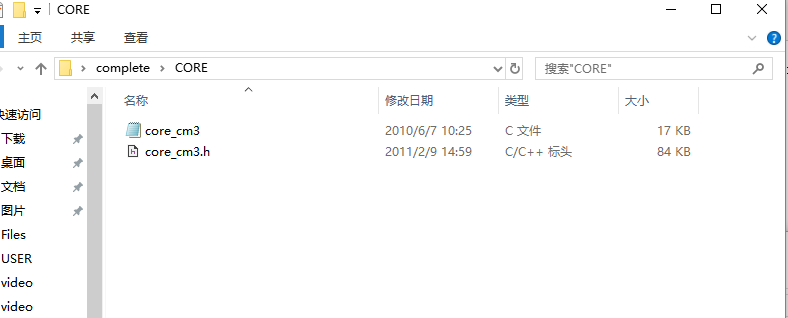
第八步:定位到目录: STM32F10x_StdPeriph_Lib_V3.5.0LibrariesCMSISCM3DeviceSupportSTSTM32F10x 下面 将里面的三个文件 stm32f10x.h,system_stm32f10x.c,system_stm32f10x.h,复制到我们的 USER 目录之下。然后将 STM32F10x_StdPeriph_Lib_V3.5.0ProjectSTM32F10x_StdPeriph_Template 下面的 4 个文件 main.c,stm32f10x_conf.h,stm32f10x_it.c,stm32f10x_it.h 复制到 USER 目录下面。
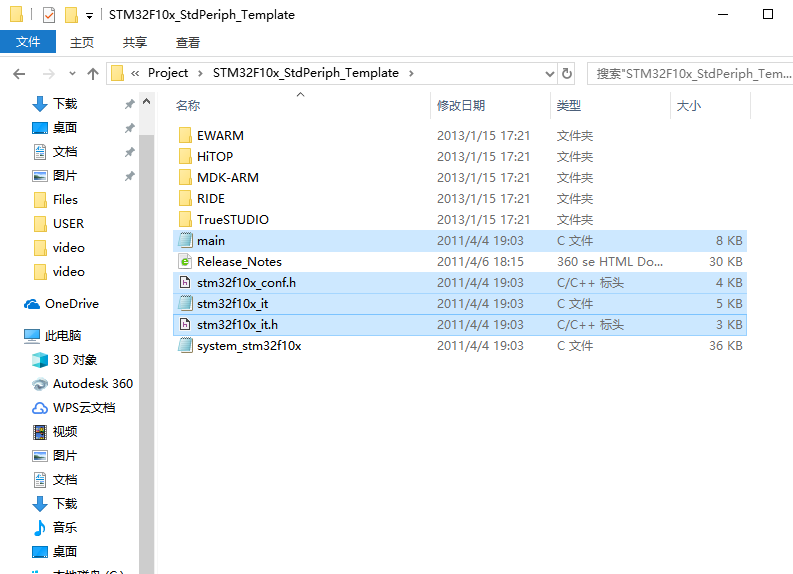
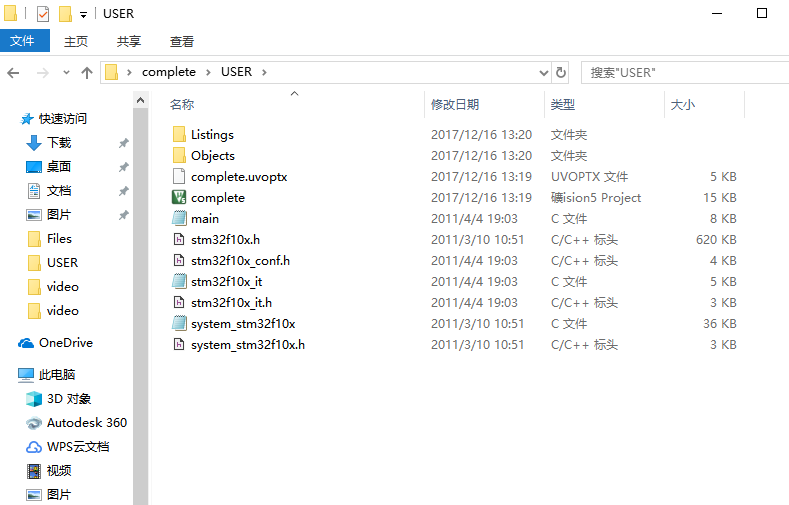
第九步:前面 8 个步骤,我们将需要的固件库相关文件复制到了我们的工程目录下面,下面我们将 这些文件加入我们的工程中去。右键点击 Target1,选择 Manage Project Items。
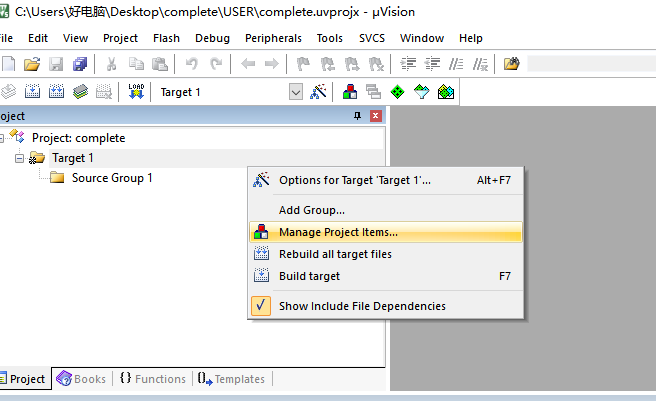
第十步: Project Targets一栏,我们将Target名字修改为Template,然后在Groups一栏删掉一个Source Group1,建立三个 Groups:USER,CORE,FWLIB。然后点击 OK,可以看到我们的 Target 名字以及 Groups 情况。
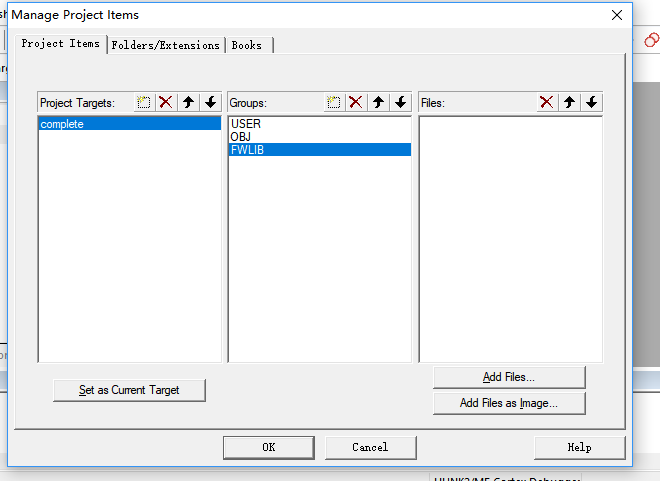
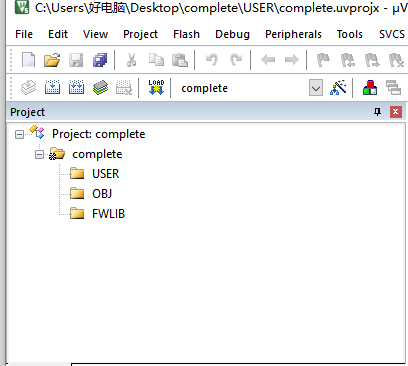
第十一步:下面我们往 Group 里面添加我们需要的文件。我们按照步骤 10 的方法, 右键点击点击 Tempate,选择选择 Manage Project Itmes,然后选择需要添加文件的 Group,这里第一步我 们选择 FWLIB , 然 后 点 击 右 边 的 Add Files, 定 位 到 我 们 刚 才 建 立 的 目 录STM32F10x_FWLib/src 下面,将里面所有的文件选中(Ctrl+A),然后点击 Add,然后 Close. 可以看到 Files 列表下面包含我们添加的文件。
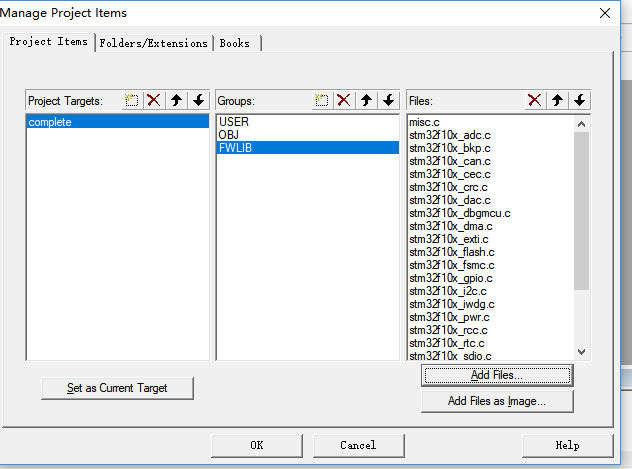
第十二步: 用同样的方法,将 Groups 定位到 CORE 和 USER 下面,添加需要的文件。这里 我们的 CORE 下面需要添加的文件为 core_cm3.c,startup_stm32f10x_hd.s (注意,默认添加的 时候文件类型为.c,也就是添加 startup_stm32f10x_hd.s 启动文件的时候,你需要选择文件类型 为 All files 才能看得到这个文件),USER 目录下面需要添加的文件为 main.c,stm32f10x_it.c, system_stm32f10x.c. 这样我们需要添加的文件已经添加到我们的工程中了,最后点击 OK,回到工程主界面。
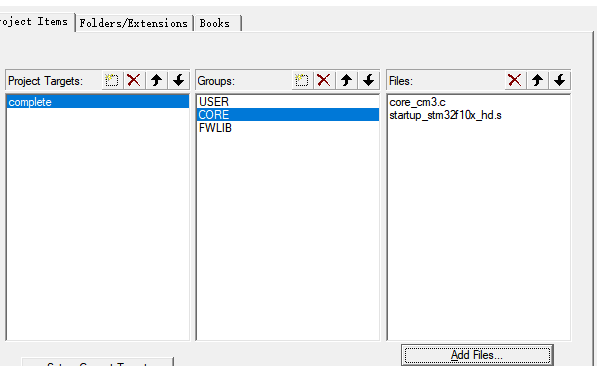
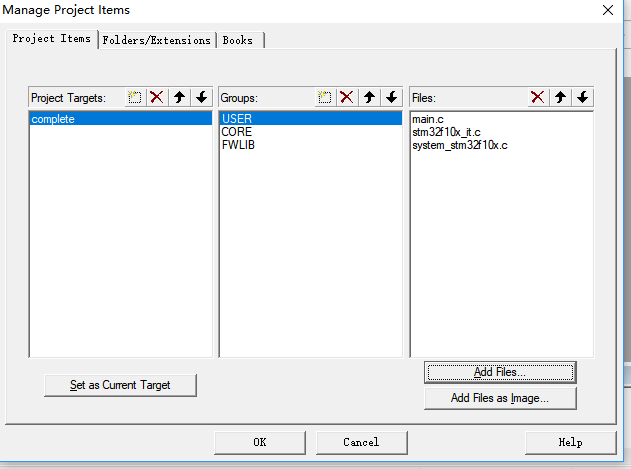
第十三步: 接下来我们要编译工程,在编译之前我们首先要选择编译中间文件编译后存放目录。 方法是点击魔术棒,然后选择“Output”选项下面的“Select folder for objects…”,然后选 择目录为我们上面新建的 OBJ 目录。这里大家注意,如果我们不设置 Output 路径,那么 默认的编译中间文件存放目录就是 MDK 自动生成的 Objects 目录和 Listings 目录。
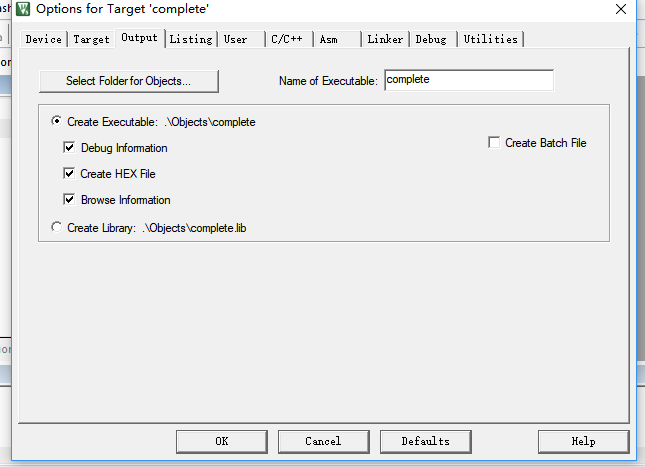
第十四步:下面我们点击编译按钮 编译工程,可以看到很多报错,因为找不到头文件

第十五步:回到工程主菜单,点击魔术棒 ,出来一个菜单,然后点击 c/c++选项.然后点击Include Paths 右边的按钮。弹出一个添加 path 的对话框,然后我们将图上面的 3 个目录添 加进去。记住,keil 只会在一级目录查找,所以如果你的目录下面还有子目录,记得 path 一定要定位到最后一级子目录。然后点击 OK.
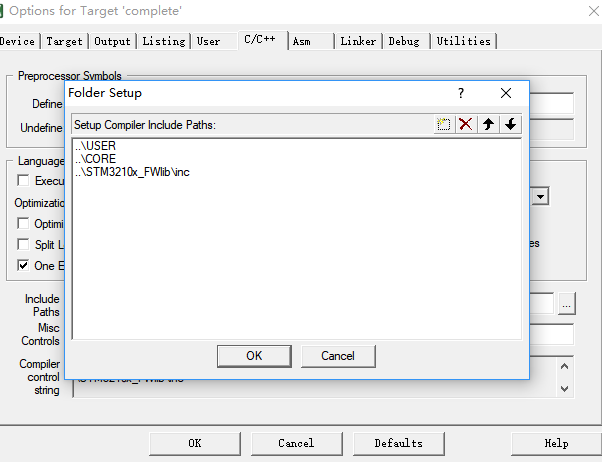
第十六步:接下来,我们再来编译工程,可以看到又报了很多同样的错误。为什么呢?这是因为 3.5 版 本的库函数在配置和选择外设的时候通过宏定义来选择的,所以我们需要配置一个全局的 宏定义变量。按照步骤 16,定位到 c/c++界面,然后填写 “STM32F10X_HD,USE_STDPERIPH_DRIVER”到 Define 输入框里面(请注意,两个标识符 中间是逗号不是句号,如果您不能确定您输入的是正确的,请直接打开我们光盘任何一个 库函数实例,然后复制过来这串文字即可)。这里解释一下,如果你用的是中容量那么 STM32F10X_HD 修改为 STM32F10X_MD,小容量修改为 STM32F10X_LD. 然后点击 OK。
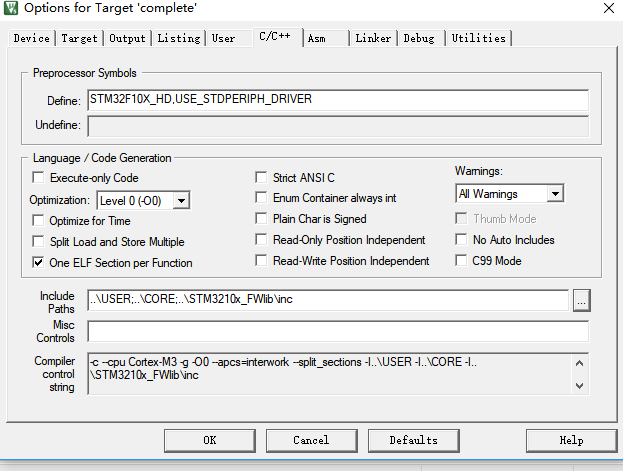
第十七步:我们记得打开工程 USER 下面的 main.c 文件,复制下面代码到 main.c 覆盖已有代码,然后进行编译。(记得在代码的最后面加上一个回车,否则会有警告),可 以看到,这次编译已经成功了。
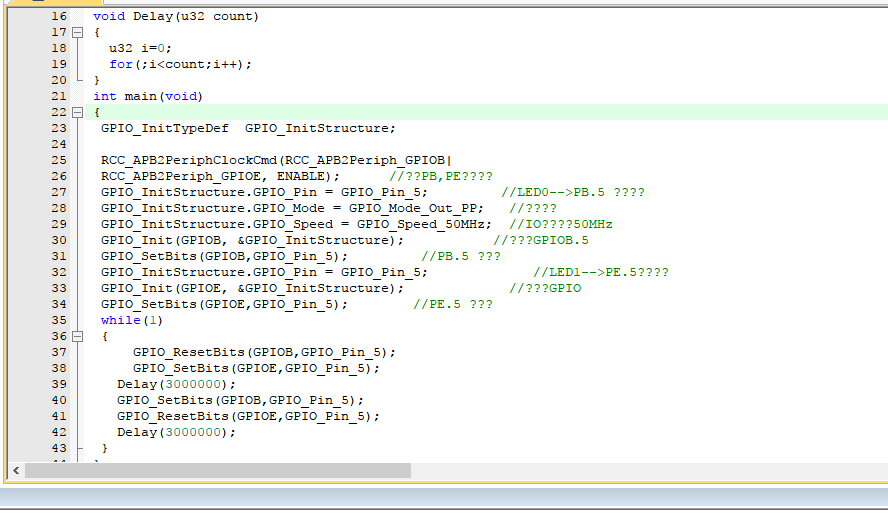
第十八步:这样一个工程模版建立完毕。下面还需要配置,让编译之后能够生成 hex 文件。同样点击 魔术棒,进入配置菜单,选择 Output。然后勾上下三个选项。 其中 Create HEX file 是编 译生成 hex 文件,Browser Information 是可以查看变量和函数定义。
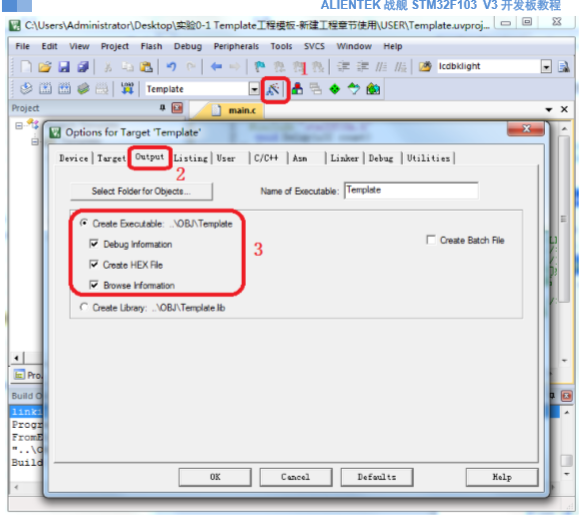
第十九步: 重新编译代码,可以看到生成了 hex 文件在 OBJ 目录下面,这个文件我们用 flymcu 下载 到 mcu 即可(参考 3.4.2 小节)。到这里,一个基于固件库 V3.5 的工程模板就建立了。