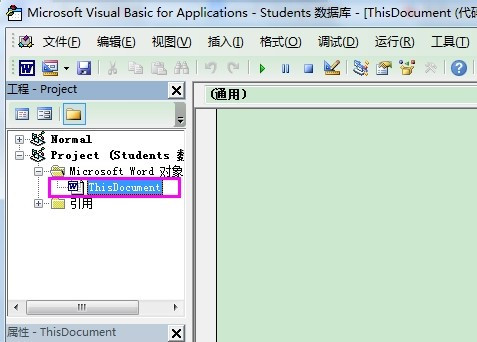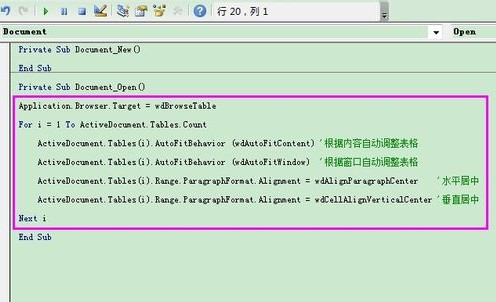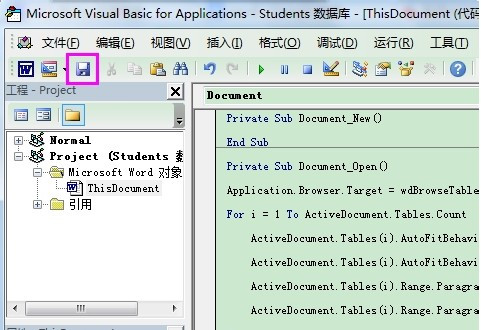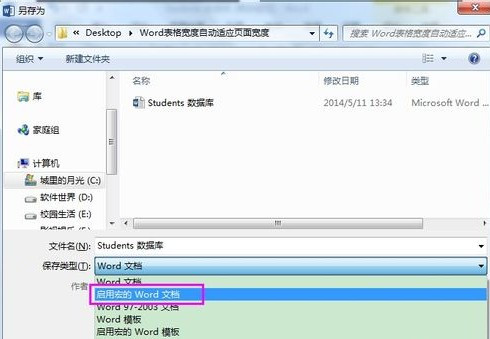怎么批量修改Word表格的宽度
|
怎么批量修改Word表格的宽度呢。Word表格可根据窗口自动调整表格宽度,使得所有的表格宽度和页面宽度一样。当页面设置了新的页边距后,所有的表格都需要调整新的宽度。或者文档中有许多大大小小的表格,希望宽度全部调整与页宽一样。下面的方法就非常有用啦。 第一步、打开Word文档,按下【Alt + F11】 第二步、在VBA编辑器窗口的左上方,双击【ThisDocument】 第三步、在右侧选择【Document】,再在其右侧下拉选择【Open】 第四步、然后在宏代码编辑窗口中,Document_Open()下面输入以下代码 Application.Browser.Target = wdBrowseTable For i = 1 To ActiveDocument.Tables.Count ActiveDocument.Tables(i).AutoFitBehavior (wdAutoFitContent) '根据内容自动调整表格 ActiveDocument.Tables(i).AutoFitBehavior (wdAutoFitWindow) '根据窗口自动调整表格 ActiveDocument.Tables(i).Range.ParagraphFormat.Alignment = wdAlignParagraphCenter '水平居中 ActiveDocument.Tables(i).Range.ParagraphFormat.Alignment = wdCellAlignVerticalCenter '垂直居中 Next i 第五步、点击左上方的保存图标。 第六步、在弹出的窗口中,点击【否】,如果文档已经启用了宏,就不会出现这个提示对话框了。 第七步、将文档另存为【启用宏的 Word 文档】,然后关闭VBA编辑器和当前文档。 第八步、找到你刚刚保存的启用宏的Word文档,双击打开,启用宏的Word文档的图标上,会有一个感叹号。 第九步、点击【启用内容】,宏代码开始运行。 第十步、您会发现,Word中的所有表格,都会自动调整其宽度与页面宽度一样啦,而且表格中的内容都居中对齐了。如果不希望居中对齐,就将宏代码中的水平居中和垂直居中两行去掉。 注意事项 VBA是office软件中强大的自动化语言,可以实现很多自动化的处理。 如果不喜欢用宏文件,可以将这个启用宏的Word文档另存为不启用宏的文档。 |