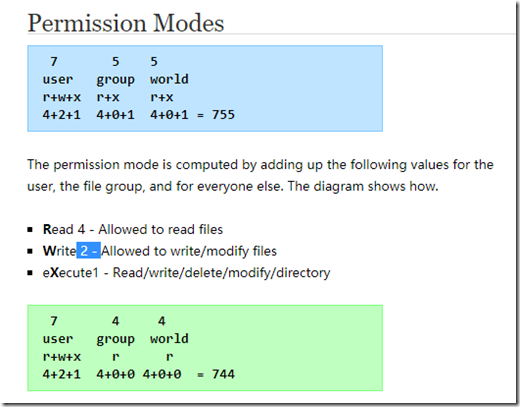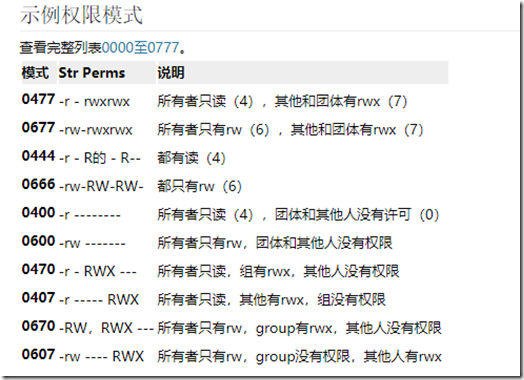FileZilla FTP-client可用于通过上传和下载文件和图像来管理WordPress网站。
设置选项:
01、网址:ftp地址(如果网址是http://example.com,则通常是ftp://example.com)
02、用户名,密码
--注册FTP服务器:
01、从FileZilla主窗口单击文件 > 站点管理器。
02、单击“ 新建站点”,然后将新连接命名为您想要的(例如:我的博客服务器)。
03、在“主机”框中输入您网站的ftp地址。通常,如果您的网站是http://www.example.co
m,那么ftp地址将是ftp://ftp.example.com或ftp://example.com
注意:除非在您的cPanel或您的主机上明确告知,否则请勿在末尾添加/04、将“端口”框留空。应使用默认值21。如果您的FTP帐户详细信息明确指出您应该更改这些,请更改这些
05、从登录类型框中选择“ 正常 ”
06、输入您在“用户”框中输入的完整用户名。它可能只是一个用户名,或者看起来像一个电子邮件地址(但它不是一个)。例如,它看起来类似于user或user@example.com。
07、输入密码。请记住,密码可能区分大小写。
08、单击确定。
--连接:
01、在FileZilla主窗口的工具栏中,选择最左侧图标“打开站点管理器”的向下箭头,然后从下拉列表中
选择您的FTP服务器。或者,从文件 > 站点管理器启动站点管理器,选择您的FTP服务器并单击“连接”。
如果一切顺利,那么在FileZilla的顶部窗口中,您将看到一系列消息,在大窗口中,您将看到将显示的文件列表。
--故障排除:
01、如果没有尝试连接,则ftp地址错误。一个字符是不正确的,它就会失败。单击红色X,断开
连接并单击“站点管理器”以检查您输入的内容。
02、如果它说用户不存在或登录不正确等,请检查站点管理器设置并确保它反映了主机提供的FTP帐户和
密码详细信息,或使用您提供给您的Web服务器管理界面主持人重新检查FTP帐户的存在。仔细检查您的
密码。它区分大小写(大写和小写字母)。您也可以向网络托管服务商寻求帮助。
03、如果显示无法检索目录列表,则可能需要更改传输设置。从站点管理器中,选择您的FTP服务器并单
击“ 传输设置”选项卡。从传输模式中选择被动,然后单击确定。
--在Filezilla中打开文件类型
01、如果您在连接到服务器后在Filezilla中查看/编辑文件,它将不会使用您的默认文本/代码编辑器
自动打开:
要更改设置,以便使用特定程序打开服务器上的文件:
01、打开Filezilla
02、点击Filezilla选项卡
03、单击设置
接下来,在文件类型关联(在文件编辑下)中,取消选中继承系统文件类型关联,因为此功能并不总是有效。
01、单击文件编辑
02、使用定制编辑器
03、浏览本地计算机上的代码/文本编辑器
04、始终使用默认编辑器
如果尚未在本地计算机上正确设置文件类型关联,则应保证在Filezilla中编辑/查看文件时使用所选应用程序打开所有文件类型。
--将WordPress上传到远程主机
以下说明通常使用GUI(图形用户界面)传送到每个FTP客户端
--上传文件
要安装WordPress,双击服务器上webpages的web-root目录。这通常被命名为htdocs,public_html,main
website_html,www,web或类似的东西。其他文件夹不是安装WordPress的后果。
您现在应该看到服务器根文件夹中包含的文件和文件夹列表。究竟有多少取决于您网站上的内容和数量。
这个练习的目的是上传WordPress,让我们继续沿着这条道路前进:
右键单击“远程站点”窗口:
单击“ 创建目录”,输入所需的名称,然后单击“ 确定”。
注意:
您选择的名称将是您的WordPress博客将出现的位置,虽然可以在以后更改,但最好通过选择您想
要的内容来避免这种情况。
例如,如果您的网站的网址为http://example.com,并且您希望您的网络日志位于http://example
.com/blog,则将新文件夹命名为博客
--上传WordPress
在开始上传WordPress之前,必须在本地计算机上下载WordPress并将其解压缩。解压缩下载的.zip
文件时,
将创建一个名为wordpress的文件夹。请注意您的计算机中此文件夹的位置。
在本地站点组的顶部窗口中,解压缩您下载的zip文件后,找到计算机上WordPress文件夹所在位置
。
找到它并单击wordpress文件夹后,下面的窗口将显示所述文件夹的内容:
shift选中所有文件右键单击上传。
现在看......一切都应该直接上传到你的网站。
一旦发生这种情况,服务器窗口中的任何内容都应该在您的计算机窗口中。该博客服务器上的文件
夹和WordPress的您的计算机上的文件夹应当与问候的内容相同。
在两个窗口中单击文件夹(例如wp-admin)并检查每个窗口是否具有相同的文件和文件夹列表。
--设置权限
更改文件权限
在计算机的文件系统,不同的文件和目录有权限指定谁和什么可以读,写,修改和访问它们。这很重要,因为WordPress可能需要访问写入目录中的wp-content文件才能启用某些功能。
--权限模式: