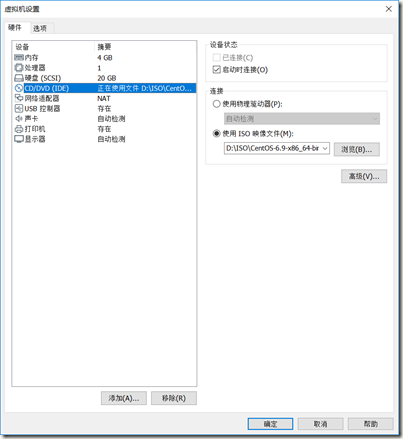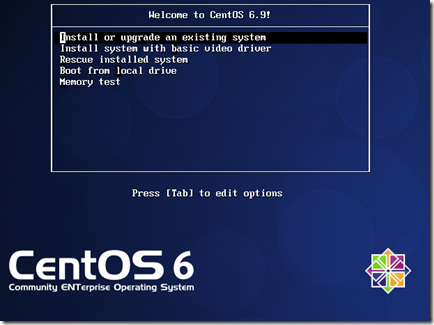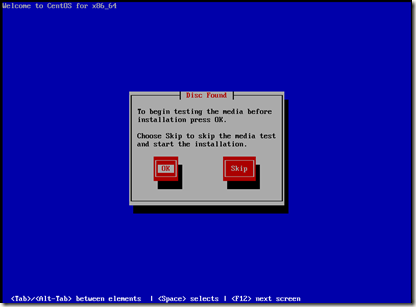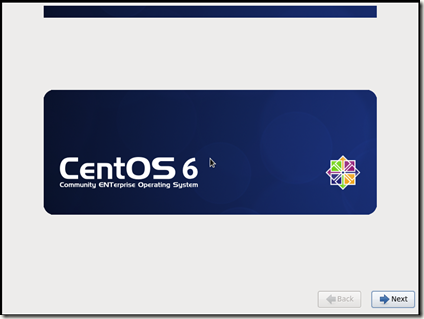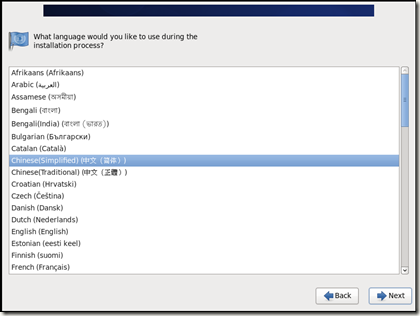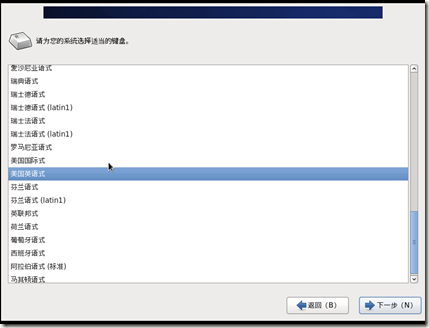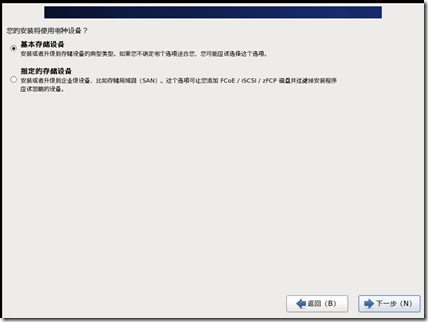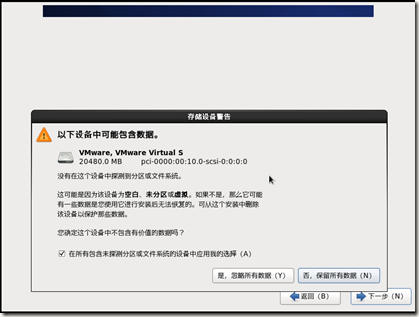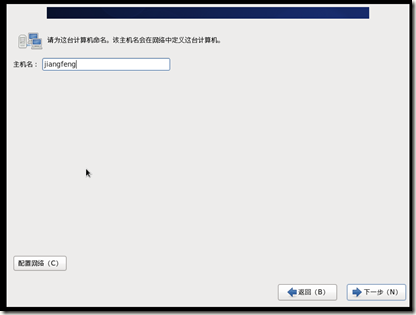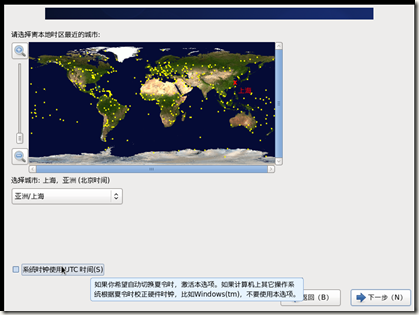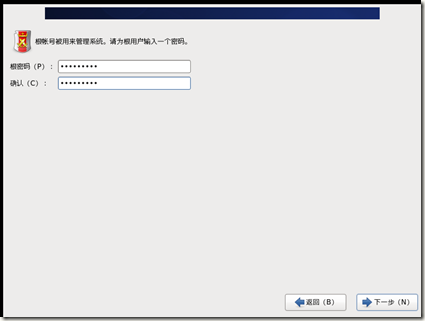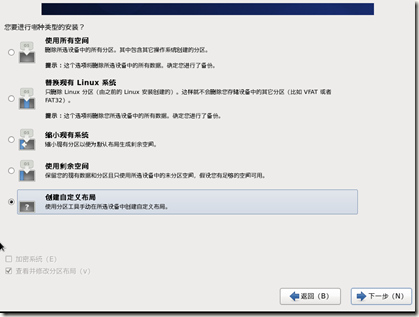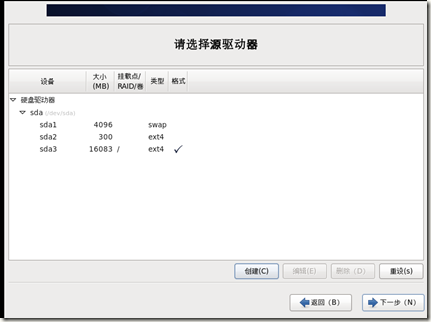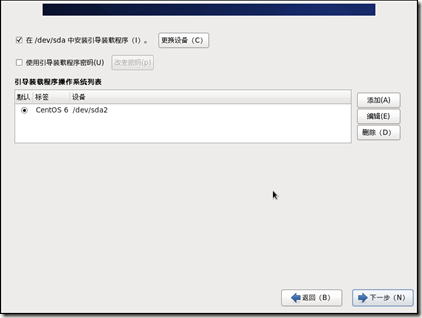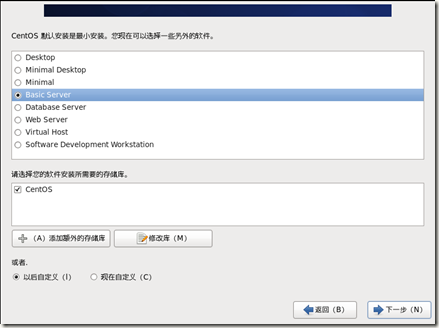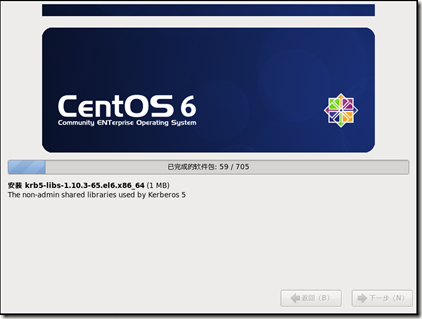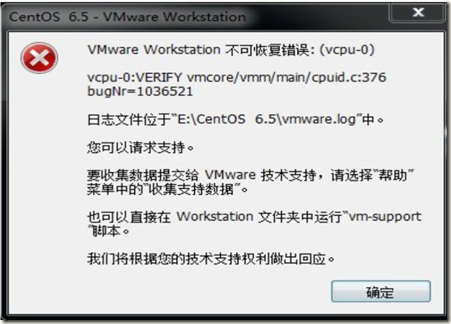一、虚拟机概念
虚拟机软件,有些时候想模拟出一个真实的电脑环境,碍于使用真机安装代价太大,因此而诞生的一款可以模拟出虚
拟计算机并运行操作系统的软件。
虚拟机软件目前有2个比较有名的产品:vmware 出品的vmware workstation、oracle 出品的virtual Box。
在之后的操作中,本人使用的是vmware workstation15,镜像为CentOS-6.9-x86_64-bin-DVD1.iso
镜像的下载地址为http://vault.centos.org/6.9/isos/x86_64
CentOS 是一个基于Red Hat Linux 提供的可自由使用源代码的企业级Linux发行版本。每个版本的 CentOS都会获得十年的支持(通过安全更新方式)。服务器上运行最多的操作系统是linux,centos因为稳定且免费,成为大多数企业的选择,因此本篇博客所有的linux学习均为centos。
二、linux操作系统的安装
1.系统的部署需求
1. 安装文本行界面
2. 语言环境配置中文
3.自己设置分区
2.安装系统前在VMware上的设置
1) CD/DVD(IDE)的选择
这里选择使用ISO映像文件,如果你的U盘刻录了centos系统,或者使用光盘进行安装,则选择使用武力驱动器。
这里可以根据自己电脑的内存情况来给虚拟机内存。
3.系统安装时的选择
在出现上图的界面时,表示你已经进入了系统安装界面,上图翻译如下
Install or upgrade an existing system 安装或升级现有的系统
Install system with basic video driver 安装过程中采用基本的显卡驱动
Rescue installed system 进入系统修复模式
Boot from local drive 退出安装从硬盘启动
Memory test 内存检测
这里选择第一项,按下回车
上图的意思为:磁盘发现要在安装之前开始测试媒体,请按OK选择Skip跳过媒体测试并开始安装。
这里选择skip跳过。
选择next。
这里选择中文
键盘默认,选择美国英语式
这里按照默认选择基本存储设备。
这里选择是,忽略数据,这里相当于把你虚拟机中分出的磁盘20G进行格式化。
设置你linux的主机名。
这里城市选择亚洲/上海,把下面的对勾取消,把下面的对勾取消,把下面的对勾取消
选择此选项后,你的系统时间会比北京时间早8个小时,可能会为你后续的操作带来很大的麻烦。
为你的root用户设置密码,root相当于Windows的administrator
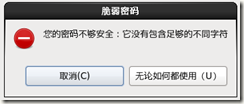 当出现这个警告时表示你设置的密码过于简单,选择无论如何都使用。
当出现这个警告时表示你设置的密码过于简单,选择无论如何都使用。
因为要自己对linux进行分区,所以选择创建自定义布局
linux必要的分区为:
/boot(开机引导分区) 划分300M空间
SWAP(交换分区) 划分4096M空间
/(根分区) 使用剩余全部空间
之后选择格式化—>将修改写入磁盘
选择下一步
这里选择Basic Server,选项的意思为:
Desktop:桌面版(基本的桌面系统,包括常用的桌面软件,如文档查看工具)
Minimal Desktop:最小化桌面版(基本的桌面系统,包含的软件更少)
Minimal:最小化安装(基本的系统,不含有任何可选的软件包)
Basic Server:基础设施服务器安装(安装的基本系统的平台支持,不包含桌面)
Database Server:数据库安装(基本系统平台,加上MySQL和PostgreSQL数据库,无桌面)
Web Server:web服务器安装(基本系统平台,加上PHP,Web server,还有MySQL和PostgreSQL数据库的客户端,无桌面)
Virtual Host:虚拟主机(基本系统加虚拟平台)
Software Development Workstation:软件开发工作站(包含软件包较多,基本系统,虚拟化平台,桌面环境,开发工具)
开始安装,大概有700个软件包,安装完成后按重新引导重启即可。
三,可能出现的报错
如果你出现了类似这样的错误,则说明电脑没有开启cpu 的虚拟化,如果需要开启,则需要重启计
算机,并且在开启的时候进入主板的BIOS 设置开启虚拟化,然后保存设置重启电脑:
可以查看此篇文档来解决https://zhidao.baidu.com/question/1894752363981711700.html。