3.1.1 目录常用命令
-
-
cd: 切换目录
-
pwd: 显示目前的目录
-
mkdir:创建一个新的目录
-
rmdir:删除一个空的目录
-
cp: 复制文件或目录
-
rm: 移除文件或目录
-
mv: 移动文件与目录或修改文件与目录的名称
自动补全
-
在敲出 文件/ 目录 / 命令 的前几个字母之后, 按下
tab键 -
如果还存在其他 文件 / 目录 / 命令, 再按一下tab键, 系统会提示可能存在的命令
【查看磁盘下的目录与文件】
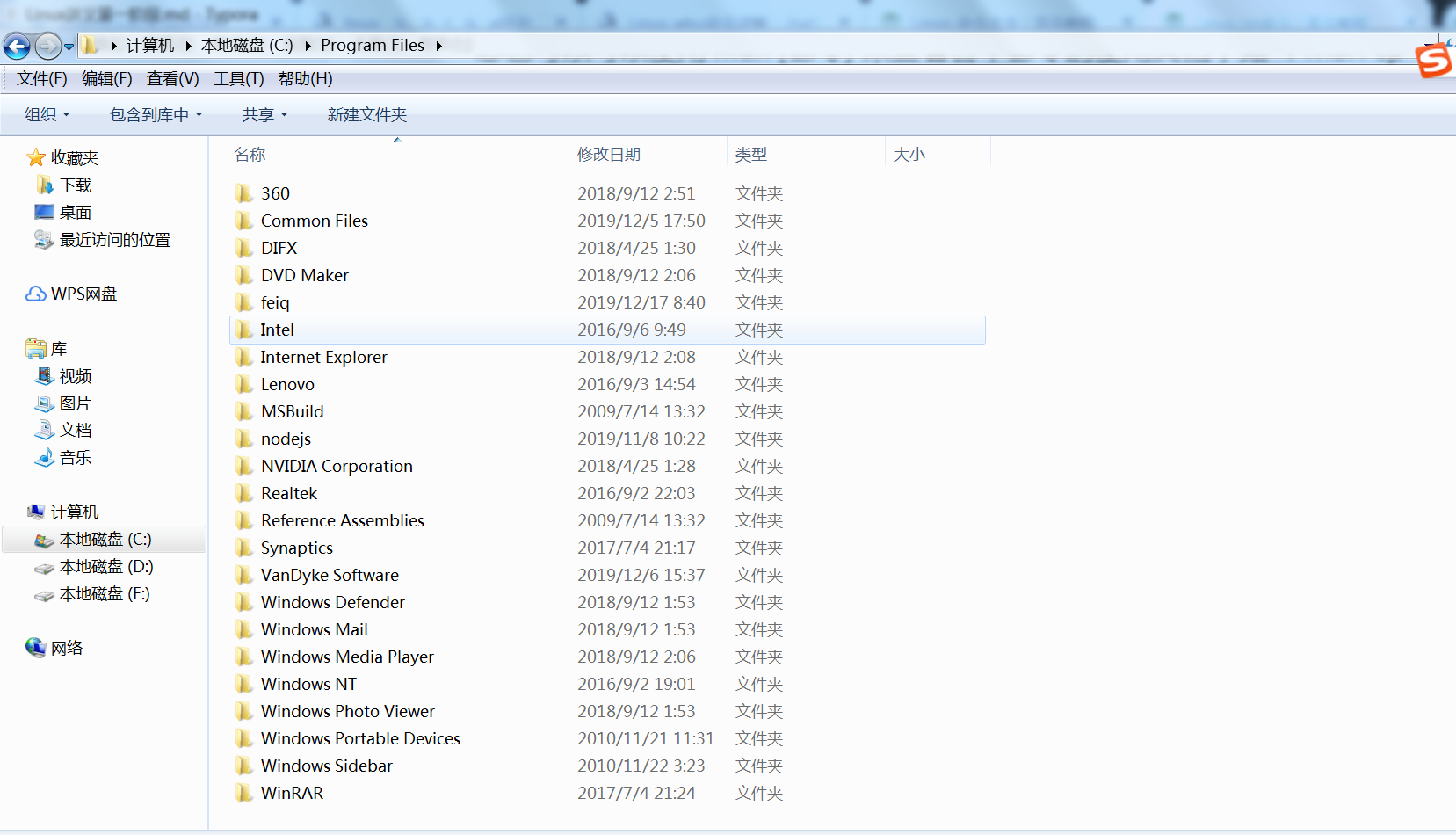
【查看文件夹下的目录与文件】

注意:在Linux系统当中, ls 命令算是比较常用的命令
使用者权限:所有使用者都可使用。
语法如下:
ls [选项] 目录名称 列出目录里的内容
选项与参数:
-
-a :全部的文件,连同隐藏档( 开头为 . 的文件) 一起列出来(常用)
-
-d :仅列出目录本身,而不是列出目录内的文件数据(常用)
-
-l :长数据串列出,包含文件的属性与权限等等数据;(常用)
将根目录下的所有文件列出来(含属性与隐藏档)
ls -al ~
执行效果如下
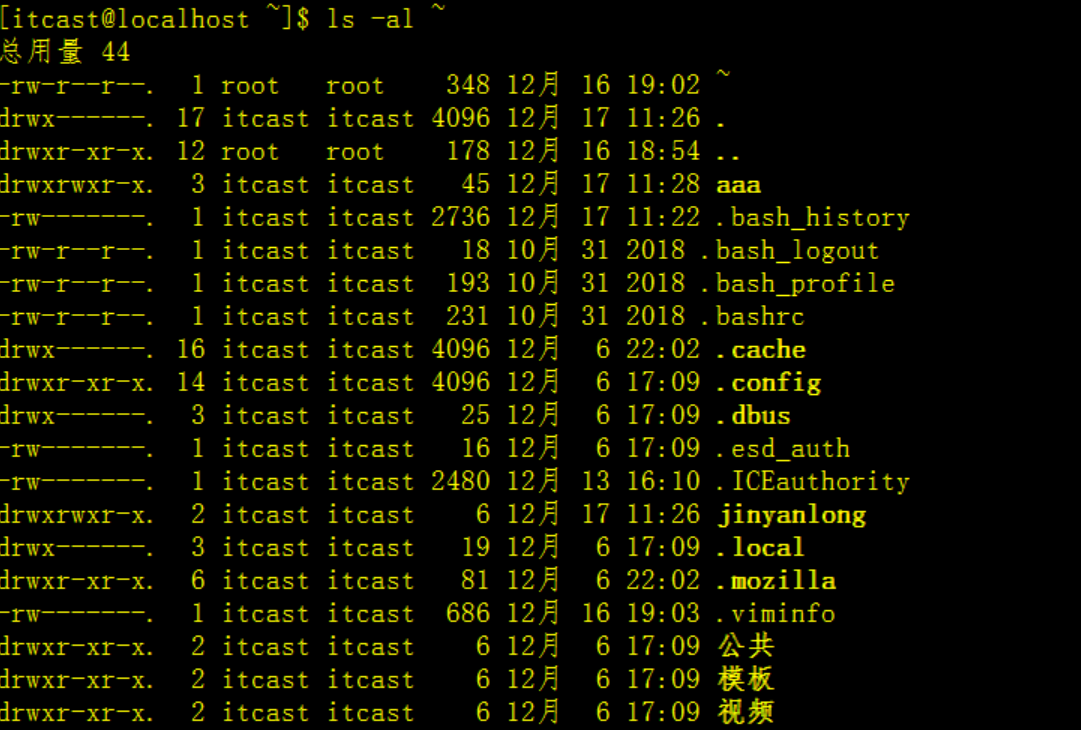
ls -l
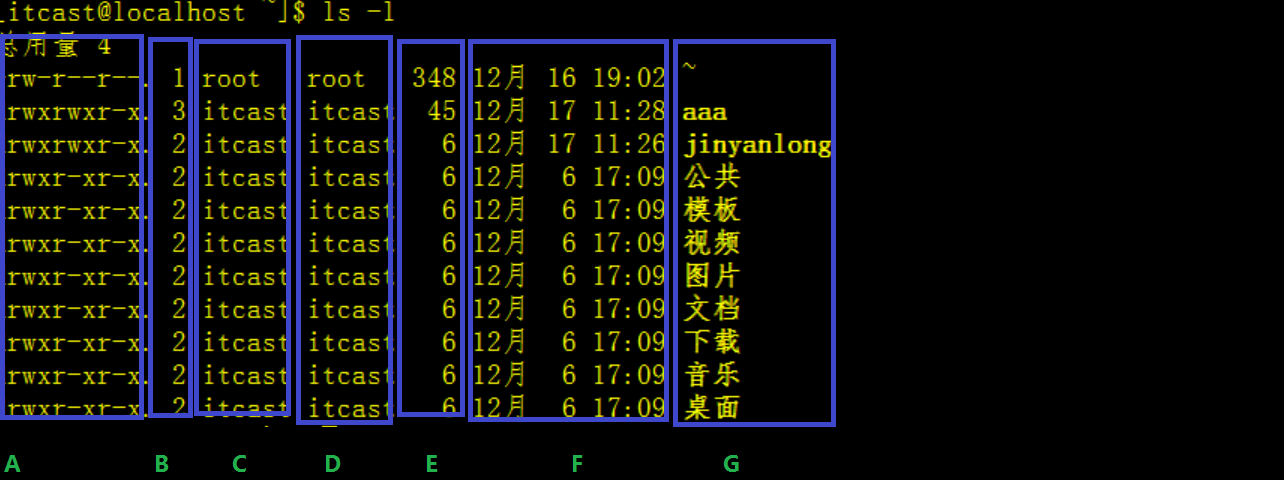
ls -l
-
权限(A区域), 第一个字符如果是
d表示目录 -表示文件 -
硬链接数(B区域), 通俗的讲就是有多少种方式, 可以访问当前目录和文件
-
属主(C区域), 文件是所有者、或是叫做属主
-
属组(D区域), 文件属于哪个组
-
大小(E区域):文件大小
-
时间(F区域):最后一次访问时间
-
名称(G区域):文件的名称 带.的时隐藏的
ls

总结
以上三种是经常被使用到的命令
它们之间的区别是
ls 显示不隐藏的文件与文件夹
ls -l 显示不隐藏的文件与文件夹的详细信息
ls -al 显示所有文件与文件夹的详细信息
执行pwd命令相当于我们在Windows系统路径导航栏中查看到的当前浏览位置信息

pwd 是 Print Working Directory 的缩写,也就是显示目前所在当前目录的命令。
使用者权限:所有使用者都可使用。
查看当前所在目录
pwd -P
执行效果如下

3) cd (切换目录)
Linux的cd切换目录,相当于我们在Windows中通过鼠标或者快捷键点开不同的目录
注意:在Linux系统当中, cd 命令算是比较常用的命令
cd是Change Directory的缩写,这是用来变换工作目录的命令
使用者权限:所有使用者都可使用。
语法如下:
cd [相对路径或绝对路径] 切换目录
在正式学习cd命令前面,我们通过下面一个座位图的形式讲解下相对路径和绝对路径是怎么表现的。
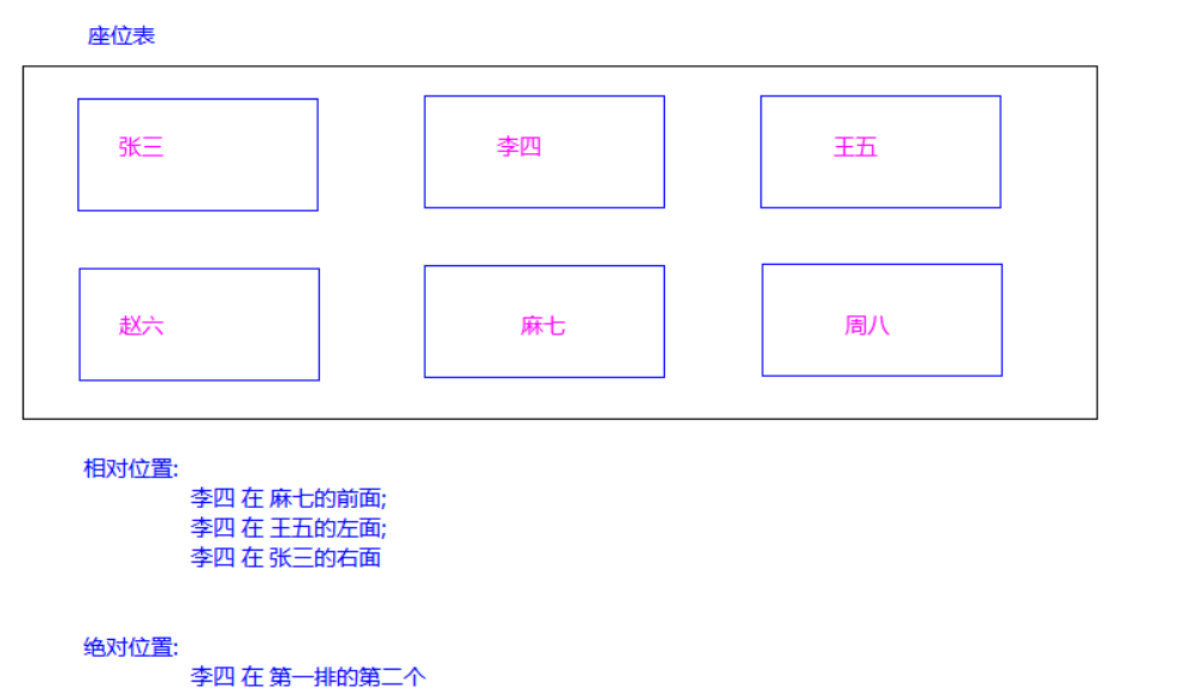
-
绝对路径: 路径的写法,由根目录 / 写起,例如: /usr/share/doc 这个目录。
-
相对路径: 路径的写法,不是由 / 写起,例如由 /usr/share/doc 要到 /usr/share/man 底下时,可以写成: cd ../man 这就是相对路径的写法啦!
1、使用相对路径定位目标
-
特征: 相对路径 输入路径时, 最前面不是以 "/" 开始的, 表示相对 当前目录 所在的位置
-
缺点: 参照工作目录 发生变化 相对路径也要发生变化
需求1: 当前工作目录是 /usr, 使用相对路径 切换到 /usr/tmp 目录下
需求2: 当前工作目录是 /root, 使用相对路径 切换到 /usr/tmp 目录下
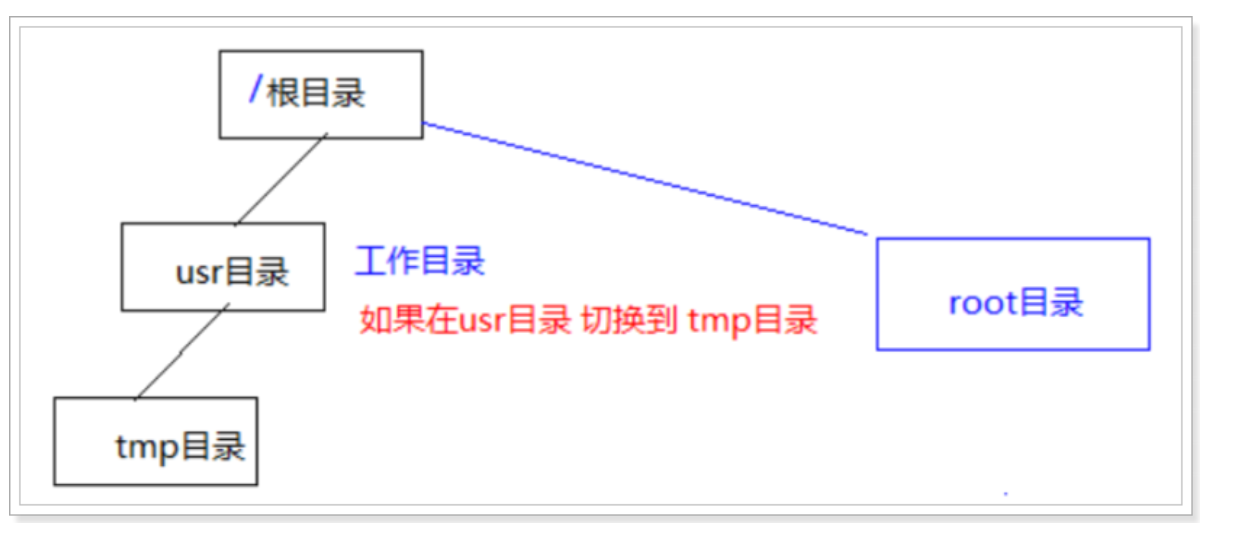
执行效果如下
注意:
cd ~ 表示回到根目录

2、使用绝对路径定位目标
-
特征: 绝对路径 在输入路径时, 最前面是以
/开始的, 表示 从 根目录 开始的具体目录位置 -
优点: 定位准确, 不会因为 工作目录变化 而变化
需求1: 当前工作目录是 /usr, 使用绝对路径 切换到 /usr/tmp 目录下
需求2: 当前工作目录是 /root, 使用绝对路径 切换到 /usr/tmp 目录下
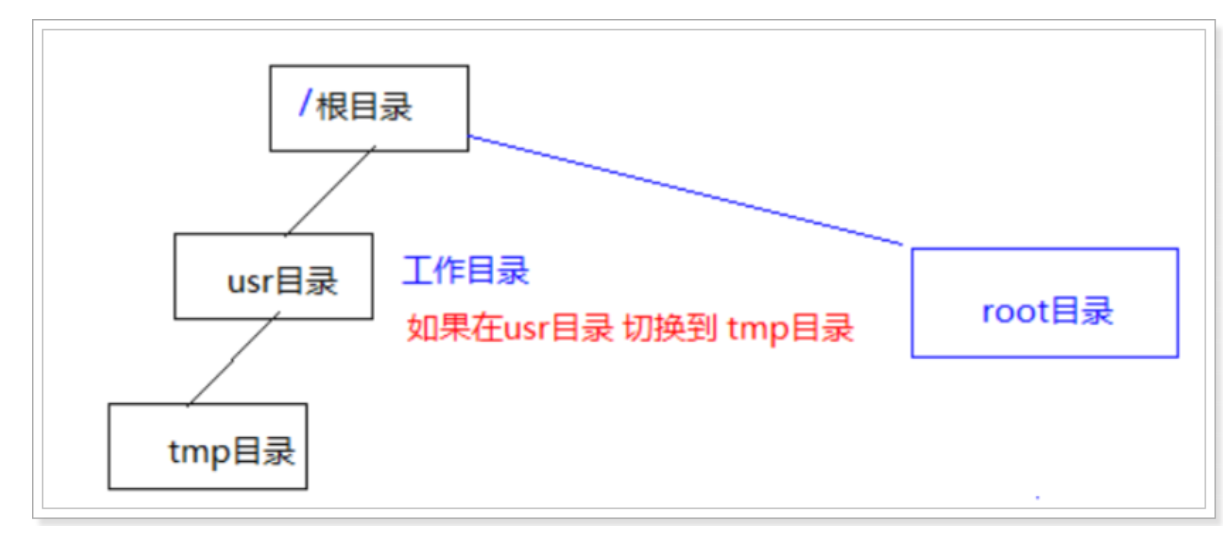
执行效果如下
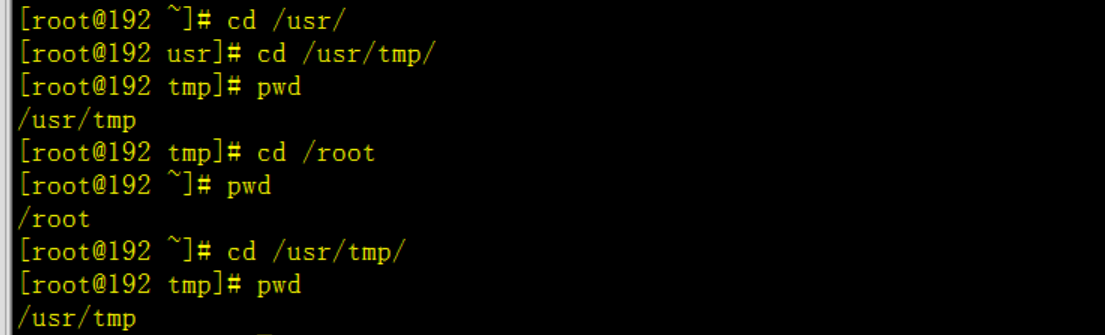
-
相对路径 在输入路径时, 最前面不是以
/开始的 , 表示相对 当前目录 所在的目录位置 -
绝对路径 在输入路径时, 最前面是以
/开始的, 表示 从 根目录
4) mkdir(创建目录)
引子:
Linux的mkdir命令相当于我们在Windows中通过鼠标或者快捷键新建文件夹
mkdir命令用于建立名称为 dirName 之子目录
使用权限:于目前目录有适当权限的所有使用者
语法
mkdir [-p] dirName 创建目录
参数说明:
-
-p 确保目录名称存在,不存在的就建一个
建立一个名为jinyanlong 的子目录
mkdir jinyanlong
执行效果如下

查看新建的 文件
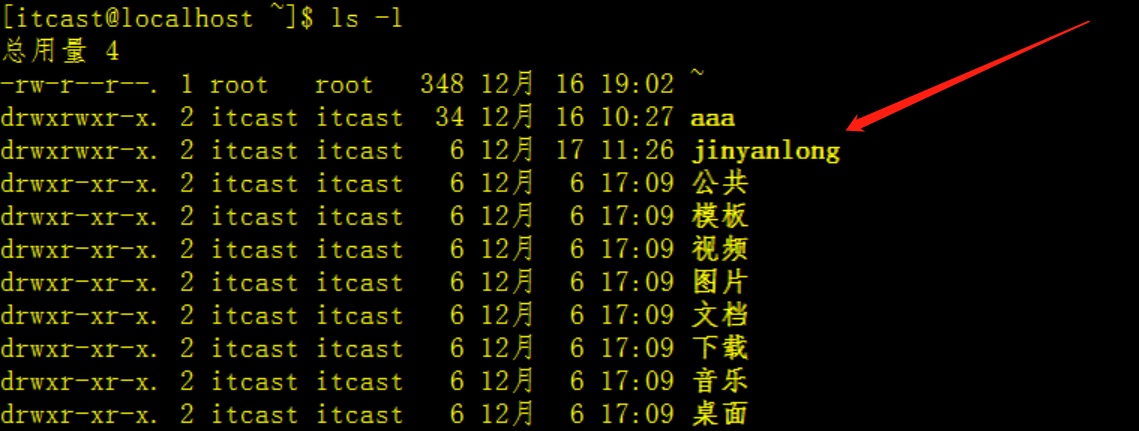
mkdir -p aaa/bbb
执行效果如下
这里为了显示更直观,我们使用了tree命令
后面在讲解到yum的时候,会详细讲解
此处先使用

由上图我们发现,aaa目录被强制创建,里面包含了bbb文件。
5) rmdir(删空目录)
Linux的rmdir命令相当于我们在Windows中通过鼠标或者快捷键删除文件夹。
稍微有点不同的就是在Linux中删除子目录的时候,如果主目录下没有了目录以及文件,会连同主目录同时删除了(需要写Linux带有P的参数)
rmdir命令删除空的目录
使用权限:于目前目录有适当权限的所有使用者。
语法
rmdir [-p] dirName
参数:
-
-p 是当子目录被删除后使它也成为空目录的话,则顺便一并删除。
将工作目录下,名为 jinyanlong 的子目录删除 :
rmdir jinyanlong
在工作目录下的 aaa目录中,删除名为 bbb的子目录。若 bbb删除后,aaa目录成为空目录,则 aaa同时也会被删除
rmdir -p aaa/bbb
总结:
rmdir -p aaa/bbb也就是说
在删除bbb目录完成后,发现aaa目录也是空目录了,在删除完bbb后aaa也同时被删除了。
6) cp(文件复制)
Linux的cp命令相当于我们在Windows中通过鼠标或者快捷键复制文件或者目录
cp命令主要用于复制文件或目录。
使用权限:于目前目录有适当权限的所有使用者
语法
cp [options] source dest 文件复制
或
cp [options] source... directory
参数说明:
-
-a:此选项通常在复制目录时使用,它保留链接、文件属性,并复制目录下的所有内容。其作用等于dpR参数组合。
-
-d:复制时保留链接。这里所说的链接相当于Windows系统中的快捷方式。
-
-f:覆盖已经存在的目标文件而不给出提示。
-
-i:与-f选项相反,在覆盖目标文件之前给出提示,要求用户确认是否覆盖,回答"y"时目标文件将被覆盖。
-
-p:除复制文件的内容外,还把修改时间和访问权限也复制到新文件中。
-
-r/R:若给出的源文件是一个目录文件,此时将复制该目录下所有的子目录和文件。
-
-l:不复制文件,只是生成链接文件。
我们将当前目录"aaa/"下的所有目录以及文件复制到新目录"ccc"下,输入如下命令:
1、数据准备
创建aaa目录并且aaa下包含bbb目录
mkdir -p aaa/bbb
mkdir -p ccc
touch a.txt
执行效果如下
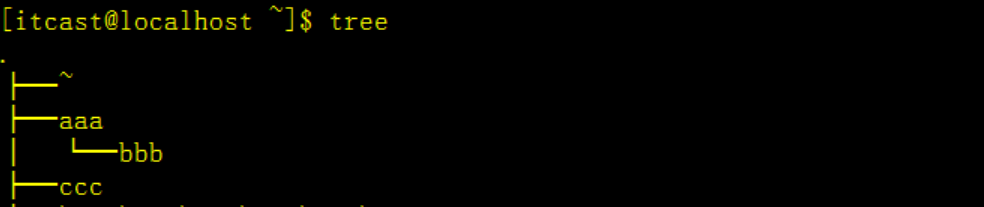
aaa目录下有bbb
2、执行复制
cp –r aaa/* ccc
执行效果如下
我们将aaa下面的所有文件、目录复制到了目录c下面包括文件 包括文件夹
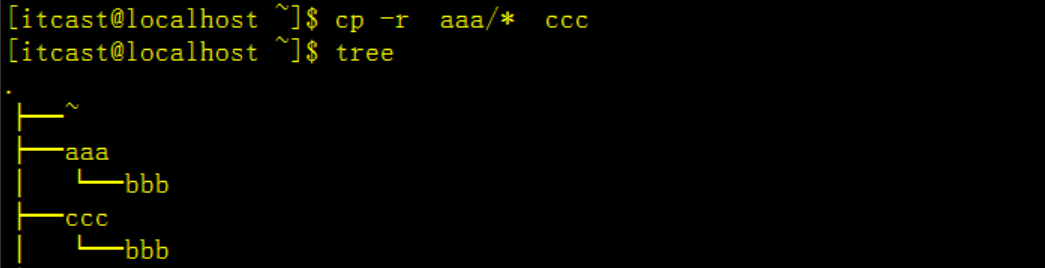
总结:
用户使用该指令复制目录时,必须使用参数"-r"或者"-R"。
如果不加参数"-r"或者"-R",只复制文件,而略过目录
7) rm(删除目录)
Linux的rm命令相当于我们在Windows中通过鼠标或者快捷键删除文件或者目录
rm命令用于删除一个文件或者目录。
使用权限:于目前目录有适当权限的所有使用者
语法
rm [options] name... 删除文件或者目录
参数:
-
-i 删除前逐一询问确认。
-
-f 即使原档案属性设为唯读,亦直接删除,无需逐一确认。
-
-r 将目录及以下之档案亦逐一删除。
如果我们要删除文件可以直接使用rm命令,若删除目录则必须配合选项"-r",例如:
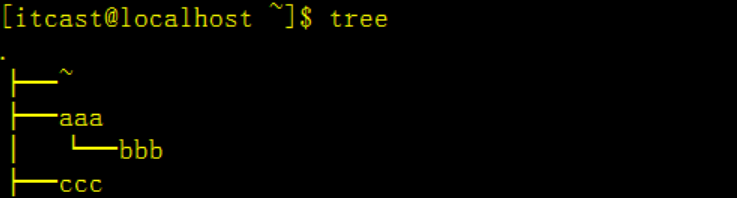
rm -r ccc
执行删除,如下图
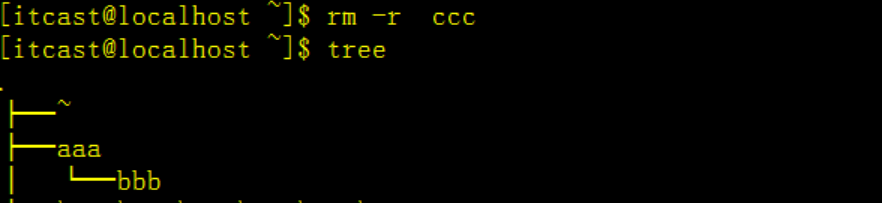
注意
如果删除文件(比如.sh 、.txt)
直接使用rm name.txt
8) mv(移动文件)
Linux的mv命令相当于我们在Windows中通过鼠标或者快捷键剪切(+重命名)+粘贴文件或者目录
mv 命令用来为文件或目录改名、或将文件或目录移入其它位置
语法
mv [options] source dest
mv [options] source... directory
mv 数据源 目的地 改名移动
参数说明:
-
-i: 若指定目录已有同名文件,则先询问是否覆盖旧文件;
-
-f: 在 mv 操作要覆盖某已有的目标文件时不给任何指示;

将文件 aaa 更名为 bbb :

1、创建aaa目录、
mkdir aaa
2、开始重命名
mv aaa bbb
执行后
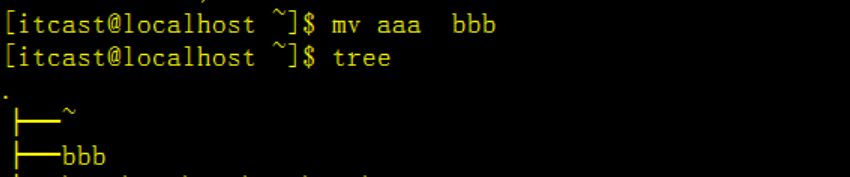
将ccc目录放入ddd目录中。
创建ccc
mkdir ccc
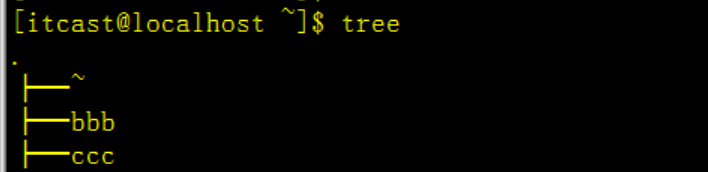
开始移动
mv ccc/ ddd
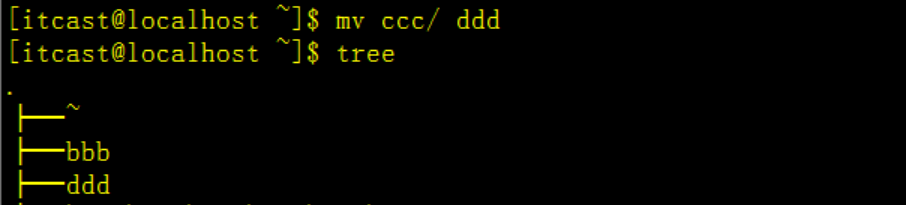
由上图我们发现,由于ddd目录不存在,所以在mv的时候将ccc目录改名为了ddd。
3.2 Linux 文件基本属性
在Wndows系统中,我们可以选中一个文件,右键属性,可以查看到这个文件的文件类型(基本信息),以及文件的权限信息,在Linux中,它是通过不同字符的排序顺序来表示文件的类型以及权限所属信息的。
Linux系统是一种典型的多用户系统,不同的用户处于不同的地位,拥有不同的权限。为了保护系统的安全性,Linux系统对不同的用户访问同一文件(包括目录文件)的权限做了不同的规定。
在Linux中我们可以使用ll或者ls –l命令来显示一个文件的属性以及文件所属的用户和组,如:
ls -l
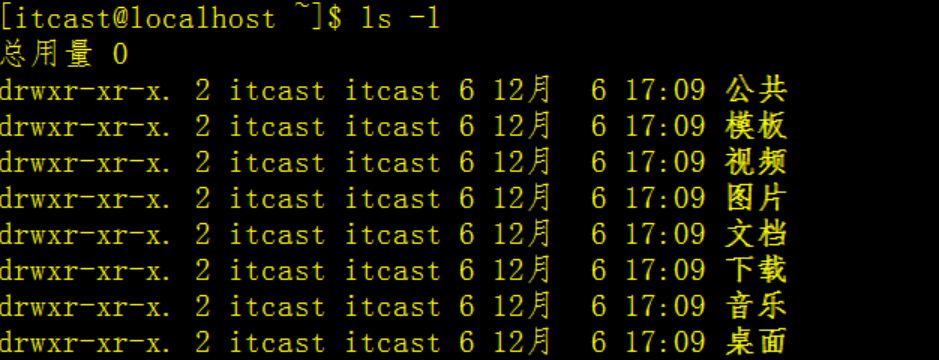
实例中,bin文件的第一个属性用"d"表示。"d"在Linux中代表该文件是一个目录文件。
-
当为[ d ]则是目录
-
当为[ - ]则是文件;
-
若是[ l ]则表示为链接文档(link file);
-
若是[ b ]则表示为装置文件里面的可供储存的接口设备(可随机存取装置);
-
若是[ c ]则表示为装置文件里面的串行端口设备,例如键盘、鼠标(一次性读取装置)。
接下来的字符中,以三个为一组,且均为『rwx』 的三个参数的组合。其中,[ r ]代表可读(read)、[ w ]代表可写(write)、[ x ]代表可执行(execute)。 要注意的是,这三个权限的位置不会改变,如果没有权限,就会出现减号[ - ]而已。
每个文件的属性由左边第一部分的10个字符来确定(如下图)。
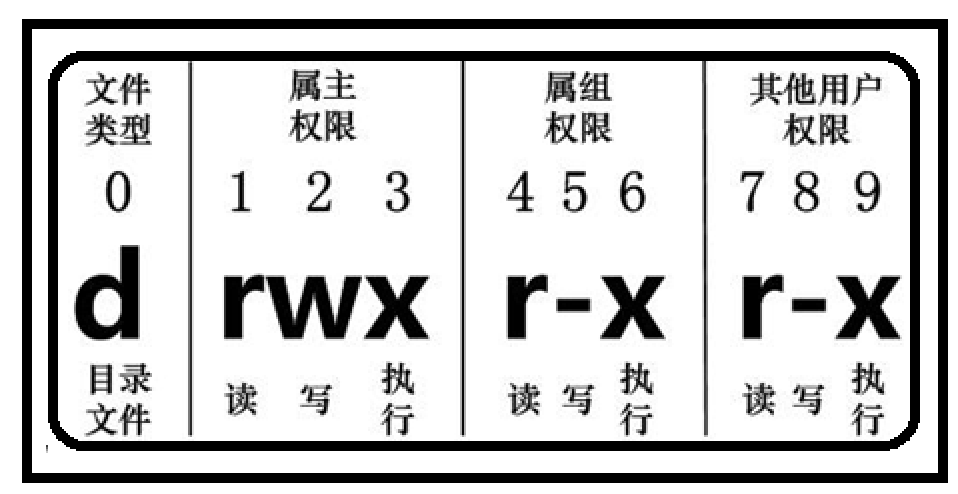
从左至右用0-9这些数字来表示。
第0位确定文件类型,第1-3位确定属主(该文件的所有者)拥有该文件的权限。
第4-6位确定属组(所有者的同组用户)拥有该文件的权限,第7-9位确定其他用户拥有该文件的权限。
其中,第1、4、7位表示读权限,如果用"r"字符表示,则有读权限,如果用"-"字符表示,则没有读权限;
第2、5、8位表示写权限,如果用"w"字符表示,则有写权限,如果用"-"字符表示没有写权限;第3、6、9位表示可执行权限,如果用"x"字符表示,则有执行权限,如果用"-"字符表示,则没有执行权限。
引子:
对于一个文件来说,它都有一个特定的所有者,也就是对该文件具有所有权的用户。
也就是所谓的属主,它属于哪个用户的意思。
除了属主,还有属组,也就是说,这个文件是属于哪个组的(用户所属的组)。
文件的【属主】有一套【读写执行权限rwx】
文件的【属组】有一套【读写执行权限rwx】
还有它权限,下面我们在介绍
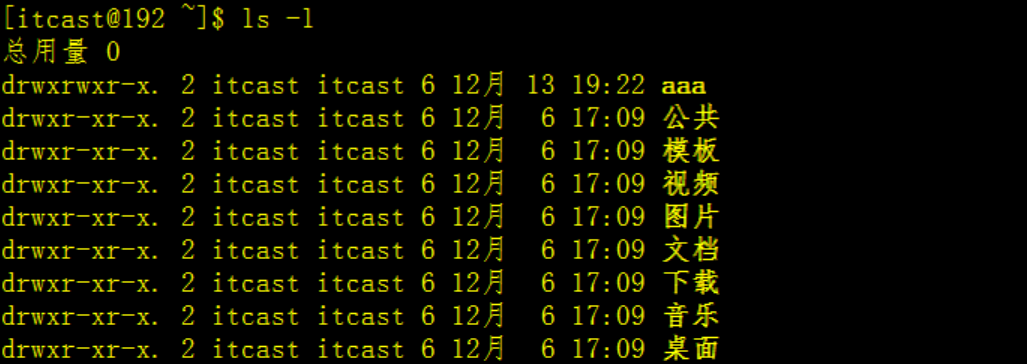
在以上实例中,aaa文件是一个目录文件,属主和属组都为 itcast,属主有可读、可写、可执行的权限(rwx);与属主同组的其他用户有可读可写和可执行的权限(rwx);其他用户也有可读和可执行的权限(r-x)。
3.3.1 chgrp更改属组
实际开发中我们经常会创建新建目录和文件,一般情况下,通过命令进行新建,
在创建完成后,使用不同的用户访问,可能就会出现报错,无法访问等等问题。
然后经过一番这查找,发现该有的文件都在,大小写也没问题,路径也没问题
其实并不是这些问题。而是权限问题导致我们无法访问!是因为一个文件默认隶属于一个属组,而使用其他用户访问这个文件肯定无法访问(因为访问用户所属的组和文件所在的不是同一个组)
那么怎么可以正常访问呢?其实就是通过更改用户组(用户组、文件组)来解决这些问题
文件或目录权限的的拥有者由所属群组来管理。您可以使用chgrp指令去变更文件与目录的所属群组,设置方式采用群组名称或群组识别码皆可
为了方便初学者记忆,可以将 chgrp 理解为是 "change group" 的缩写
语法如下
chgrp [-cfhRv][--help][--version][所属群组][文件或目录...] 或 chgrp [-cfhRv][--help][--reference=<参考文件或目录>][--version][文件或目录...]
改变文件的群组属性
我们通过root用户进入(如下图),上接上面的例子
我们的aaa文件的属主和属组都属于itcast(如下图)
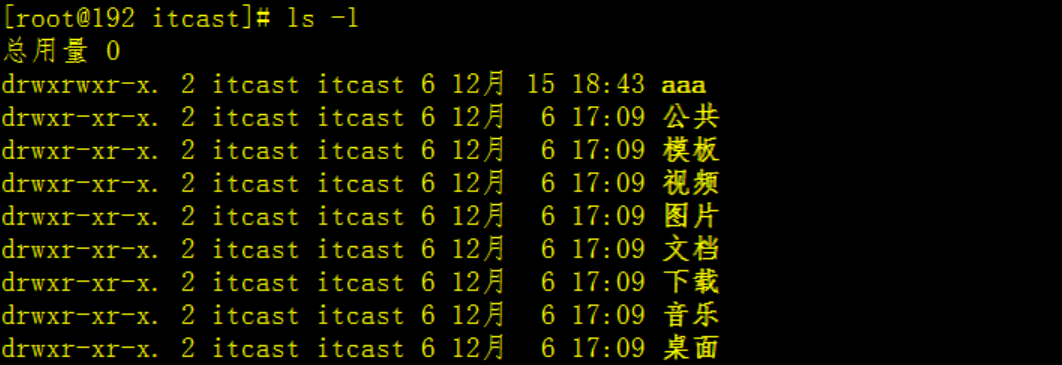
chgrp -v root aaa
执行效果如下

ls -l

由上图我们发现,文件aaa的属组由itcast变成了root
这样的话,文件的属组就发生了变化。
我们为了让一些用户有权限查看某一文档,比如是一个时间表,而编写时间表的人要具有读写执行的权限(属主)
我们想让一些用户知道这个时间表的内容,而不让他们修改,所以我们可以把这些用户都划到一个组(属组),然后来修改这个文件的权限,让用户组可读,这样用户组下面的每个用户都是可读的
Linux是多任务操作系统,所有的档案皆有拥有者。利用 chown 可以将档案的拥有者加以改变。一般来说,这个指令只有是由系统管理者(root)所使用,一般使用者没有权限可以改变别人的档案拥有者,也没有权限可以自己的档案拥有者改设为别人。只有系统管理者(root)才有这样的权限
使用权限 : 管理员账户
语法如下
chown [–R] 属主名 文件名 更改属主
chown [-R] 属主名:属组名 文件名 更改属主和属组
我们通过root用户进入(如下图),上接上面的例子
我们的aaa文件的属主属于itcast、属组属于root
我们现在通过chgrp命令将文件aaa的属主更改成root,执行
chown root aaa
-R 处理指定目录以及其子目录下的所有文件
效果如下

我们通过下面的命令查询文件aaa的属主是否发生了变化,执行
ls -l
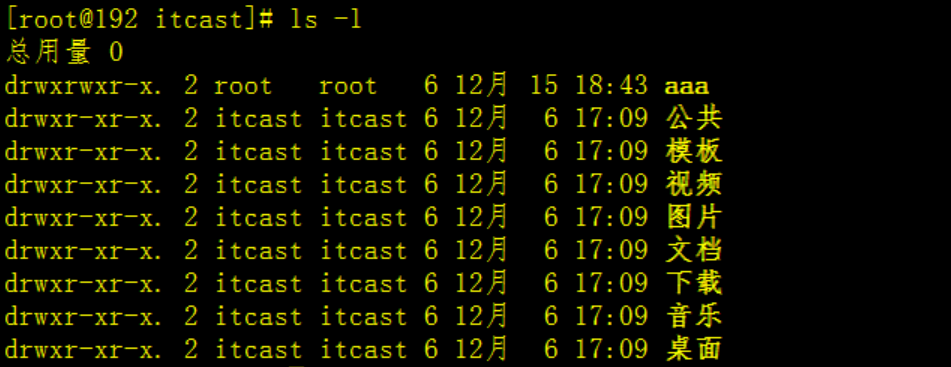
由上图我们发现,文件aaa的属主和属组都变成了root。
我们将aaa文件的拥有者与群组改回为itcast:
注意:chown命令可以更改属主和属组
chown itcast:itcast aaa
我们通过下面的命令查询文件aaa的属主是否发生了变化,执行
ls -l
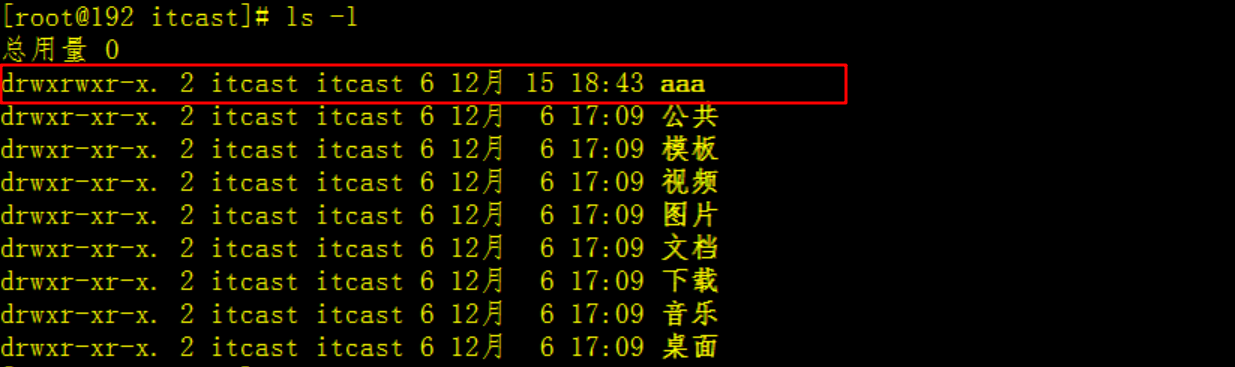
由上图可知,aaa文件的属主和属组都被更改回来了。
chown -R root:root bbb 将aaa文件夹和里面所有的属主和属组改为root
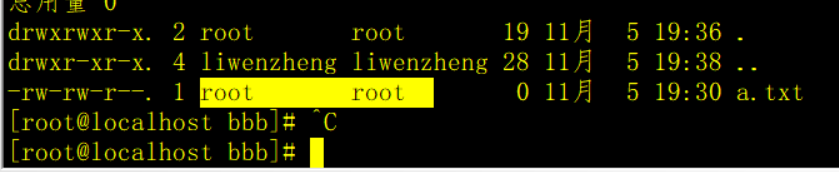
Linux文件属性有两种设置方法,一种是数字,一种是符号
Linux的文件调用权限分为三级 : 文件属主、属组、其他。利用 chmod 可以控制文件如何被他人所调用。
使用权限 : 所有使用者
语法
chmod [-cfvR] [--help] [--version] mode file...
参数说明
mode : 权限设定字串,格式如下
[ugoa...][[+-=][rwxX]...][,...]
解释:
u 表示该档案的拥有者,g 表示与该档案的拥有者属于同一个群体(group)者,o 表示其他以外的人,a 表示这三者皆是。
+表示增加权限、- 表示取消权限、= 表示唯一设定权限。 r 表示可读取,w 表示可写入,x 表示可执行,X 表示只有当该档案是个子目录或者该档案已经被设定过为可执行。
1) 数字权限
Linux文件的基本权限就有九个,分别是owner/group/others三种身份各有自己的read/write/execute权限。
先复习一下刚刚上面提到的数据:文件的权限字符为:『-rwxrwxrwx』, 这九个权限是三个三个一组(owner/group/others就是所说的三个一组 )的,我们也可以使用数字来代表各个权限,各权限的分数对照表如下
各权限的数字对照表:[r]:4;[w]:2;[x]:1;[-]:0

每种身份(owner/group/others)各自的三个权限(r/w/x)分数是需要累加的,例如当权限为: [-rwxrwx---] 分数则是:
-
owner = rwx = 4+2+1 = 7
-
group = rwx = 4+2+1 = 7
-
others= --- = 0+0+0 = 0
所以等一下我们设定权限的变更时,该文件的权限数字就是770啦,变更权限的指令chmod的语法是这样的
chmod [-R] xyz 文件或目录
选项与参数:
-
xyz : 就是刚刚提到的数字类型的权限属性,为 rwx 属性数值的相加。
-
-R : 进行递归(recursive)的持续变更,亦即连同次目录下的所有文件都会变更
- 数字权限:就是刚刚提到的数字类型的权限属性,位rwx对应数值相加的和
上面的 可以表示如下
chmod -R 770 档案或目录
上面说了这么多,我们举例说明一下:
我们进入itcast用户创建文件czbk.txt
touch as.txt
然后切换到root
比如,我们如果要将as.txt这个文件所有的权限都设定启用

chmod -R 777 as.txt

由此可见,as.txt的属主权限、属组权限、其他权限都发生了改变
由之前的【-rw-rw-r--】变成【-rwxrwxrwx】
根据前面的换算我们已经知道如何将一个文件的属主、属组、其他权限换算成数字了,换算成数字后,我们只需要通过chmod命令即可更改文件的权限
2) 符号权限
还有一个改变权限的方法,就是 符号权限,我们先回顾下之前提到的9个权限
举例:
chmod -R 770 aaa
chmod -R 符号权限 aaa
-
(1)user 属主权限
-
(2)group 属组权限
-
(3)others 其他权限
那么我们就可以使用 u, g, o 来代表三种身份的权限!
此外, a 则代表 all,即全部的身份。读写的权限可以写成 r, w, x,也就是可以使用下表的方式来看
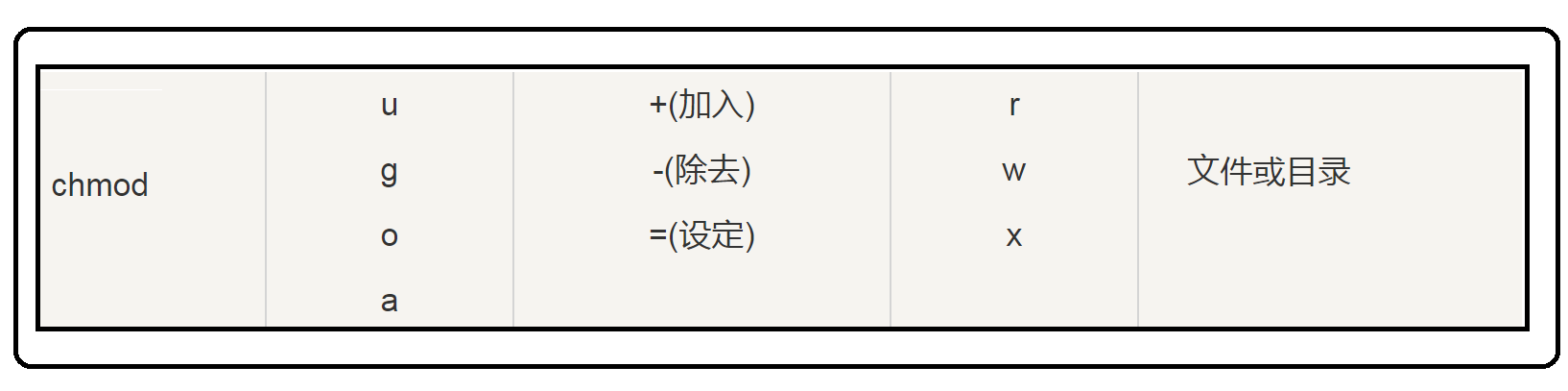
如果我们需要将文件权限设置为 -rwxr-xr-- ,可以使用 chmod u=rwx,g=rx,o=r 文件名 来设定:
我们将as.txt的权限设置为-rwxr-xr--

chmod u=rwx,g=rx,o=r as.txt

由上图我们发现,as.txt的权限变成了-rwxr-xr--
chmod a-r as.txt
执行如下

由此可见,as.txt的其他权限都没有了,变成了【---】
3.4 综合案例
在前面的章节中我们讲解了用户、用户组、文件属主、属组以及权限,知识点比较零散,下面,我们就通过一个简单小案例把这些知识点串联起来
需求:
比如一个公司的开发团队有三个用户:java、erlang、golang有一个文件目录tmp/work供他们开发,如何实现让这三个用户都对其具有写权限
1、首先,我们创建三个账户(切换到root)
adduser java
adduser erlang
adduser golang
执行效果如下

groupadd -g 8888 dev-group
执行效果如下

3、创建公共文件并设置权限
给文件/tmp/project2019/设置属组为dev-group
mkdir /tmp/project2019
chown -R :dev-group /tmp/project2019/
或者
chgrp -R dev-group /tmp/project2019/
执行效果如下

4、将用户添加到组
gpasswd -a java dev-group
gpasswd -a erlang dev-group
gpasswd -a golang dev-group
执行效果如下

grep 'dev-group' /etc/group
执行效果如下

5、切换到java用户
切换到java用户看看是否有写入权限
su java

在我们上面创建的目录tmp/project2019/下面创建文件
mkdir java-files-new

我们在/tmp目录下执行
ls -l
执行效果如下

我们发现目录project2019的文件属性为【drwxr-xr-x】
【d】:文件类型
【rwx】:属主
【r-x】:属组
【r-x】:其他
现在答案就出来了,也就是说我们的属组权限是【r-x】,只有读和执行权限,没有写入权限,那么下面我们就给project2019目录增加写入权限。
、增加写入权限
给project2019目录增加写入权限,执行下面的命令(前面已经学习过了)
记得切换到root下执行
chmod -R 770 project2019
执行效果如下
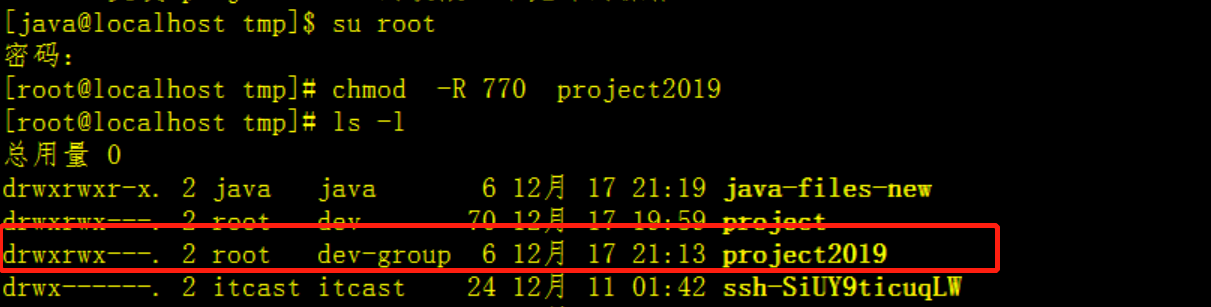
此时我们发现project2019目录的属组权限变成了【rwx】即可读、可写、可执行
7、切换用户,继续写入
su java
mkdir java-files-new
ls -l
执行效果如下

由此发现,这个时候我们有了写入权限,java-files-new文件被成功写入
那么,其他两个用户golang、erlang也是和java一个组的,他们能不能正常写入呢,我们试试(从root切换过去)
su
su erlang
mkdir erlang-files-new
==============================
su
su golang
mkdir golang-files-new
ls -l
执行效果(erlang新建文件)

执行效果(golanglang新建文件)

查看所有文件
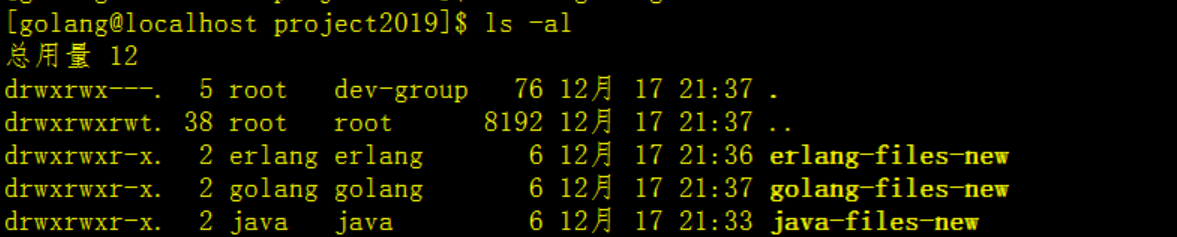
由此可见,我们组的三个用户都成功创建了文件(拥有了写入权限)
8、验证结论
为了验证上面的结论,我们新增一个用户itbeijing
看看能否正常新建文件
useradd itbeijing
su itbeijing
mkdir itbeijing-files-new
执行效果如下

由上图我们发现,我们刚刚新创建的用户在创建文件的时候发现了权限不足。
由此说明用户itbeijing用户的属组和文件的属组不一样,所以没有权限。
3.5 总结
在企业级开发过程中,实际操作目录是最经常出现的,对于目录常用命令我们要熟练掌握并能熟练编写 因为Linux是多用户系统,所以权限也是非常核心和重要的,我们要熟练编写权限(属主、属组、其他权限)的常用命令。