下载CentOS镜像
引子: 镜像可以看成是类似ZIP的压缩文件,与rar ZIP压缩包类似,镜像文件是无法直接使用的,需要利用一些虚拟光驱工具 进行解压后才能使用 我们这里就是CentOS系统的镜像文件
1、进入CentOS
https://www.centos.org/download/
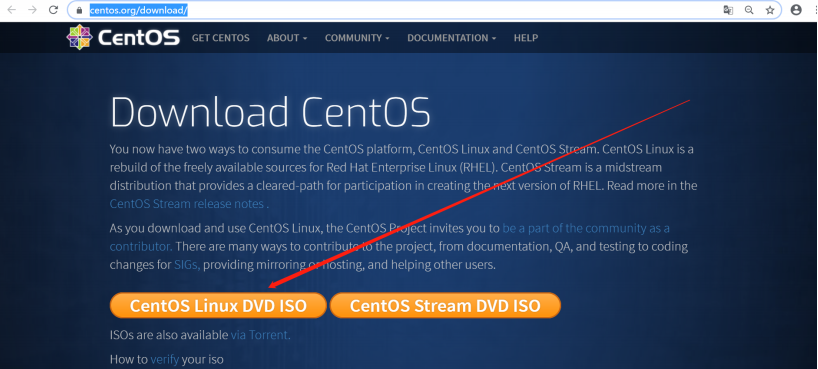
点击【CentOS Linux DVD ISO】 进入后您可以看到您所在区域可用的ISO映像,如下
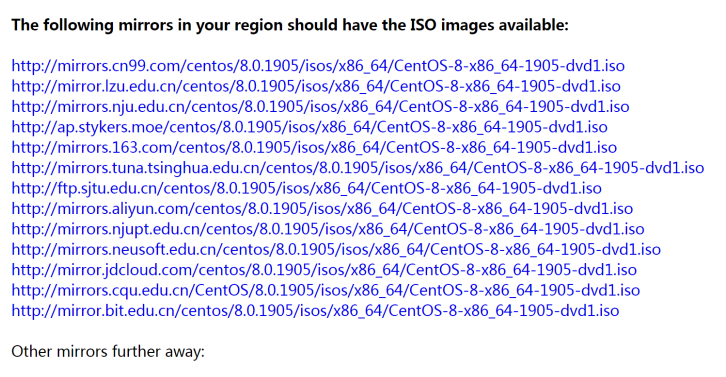
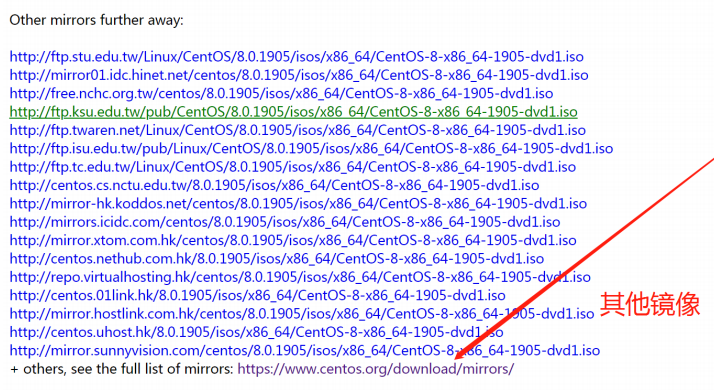
点击上面的其他镜像,可以查询其他国家的CentOS镜像列表
CentO国内镜像源
我们在下载的时候建议使用国内镜像源,速度快也稳定
http://mirrors.aliyun.com--------------阿里云
http://mirrors.sohu.com--------------搜狐
http://mirrors.163.com--------------163
https://mirrors.tuna.tsinghua.edu.cn/centos--------------清华大学
http://mirrors.cqu.edu.cn/CentOS/--------------重庆大学
此处我们使用sohu的镜像源进行下载 在浏览器中输入 点击【CentOS-7-x86_64-DVD-1810.iso】进行下载,由于文件比较大,下载时间会比较长,请耐心等待... http://mirrors.sohu.com/centos/7.6.1810/isos/x86_64/
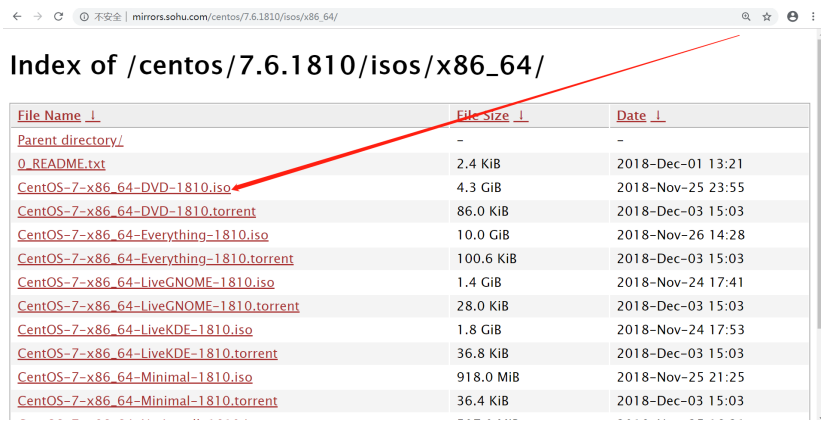
点击【CentOS-7-x86_64-DVD-1810.iso】进行下载,由于文件比较大,下载时间会比较长,请耐心等待...
创建虚拟机
1.开始创建虚拟机 1) 安装完VMware后,双击桌面图标,创建新的虚拟机,如下图:
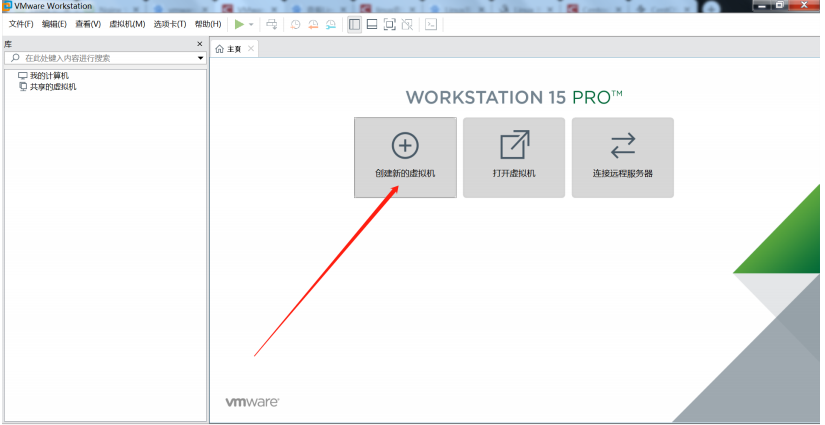
2) 使用推荐安装

3)选择稍后安装操作系统,后续我们需要做一些相关配置
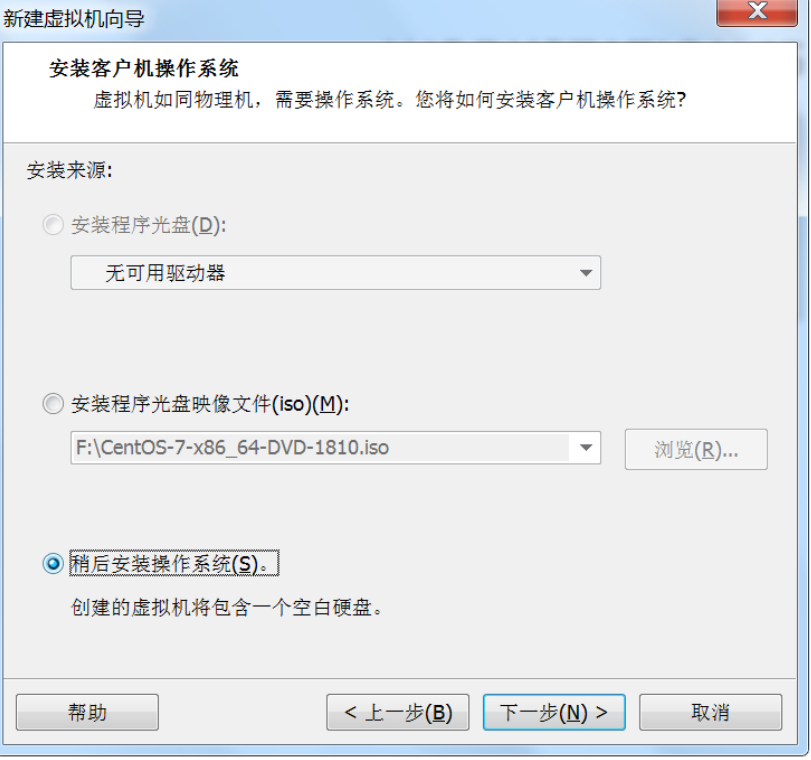
4)选择操作系统类型 客户机操作系统:选择Linux 版本:选择CentOS7 64位
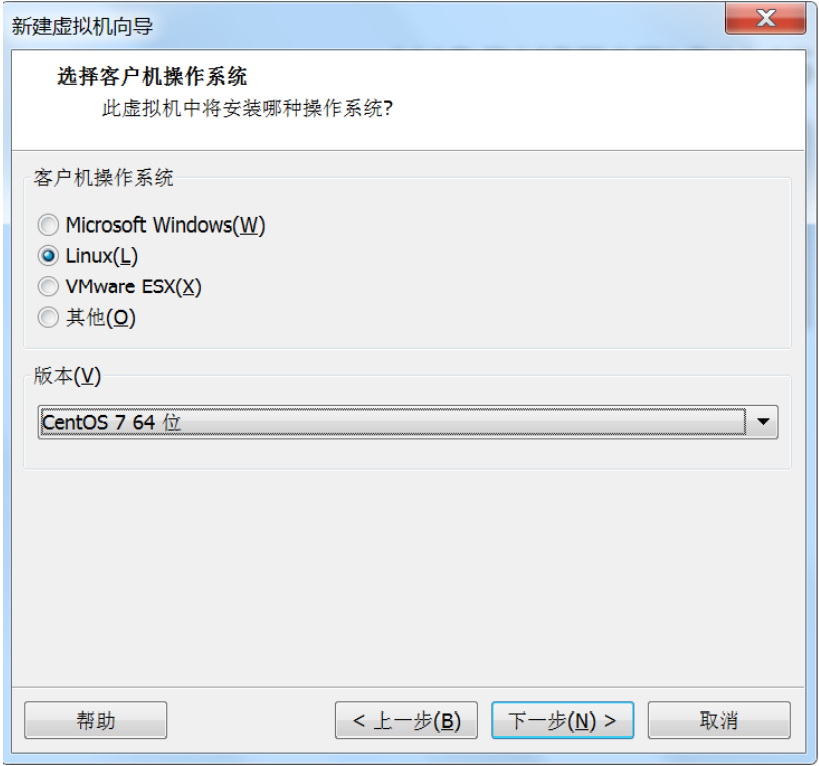
5)开始新建虚拟机 虚拟机名称可以自定义(注意:不要出现特殊字符即可) 虚拟机运行文件路径选择本地磁盘路径(注意:磁盘空间尽量要大写,因为一个虚拟机的运行文件大约要在4G以 上)
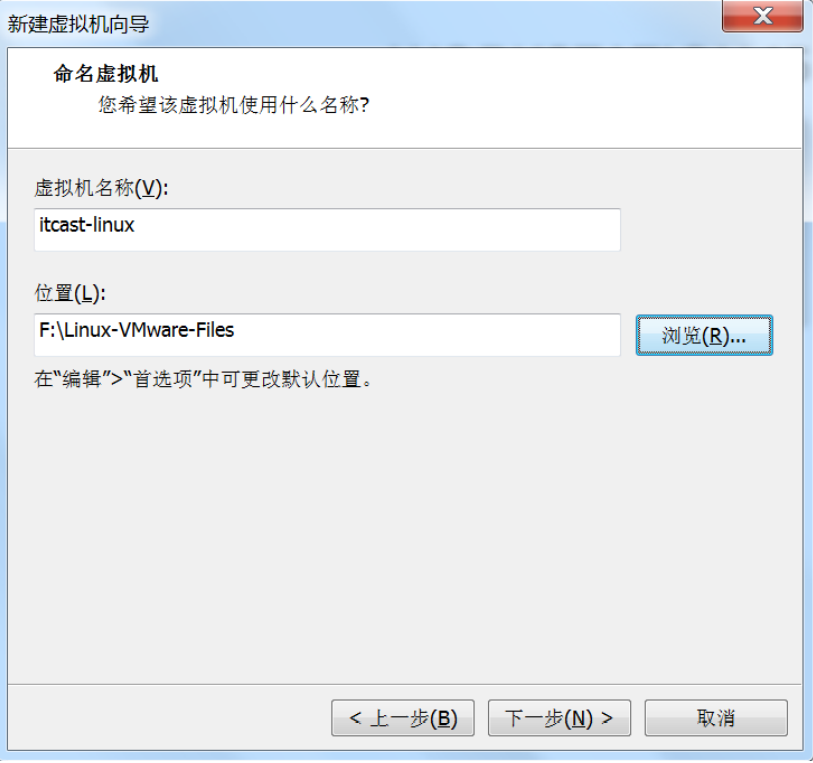
6)设置磁盘容量,根据自己的需要设置 此处我们设置为默认
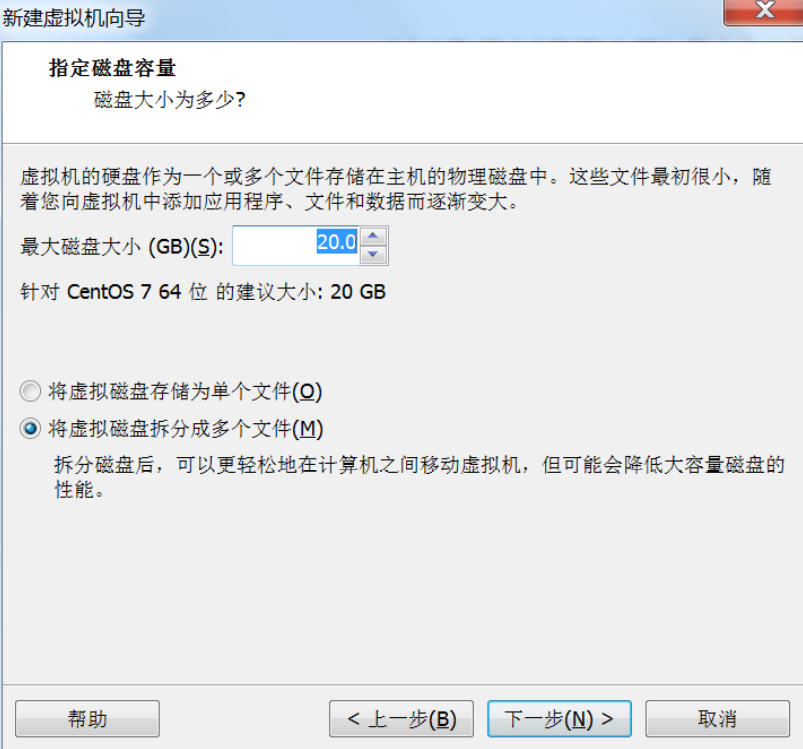
7)选择自定义硬件,主要设置CentOS的镜像 点击【自定义硬件】
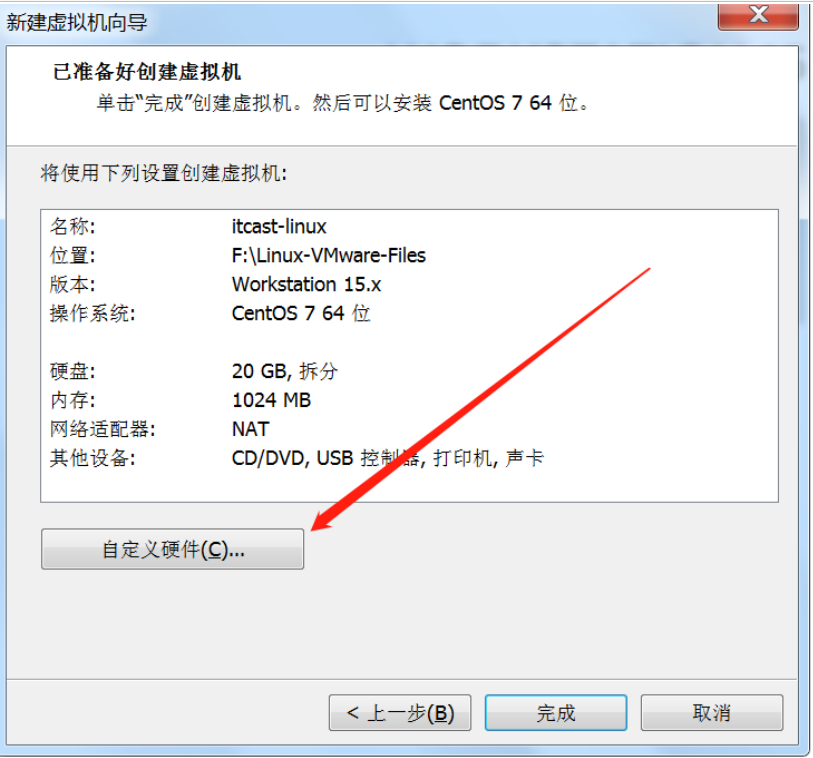
3)新建虚拟机镜像 选择硬件【cd/dvd】,在【使用ISO镜像文件】中选择我们在sohu镜像源下载的镜像 CentOS-7-x86_64-DVD-1810.iso文件
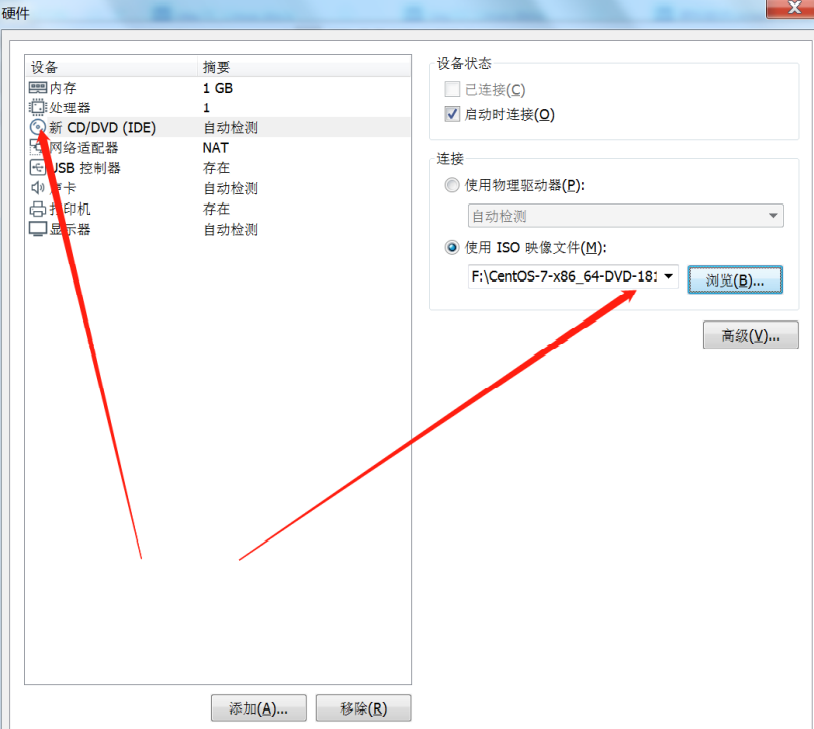
设置完成后点击【关闭】
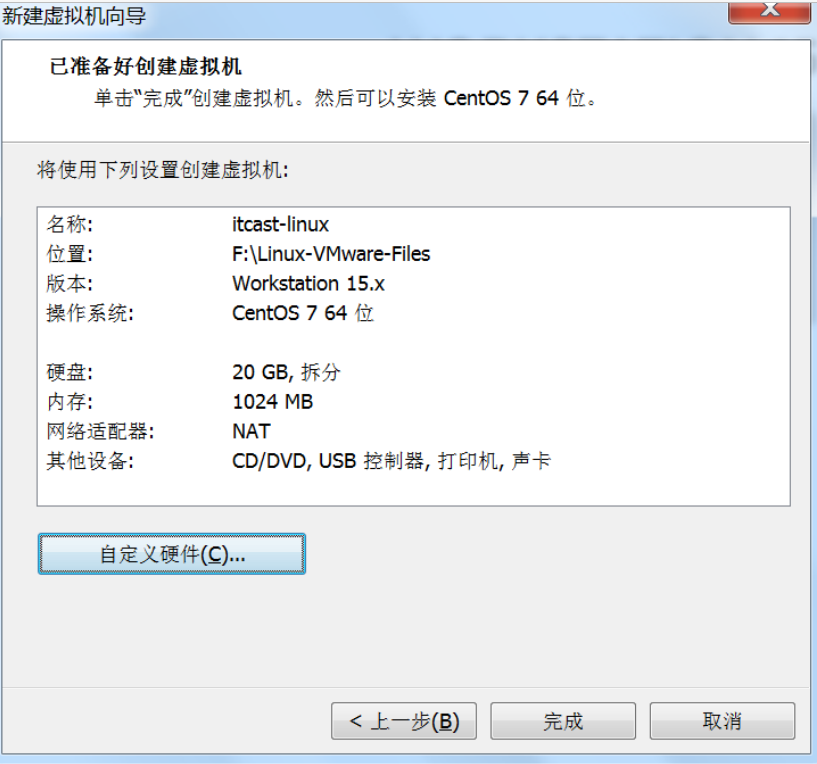
回到【新建虚拟机向导】页面,点击完成即可配置完毕。