转载:http://stormzhang.com/devtools/2014/11/25/android-studio-tutorial1/
官方下载有两个地方,均需要翻墙。
Android开发者官网的网站,可直接下载,但是这个网站貌似只更新Beta和正式版,目前只更新到Beta 0.8.14版本。
Android开发工具的网站,上面链接是Studio的canary渠道,列出了Studio各种实时预览版等,目前最新的是1.0RC版本。
如果网速不行想跳过这步的可以在bin目录的idea.properties增加一行:disable.android.first.run=true就行了
白色主题,不够酷炫?Studio默认自带一款高大上的黑色主题,只需要简单修改下就OK。
到Preference -> Appearance下更改主题到Darcula

之后我们再来看一下更改后的主题

切换到“project”模式下的目录结构是这样的,我个人也更习惯这种格式

和Eclipse的区别有如下:
-
1、Studio中有Project和Module的概念,前面说到Studio中一个窗口只能有一个项目,即Project,代表一个workspace,但是一个Project可以包含多个Module,比如你项目引用的Android Library, Java Library等,这些都可以看做是一个Module;
-
2、上述目录中将java代码和资源文件(图片、布局文件等)全部归结为src,在src目录下有一个main的分组,同时划分出java和res两个文件夹,java文件夹则相当于Eclipse下的src文件夹,res目录结构则一样.
偏好设置
1.Tab不用4个空格
Code Style->Java->Tabs and Indents->Use tab character
Code Style->General->Use tab character (例如:版本控制Diff界面按下Tab)
2.可视化Tab和空格
Settings->IDE Settings->Editor->Appearance->Show whitespaces
3.显示代码行数
Settings->IDE Settings->Editor->Appearance->Show line numbers
4.修改代码字体大小
Settings->IDE Settings->Editor->Colors & Fonts ->Font->Save As->改个名字后才能改字体大小
5.鼠标悬浮显示doc
Settings->IDE Settings->Editor->Show quick doc on mouse move
6.空行的Tab和空格被自动干掉
Settings->IDE Settings->Editor->Other->Strip trailing spaces on Save->None
进入后你也许发现字体大小或者样式不符合你的习惯,比如我是觉得代码太小看起来伤眼,Darcular主题默认的字体是12,我个人更习惯14的字体大小。没关系,到 Preferences (设置)页面搜索 Font 找到 Colors&Fonts 下的 Font 选项,我们可以看到默认字体大小是12,但是无法修改,需要先保存才可以修改,点击 Save as 输入一个名字,比如 MyDarcular,然后就可以修改字体大小和字体样式了.

点击确定之后再回到页面发现字体是变大了,但是Studio默认的一些字体大小如侧边栏等确没有变化,看起来很不协调,如下图

强迫症的你肯定无法忍受,没关系,这里也同样可以设置,到 Preferences -> Appearance 修改如图所示就ok,这里同样不仅可以更改字体大小,也可以选择不同的字体,点击OK,这次页面字体就完全对你胃口了。

调整之后再看下效果

运行
接下来运行程序,运行和 Eclipse 中比较像,点击菜单栏的绿色箭头直接运行

Studio 默认安装会启动模拟器,如果想让安装到真机上可以配置一下。在下拉菜单中选择 Edit Configurations 选择提示或者是USB设备。


常用功能
在Studio菜单栏的右边有这样几个常用的功能,如图分别是 Gradle同步、AVD Manager、SDK Manager、DDMS

Gradle同步 在你项目运行或者更改Gradle配置的时候都要点击下这个按钮,会下载相应的依赖
AVD Manager 模拟器管理
SDK Manager 就是管理你的SDK版本
DDMS 即 Dalvik Debug Monitor Service,Dalvik调试监控服务。
创建模拟器
建议在创建模拟器前把 SDK Manager 中的 Tools、Extras 都更新到最新。
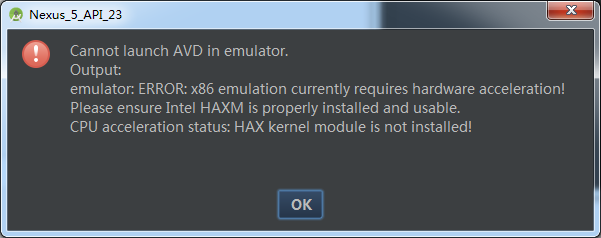
解决问题:
官方下载地址: http://developer.android.com/sdk/index.html
如果你之前已经使用其他版本的Studio,那么直接覆盖就好了,如果是第一次使用,那么参照Android Studio系列教程一进行安装配置。
于此同时一起更新的还有SDK Tools等,打开SDK Manager进行更新就OK。如果之前有在使用RC版本的Studio,更新覆盖之后应该会出错,那是因为Stuido 1.0默认使用1.0的Gradle插件,所以只需到项目根目录的 build.gradle 更新成如下代码然后同步下就OK了

快捷键
对于很多Eclipse转过来的同学,不适应的最主要就是快捷键部分了,Studio默认的快捷键和Eclipse差别很大,但是Studio强大的地方在于通过设置你可以一直沿用Eclipse风格的快捷键,这样对于那些Eclipse过渡来的同学省了很多学习成本。
Preferences -> Keymap 然后就可以选择你想要的快捷键,这里不止可以选择Eclipse,还可以选择 Emacs、Net Beans 等编辑器的快捷键

对于新手们或者对Eclipse没有好感的同学们,肯定想学习默认的Studio快捷键,下面整理了下常用的一些快捷键,更多的快捷键还需要大家自己去习惯适应。(我自己选择的是Mac OS X 10.5+)
| Action | Mac OSX | Win/Linux |
|---|---|---|
| 注释代码(//) | Cmd + / | Ctrl + / |
| 注释代码(/**/) | Cmd + Option + / | Ctrl + Shift + / |
| 格式化代码 | Cmd + Option + L | Ctrl + Alt + L |
| 清除无效包引用 | Option + Control + O | Alt + Ctrl + O |
| 查找 | Cmd + F | Ctrl + F |
| 查找+替换 | Cmd + R | Ctrl + R |
| 上下移动代码 | Option + Shift + Up/Down | Alt + Shift + Up/Down |
| 删除行 | Cmd + Delete | Ctrl + Y |
| 扩大缩小选中范围 | Option + Up/Down | Ctrl + W/Ctrl + Shift + W |
| 快捷生成结构体 | Cmd + Option + T | Ctrl + Alt + T |
| 快捷覆写方法 | Cmd + O | Ctrl + O |
| 快捷定位到行首/尾 | Cmd + Left/Right | Ctrl + Left/Right |
| 折叠展开代码块 | Cmd + Plus,Minus | Ctrl + Plus/Minus |
| 折叠展开全部代码块 | Cmd + Shift + Plus,Minus | Ctrl + Shift + Plus,Minus |
| 文件方法结构 | Cmd + F12 | Ctrl + F12 |
| 查找调用的位置 | Ctrl + Option + H | Ctrl + Alt + H |
| 大小写转换 | Cmd + Shift + U | Ctrl + Shift + U |
(PS: 以上快捷键没有在win平台尝试确认,欢迎反馈错误与补充)
自动导包
最后再介绍一个最有用的设置,我们只有每次引用一些类的时候必须要导包,而Studio可以通过设置自动导包,简直太实用了.
到 Preferences -> Editor -> Auto Import -> Java 把以下选项勾上就OK了

从此世界清静了。。。
- Show Line Numbers