Visual Studio Installer打包安装项目VS2015
使用VS2015的Visual Studio Installer打包安装项目,虽然整体操作很简单,但还是有几个特殊的点需要记一下,故写下此博客方便以后查阅
第一步,创建安装项目
如下:

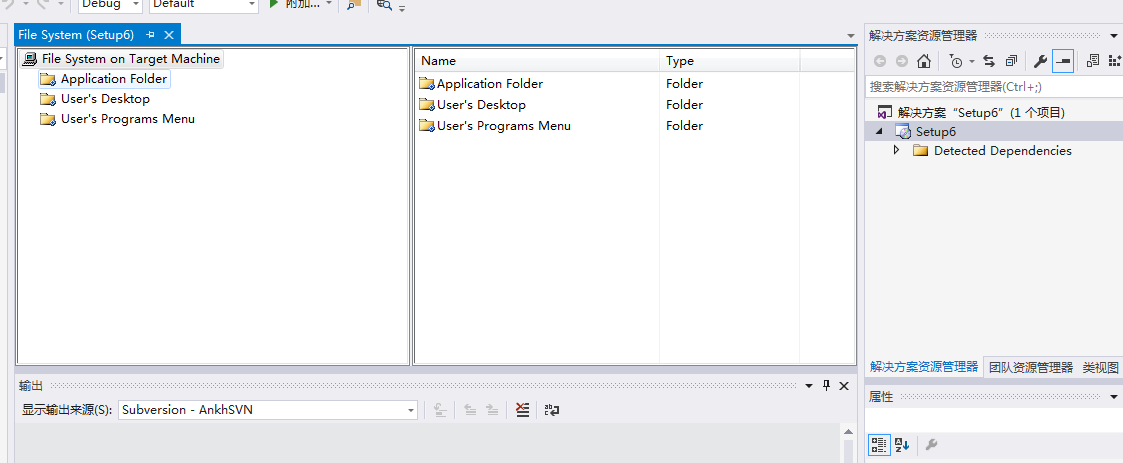
里面最左侧的框框有三个文件夹
1.“应用程序文件夹”即"Application Folder"表示要安装的应用程序需要添加的文件;
2.“用户的‘程序’菜单”即"User's Programs Menu"表示:应用程序安装完,用户的“开始菜单”中的显示的内容,一般在这个文件夹中,需要再创建一个文件用来存放:应用程序.exe和卸载程序.exe;
3.“用户桌面”即"User's Desktop"表示:这个应用程序安装完,用户的桌面上的创建的.exe快捷方式。
第二步,右键“应用程序文件夹”,添加——文件
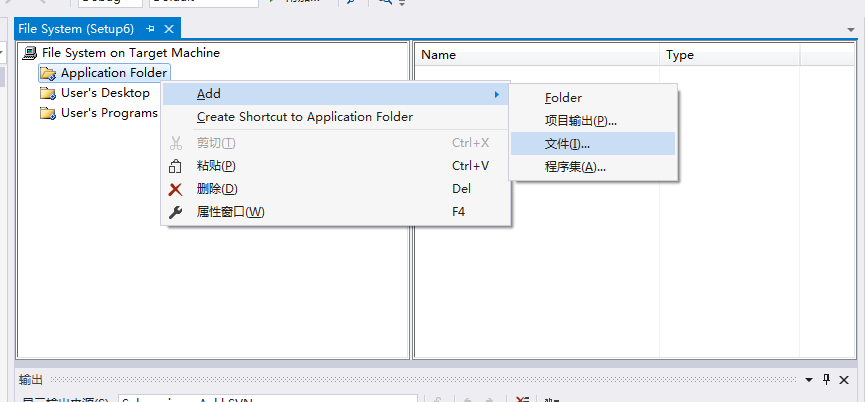
添加的文件一般是已经编译生成过的应用程序项目的debug目录下的exe文件(即位于../bin/Debug文件夹下的主程序exe文件);
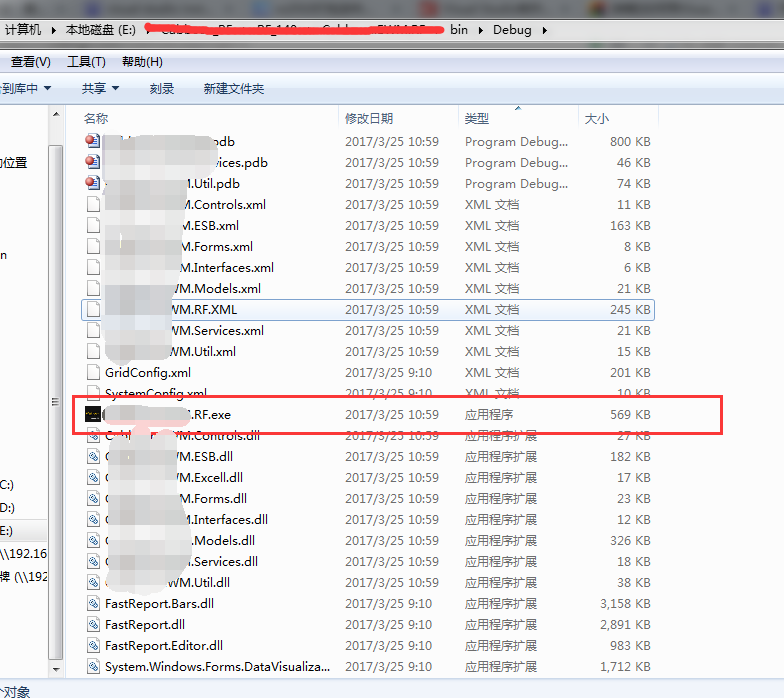
添加后,一般它会自动把exe程序所需的依赖项也加进来,如各种dll文件,在右侧的“Detected Dependencies”里面可以看到它自动导入了哪些依赖项,方便你检查是否有遗漏
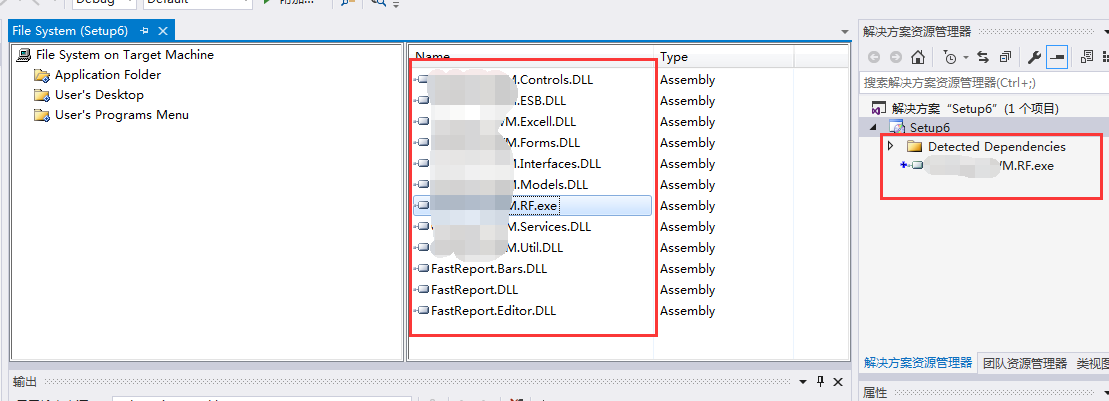
接下来,可能还剩一些文件夹或者配置文件XML等没有自动加进来,这个时候就需要自己手动添加
方式也是一样,右键“应用程序文件夹”,添加——文件夹,添加——文件,这里就不再赘述
第三步,创建快捷方式
右键主程序exe文件,选择“创建快捷方式到……”
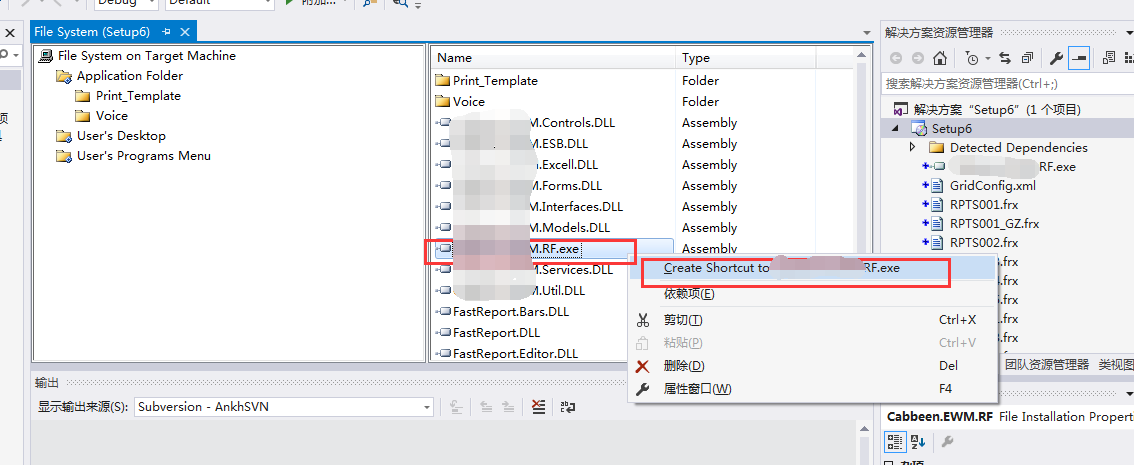
然后,中侧框框里会出现一个快捷方式项,将它剪切,粘贴到“用户桌面”文件夹下
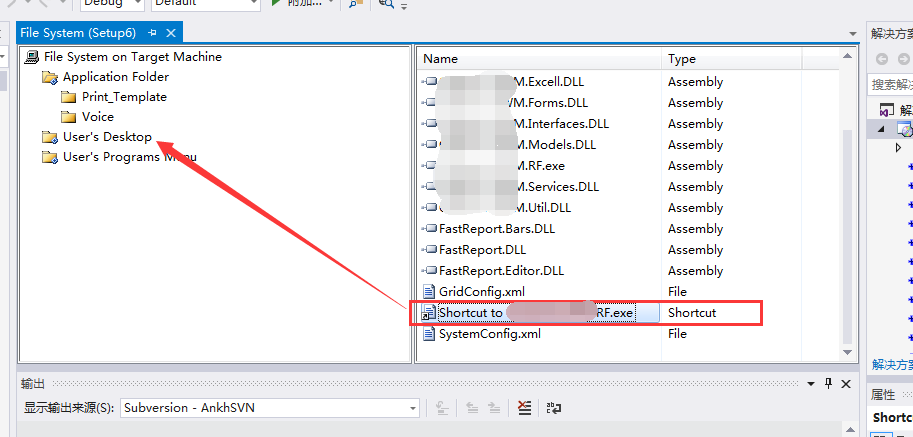
至于快捷方式的名称、图标、描述等其他属性,可以在属性面板中设置,如下
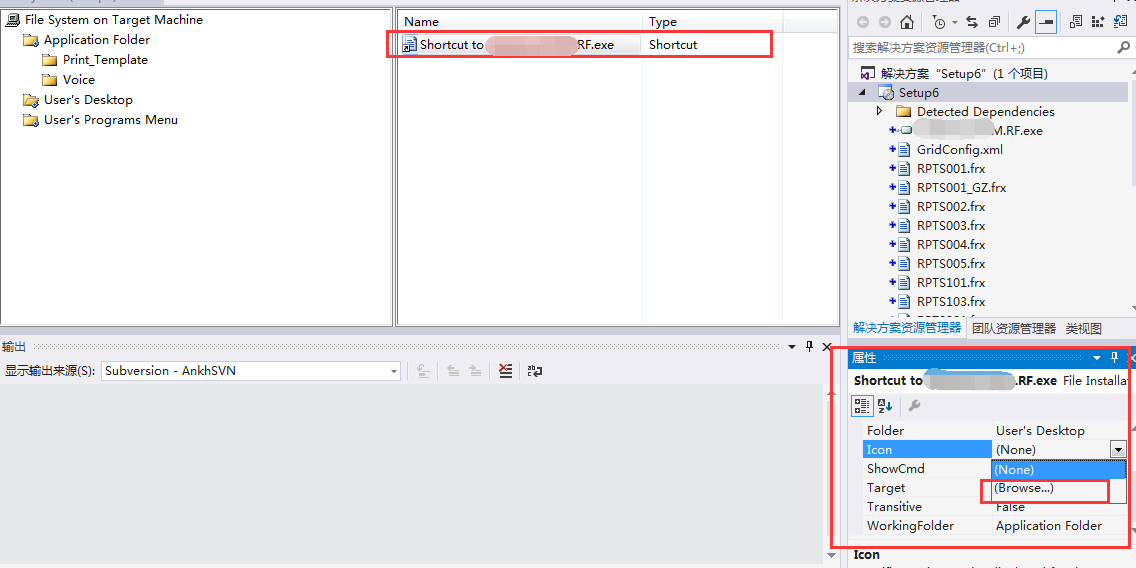
第四步,添加卸载程序
既然有安装就有卸载,卸载程序其实是一个Windows操作系统自带的程序(C:WindowsSystem32Msiexec.exe),只不过是通过给它传特殊的参数命令,来让它执行卸载
添加和设置卸载程序的操作如下:
首先,将卸载程序放在“应用程序文件夹”目录下,右键“应用程序文件夹”,添加——文件,在系统盘下找到这个路径文件——C:WindowsSystem32Msiexec.exe添加进去
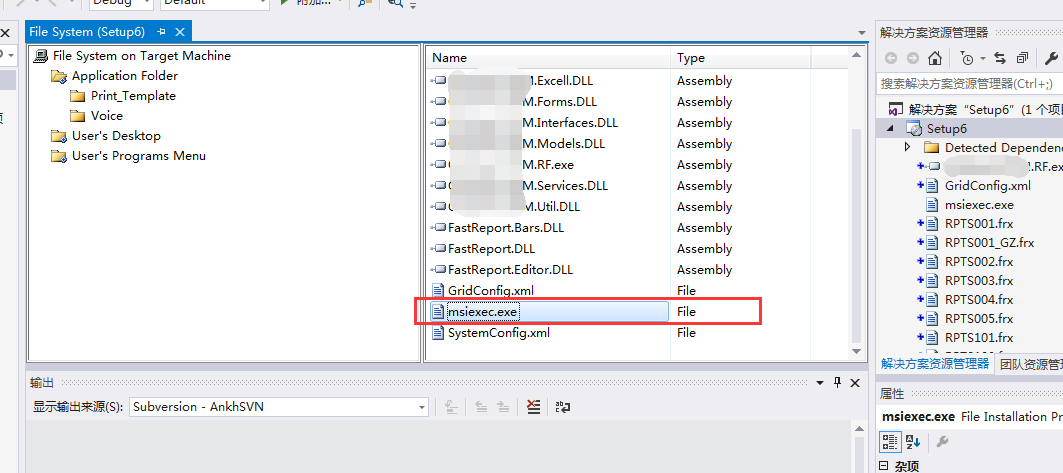
由于Msiexec.exe这个名字不够直观,所以一般接下来我们会对它重命名,一般改为“卸载.exe”或“UnInstall.exe”,然后给它创建快捷方式并将快捷方式放到“用户程序菜单”目录下
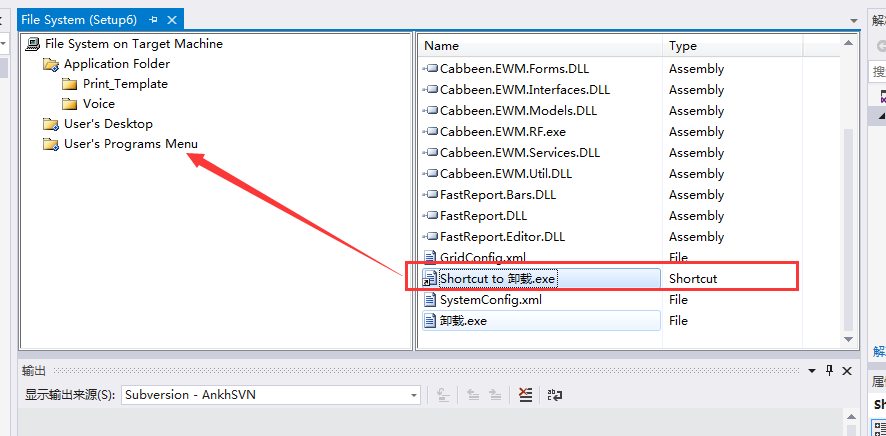
接下来是很关键的一步,设置卸载参数,告诉卸载程序该卸载哪个
首先,找到安装项目的ProductCode,在安装项目的属性面板中可以看到,如下

复制此ProductCode ,粘贴到“卸载.exe”快捷方式的Arguments属性,前面加/x空格,如下
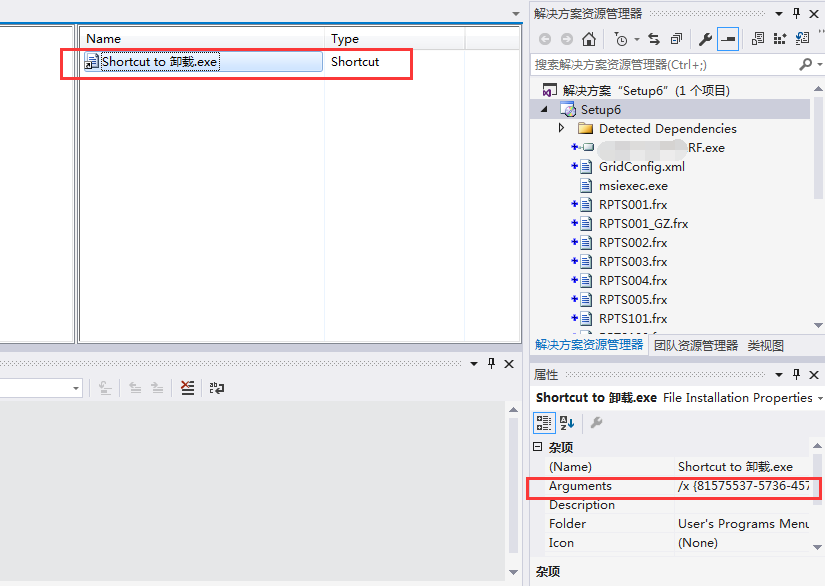
Arguments=“/x {81575537-5736-457F-9DBE-857C1F67BE70}”记得/x后面一定要有个空格
第五步,其他设置
如果还想对安装程序进行其他设置,比如,友化安装欢迎界面,自定制安装步骤,修改注册表,设置启动条件(比如要求必须先安装指定的.net FrameWork版本才可以启动)等,可以右键安装项目,在View中可以进行选择设置,如下

有需要可以再去研究,这里就不详细赘述了
第六步,设置系统必备
一般我们开发的程序都有一个目标框架,也就是所依赖的.net Framework版本环境,如.net Framework 2.0/3.5/4.0/4.5等
要想我们的程序能在电脑上正常运行,首先就得保证电脑上装有指定的.net Framework版本框架,可以在安装包的属性中设置,启动安装前检查操作系统中是否安装了指定版本的框架或其他依赖,设置方法如下:
右键安装包项目,点开“属性”
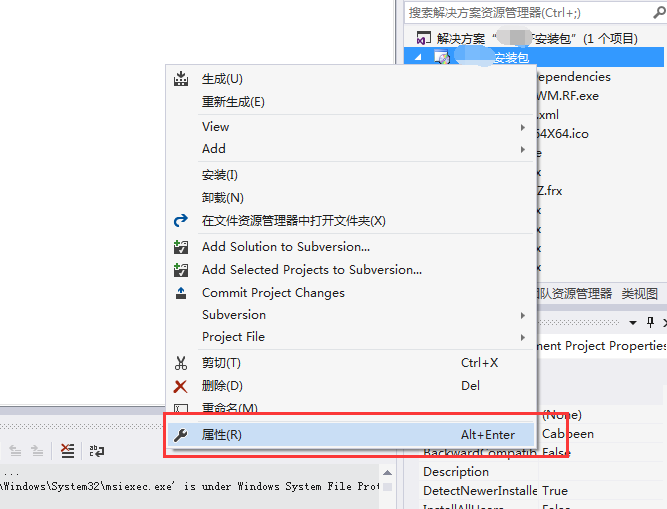
然后点击“Prerequisites……”
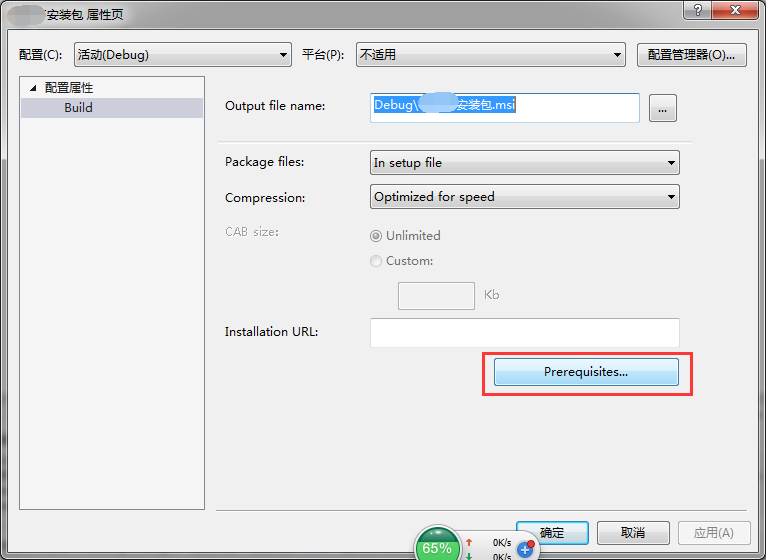
选择你程序需要的.net Framework版本以及其他依赖项
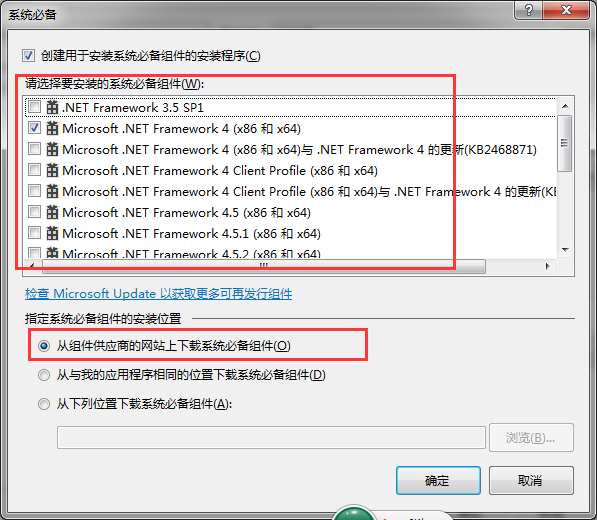
选择“从组件供应商的网站上下载系统必备组件”,这样一来,即使电脑上没有安装需要的.net Framework也不要紧,只要设置了这项,安装程序会自动从微软的官网上下载对应的组件并安装,是不是很方便
第七步,生成打包安装文件
右键安装项目,选择重新生成
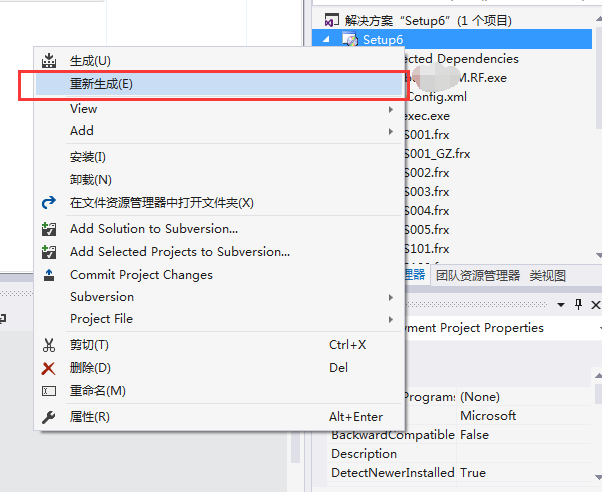
然后打开解决方案文件夹下的Debug或Release文件夹,就可以看到生成的安装文件

生成的setup.exe与setup.msi的区别
setup.exe里边包含了对安装程序的一些条件的检测,比如需要.net的版本是否安装等,当条件具备后,setup.exe接着调用setup.msi,而setup.msi则可以直接运行,如果你确定条件都具备的情况下。
设置图标
要打包安装程序,第一件事就是去扩展——》管理扩展 里面下载installer Projects,
就是这搜索列表里面的第一个。
如果不能安装,自己就去网上找一下来安装。
首先这个installer好像版本有些老了,所以只支持.net Framework 4…6.1。所以请把你本身的代码框架修改成net Framework 4…6.1。如果你一开始使用的其他框架,可以右键项目,点击属性,弹出下面这个对话框。

在这个目标框架里面选择.net Framework 4.6.1 就可以了。
如果下拉菜单里面没有这个选项的话,那你就点击下拉菜单里的安装其他框架,下载一个就可以了。还有就是安装的时候要选择 developer pack 版本,安装,否则没用。
注意如果没有修改框架为.net Framework 4.6.1版本,它会提示要你安装,可是不论你怎么安装,安装什么版本都没有,只能修改目标框架,这都是血的教训啊!
还有就是如果你要修改图标,可以左键你的setup project,在左下角里面有个这种菜单栏
其中的AddRemoveProgramIcon就是设置图标的。
不过还有一点要注意,你如果直接在网上下载,或者是自己修改后缀名的图片是没有办法使用的。
你需要先在网上下载相应的icon文件,然后先设置下方对话框中的图标,然后才能去设置AddRemoveProgramIcon中的icon文件。
并且还要注意 将这个icon文件写入到application Folder,只有这样才能安装到别人电脑上也能使用。
还有就是设置这个安装文件的默认安装位置。
你需要做的就是左键点击 你的setup project文件——》view——》文件系统
出现这样一个界面
左键点击第一个文件夹 application Folder,然后找到右下角属性面板
在DefaultLocation里面设置你想要设置的文件夹路径。
本文转自:https://www.cnblogs.com/dongh/p/6868638.html
技巧:
1.在被打包的程序中,新建打包程序,这样在打包的程序里添加文件时自动导航到被打包程序所在的文件夹
2.改变快捷键的图标时,不能图标过大,建议32*32
3.在被打包的程序属性中,修改资源中的文件夹及图标