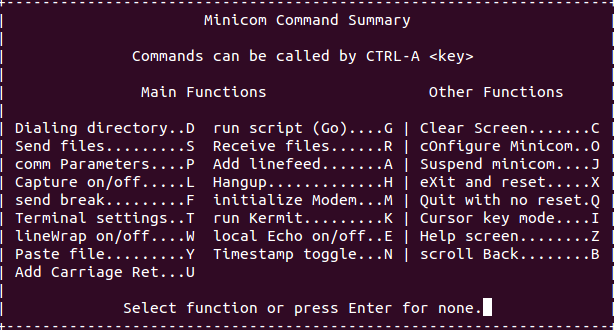想要对嵌入式开发板进行开发和操作,都需要进行文件传输或者是控制,这时基本都是需要通过串口线或者是网线进行连接的,在Windows下是使用超级终端通过串口对开发板进行操作的,而在Linux下,最后最常见的串口调试工具就是minicom。minicom的安装过程还是比较简单的,对于操作过程也就是一个熟悉的过程,在其中的操作都是字符界面下的,只要知道熟悉,就能熟练运用了。
安装过程:
一、minicom的安装。在终端中输入 sudo apt-get install minicom 安装。
二、配置minicom。第一次启动前,在终端中输入 sudo minicom -s ,对minicom进行第一次的配置。在弹出的对话框内,选择Serial port setup 一项,然后按下a键,修改为/dev/ttyS0,就是选择了UART0,然后按下回车;再按e,修改为115200 8N1,设置传输的比特率等设置,然后按下回车;再按f,把Hardware Flow Control 修改为No,然后按下回车。再在刚才的主菜单中选择Save setup as dfl,保存为默认配置,最后选择Exit from minicom,退出配置菜单。
注:由于我将串口插到主机上后在dev目录下多出来ttyUSB0,于是在minicom配置文件中设置为ttyUSB0 打开串口打印的命令: sudo minicom -s /dev/ttyUSB0
三、启动minicom。在终端中输入 sudo minicom ,启动minicom,这时就进入了minicom的界面,把开发板与电脑用串口线连接起来,上电(就是插上电源)之后,如果开发板中有相应的串口调试设置的话,就会在minicom中出现相应的菜单。
通过以上几步就实现了minicom的安装和配置,以后就可以使用minicom对开发板进行串口调试了。
使用过程:
在运行minicom后,可以随时按下ctrl+a,进入minicom的控制模式下,可以再按下z键,就会弹出help菜单,可以进行相应的操作。
字母对应的具体作用如下:
D -> 拨一个号,或转向拨号目录
S -> 向目标系统发送文件
P -> 查看修改通信参数,包括bps速率,奇偶校验,位数
L -> 文件捕获开关
F -> 发送break信号
T -> 终端模拟设置
W -> 切换linewrap的开关
Y -> 粘贴文件
G -> 运行一个脚本
R -> 接收文件
A -> 切换add linefeed 的开关
H -> 挂断连接
M -> 初始化modem
K -> 运行kermit,返回时刷新屏幕
E -> 切换本地回显的开关
C -> 清屏
O -> 配置minicom的菜单
J -> 挂起minicom,跳至shell
X -> 退出minicom,并且复位
Q -> 退出minicom,但不复位
I -> 切换光标在普通模式和应用模式
Z -> 弹出help菜单
B -> 进行回卷
minicom的大致操作就是这样,想要进一步理解体会就要自己动手去操作了,有什么不会的可以参考minicom的使用手册。
还有几个问题需要确认:
1 怎么保存log?
首先打开minicom,然后按一下ctrl + a,再按z键,会出现下面这个界面:
看到Capture on/off这项了吗,按下L键,会出现下面的窗口:
提示输入一个Capture的文件名,默认就是图中的minicom.cap,然后按一下回车,就可以将log信息保存到一个文件中了,这样遇到log相对较多也能抓取完整了。
2 怎么查看串口号
命令行:dmesg | grep tty
[ 0.000000] console [tty0] enabled
3 快捷键打开串口和保存log的
打开串口:sudo minicom
停止:ctrl + A
保存log:停止基础上按L
退出 停止基础上按Q
3 问题定位: 启动minicom时出现错误"Device /dev/ttyS0 is locked minicom"的解决办法
在linux下启动minicom时无法成功,并出现提示“Device /dev/ttyS0 is locked minicom”,通常是因为minicom上次使用时没有正常退出,系统自动在目录/var/lock中生成了lockfile而导致,只要进入/var/lock,删除lockfile,minicom又可以正常启动了。
参考文档: https://blog.csdn.net/luckywang1103/article/details/20479785